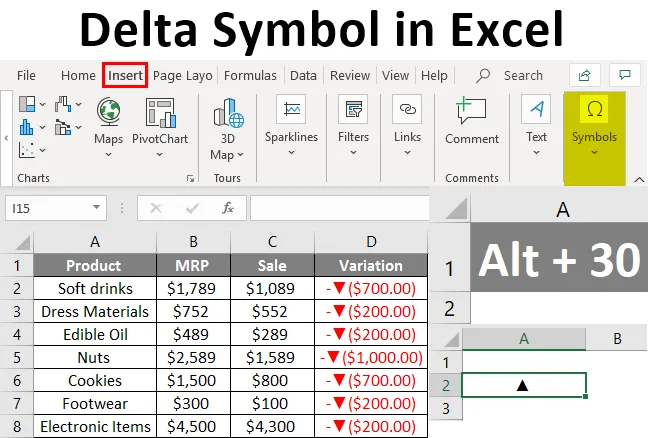
Delta sümboli määratlus
Delta sümbolit kasutatakse muutuste tutvustamiseks aja jooksul. Seda tüüpi üleminekuid kasutatakse enamasti erinevatel armatuurlaudadel, kus andmevariatsioonid kuvatakse kiire kuvamise jaoks.
Kuidas sisestada Delta sümbol Excelisse?
Te ei saa delta sümbolit otse klaviatuurilt. Kaks erinevat meetodit on sisestusmenüüst valimine ja otsetee kaudu. Vaatame erinevaid võimalusi delta sümboli lisamiseks excelisse.
Selle Delta Symbol Exceli malli saate alla laadida siit - Delta Symbol Exceli mallDelta sümbol sisestusmenüüst
- Valige lahter, kuhu soovite deltamenüü sisestada. Minge sisestusmenüüsse. Valige sümbolid .

- Kui klõpsate sümbolitel, pakub see wi0ndowi erinevate Excelis kasutatavate sümbolitega, mis pole klaviatuuril saadaval.
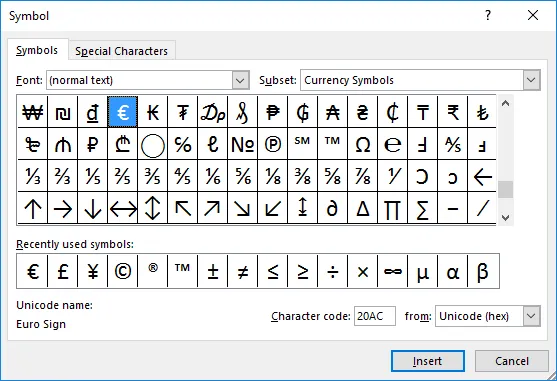
- Kui loendis kuvatakse delta sümbol, valige see ja klõpsake sisestusnupul. Või muutke rippmenüüd "Alamkomplekt" ja valige "kreeka ja kopti keel".
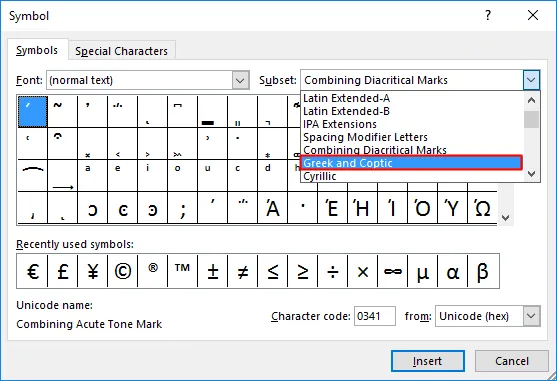
- Selles loetletakse sümbolid, kus näete deltasümbolit. Valige sümbol ja vajutage sisestusnuppu.
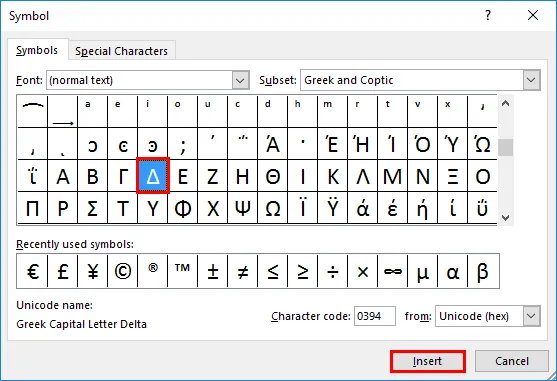
- Delta sümbol sisestatakse lahtrisse. Kui sümbol on lahtrisse sisestatud, vajutage sulgemisnuppu.
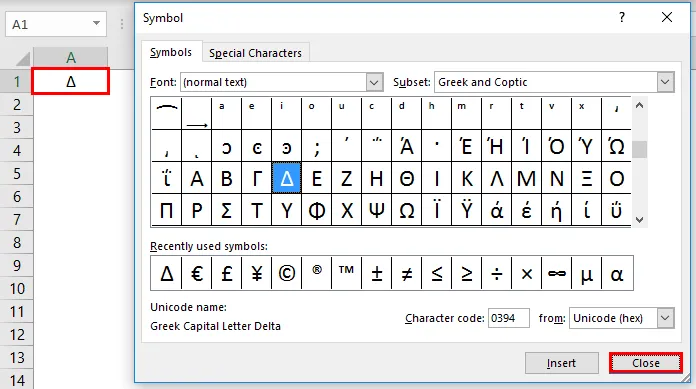
- Sisestatakse kolmnurga sarnane sümbol. Saate välimust muuta, kasutades erinevaid saadaolevaid fonte. Proovime sisestada musta värviga täidetud delta sümboli. Keskusega täidetud delta saamiseks muutke 'Font' väärtuseks 'Arial'. Ja valige alamhulk geomeetriliseks kujuks.
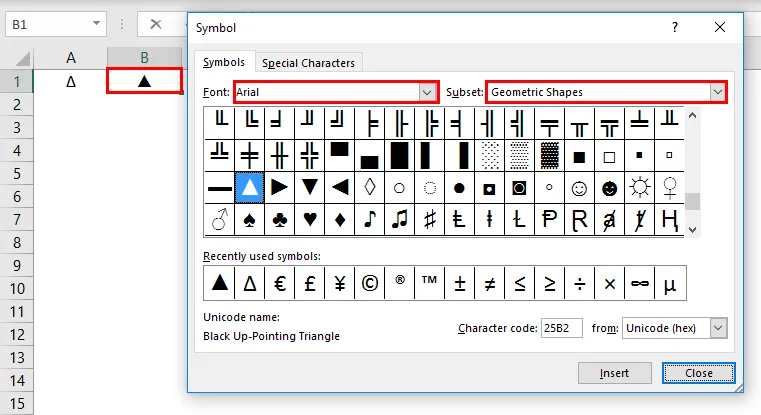
Otseklahv Delta sümboli lisamiseks Excelisse
Kui delta sümbolit kasutatakse Exceli lehel pidevalt, on ülaltoodud protsessi tegemine aeganõudev. Siin saate kasutada otsetee klahvi delta sümboli jaoks. Hoidke all Alt-klahvi ja vajutage klaviatuuri numbriklaviatuuril numbrit 30. See lisab valitud alale musta värvi delta sümboli.
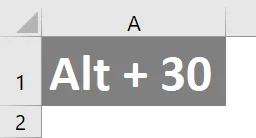
See on veel üks meetod delta sümboli lisamiseks töölehele. Tühja delta sisestamiseks valige sihitud lahtritüüp „D”.
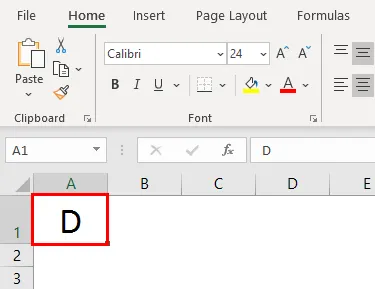
Valige kodumenüü ja muutke fondi tüüp väärtuseks “Symbol”. Täht muudetakse delta sümboliks.
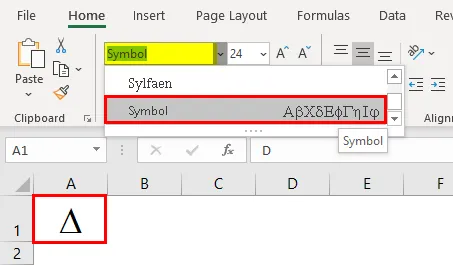
Delta sisestamine valemi abil
CHAR-funktsiooni abil on võimalik sisestada delta-sümbol. Selle funktsiooni abil sisestatakse erimärgid ja sümbolid.
- Avage lahtris char funktsioon, kuhu soovite sisestada delta sümboli.
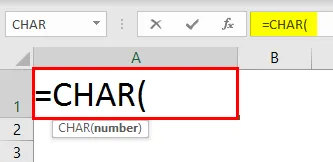
- Sisestage tähemärgi number char-funktsiooni ja vajutage sisestusklahvi.

- Char-funktsioonile antud tähemärgi numbri jaoks saate vastava märgi 'r'.
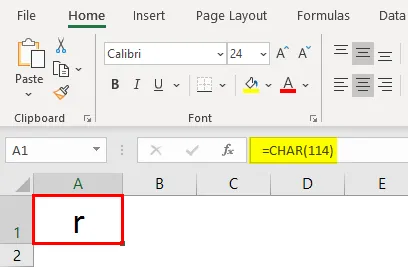
- Valige fondi tüüp väärtuseks “Wingdings 3”. See lisab lahtrisse märgi 'r' asemel tühja delta-sümboli.
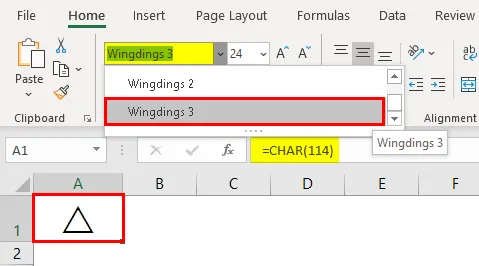
- Täidetud delta sümboli saamiseks muutke tähemärgi number numbrilt 112 numbrilt 112.
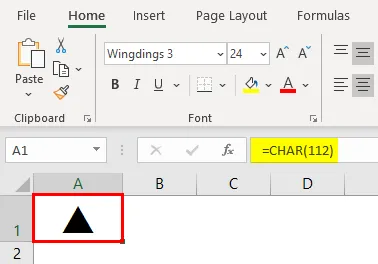
Delta-sümboli sisestamine automaatse korrigeerimise abil
Automaatkorrektuur on funktsioon, mida kasutatakse excelis, et sisestatud teksti valesti kirjutatud sõnu automaatselt parandada. Peale automaatse paranduse kasutatakse seda lühendite muutmiseks täistekstiks, spetsiaalsete märkide või sümbolite lisamiseks ilma muid allikaid kasutamata. Kui salvestate deltasümboli teksti või sõna, seadke automaatne parandus. Nii et kui see on arvutustabelisse kirjutatud, parandab excel selle automaatselt delta-sümboliks.
- Kopeerige arvutustabelilt delta sümbol ja klõpsake siis nuppu File >>>> Options
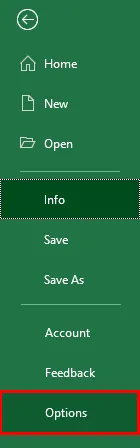
- Liikuge saadaolevas loendis valikule „Tõestamine”. Valige vahekaart Automaatkorrektuur, kus saate seada sõna, mis peab tippima automaatselt.
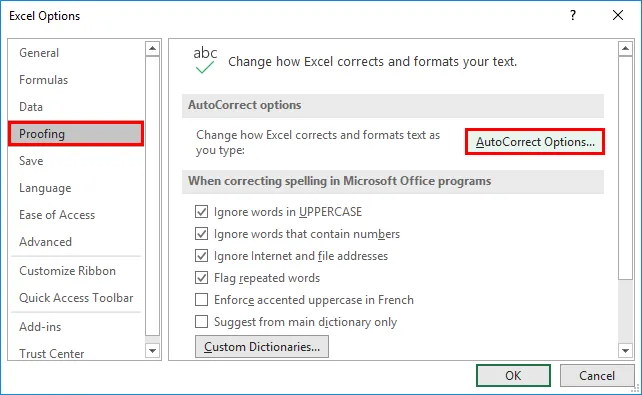
- Automaatse sõna seadistamiseks kuvatakse uus aken. Kuvatakse varem seadistatud automaatsete paranduste loend. Tekstiboksis 'With:' kuvatakse kaks tekstikasti, kus kleebitakse delta sümbol.
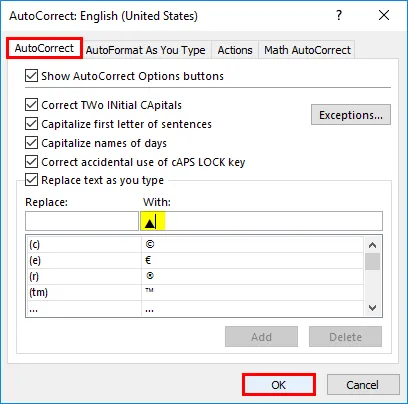
- Sisestage tekstikasti Asenda sõna, mille jaoks automaatne parandus peaks toimuma. Kasutame siin delta sümboli automaatse korrigeerimise tekstina sõna 'del'. Kasutage sümboli ja sõna lisamiseks loendisse nuppu 'Lisa'. Loendi salvestamiseks vajutage nuppu 'OK'.
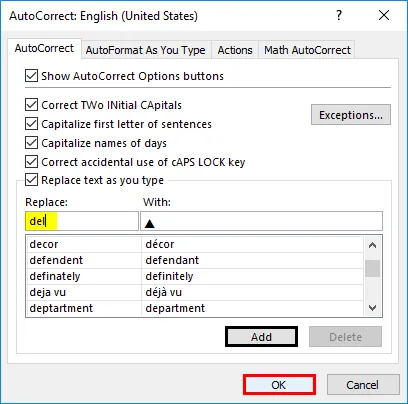
- Avage tööleht ja tippige sõna, mille olete määranud automaatseks parandamiseks. Siin määrasime sõna "del". Sisestage see lahtrisse sõna, kuhu soovite sisestada delta sümboli.
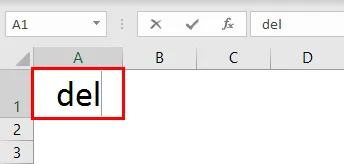
- Pärast 'del' sisestamist vajutage tühikut. Delta sümbol sisestatakse lahtrisse, kuhu sõna kirjutatakse. Samamoodi on võimalik seada ka tühi delta sümbol.

Delta sisestamine kohandatud numbrivormingu abil
Armatuurlaudadel näete eri värvi delta-sümboleid. Tavaliselt kasutatakse delta sümbolit kahe numbri dispersiooni või erinevuse näitamiseks. Vaatame, kuidas sisestada delta sümbol arvutuse tegemise ajal.
- Tabel antakse erineva tootenime ja selle MRP-ga. Mainitakse ka summat pärast allahindlust müüki.
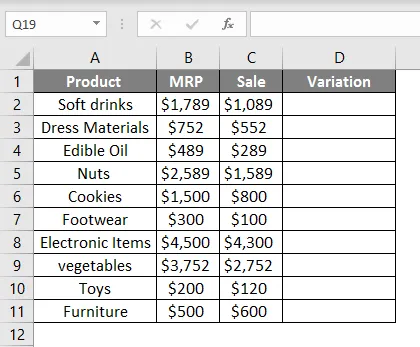
- Kahe numbri erinevuse leidmiseks leidke müüdud erinevus ja MRP
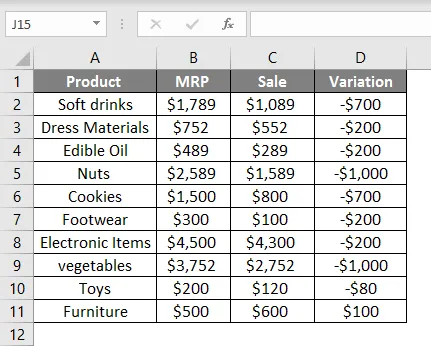
- Valige veeru variatsioon ja vajutage Ctrl + 1. See avab vorminguakna. Valige kategoorialoendist kohandatud. Valige loendist 'type' üldine vorming ja kleepige delta sümbol koos üldisega. Vajutage nuppu OK.
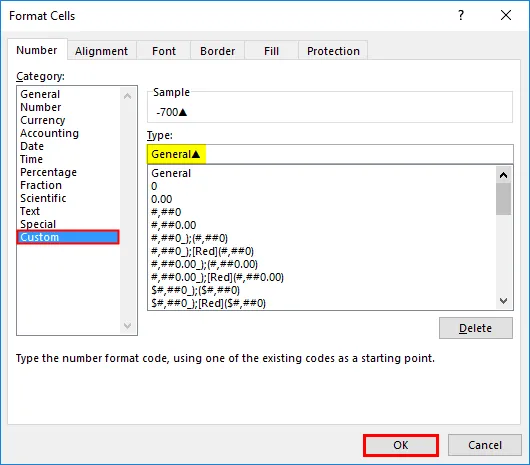
Sellega sisestatakse delta sümbol summadega.
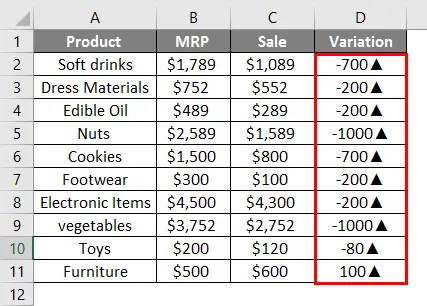
- Nüüd täpsustatakse nii negatiivsed kui ka positiivsed väärtused ülespoole sümboliga. Peame seda muutma ja soovime näidata negatiivseid väärtusi allapoole ja positiivseid väärtusi sõnade ülespoole. Selleks muutke vormingut uuesti nagu allpool.
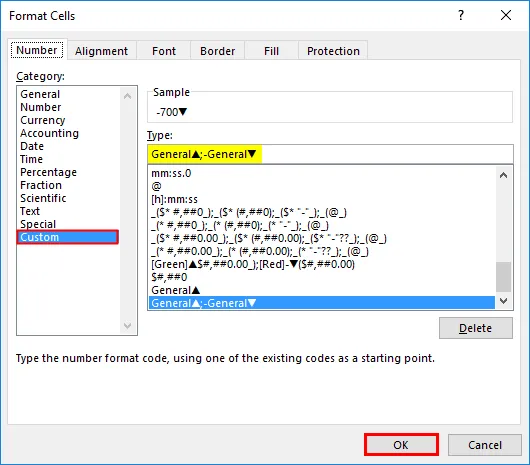
See muudab delta sümbolit kahel viisil.
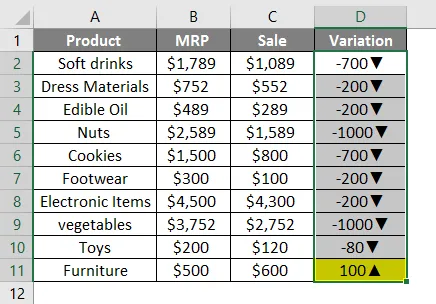
- Kahe erineva värvi saamiseks kasutage vormingut, et mainida kahe delta sümboli värve.
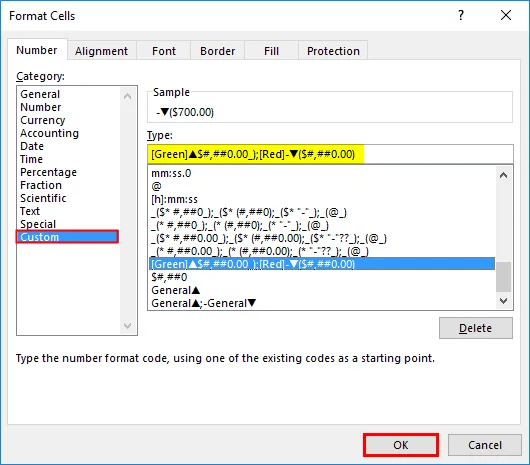
Tabelis kuvatakse numbrid eri värviga

Asjad, mida meeles pidada
- Kasutatakse kahte tüüpi delta sümboleid. Täidetud delta sümbol ja tühi delta sümbol.
- Funktsioon Char võib sisestada töölehele sümboleid, kasutades selle märkide numbreid.
- Automaatkorrektsioon on parim valik, kui sümbolit pidevalt kasutatakse.
- Kui kasutate kiirklahvi Alt + 30, kasutage numbri 30 saamiseks numbriklaviatuuri.
Soovitatavad artiklid
See on juhend Delta sümboliks Excelis. Siin arutleme, kuidas sisestada Delta-sümbol Excelisse koos näidete ja Exceli malliga. Lisateavet leiate ka meie muudest soovitatud artiklitest -
- Juhttabelid Excelis
- Metamärk Excelis
- Marimekko diagramm Excel
- Otsige teksti Excelis