Selles Photoshopi efektide õpetuses õpime, kuidas muuta foto hõlpsalt akvarellmaalingu moodi . See fotoefekt toimib kõige paremini piltidel, kus rikkalike värvide ja tugeva kontrasti säilitamine on olulisem kui peenete detailide säilitamine, kuna selle efekti korral kaotate palju detaile.
Efekti loomine on sama lihtne kui mõne kihi dubleerimine, mõne filtri rakendamine ja mõne erineva kihisegu režiimi kasutamine ning kogu asi võtab algusest lõpuni vaid paar minutit. Pange tähele, et see õpetus on kirjutatud Photoshop CS5 ja varasemate versioonide jaoks. Photoshop CC ja CS6 kasutajad soovivad jälgida minu värskendatud versiooni, mis sisaldab ka sammude videot.
Siin on pilt, mida ma selle õpetuse jaoks kasutan:

Algne foto.
Ja kuidas see pärast meie akvarellimaali efekti rakendamist välja näeb:

Viimane akvarellimaali efekt.
Selle õpetuse video saamiseks vaadake meie Photoshopi akvarellimaali efekti YouTube'is. Alustame!
1. samm: kopeerige taustkiht kolm korda
Kui vaatame Photoshopis äsja avatud pilti, siis kui vaatame oma kihtide paletti, näeme, et meil on praegu üks kiht - taustkiht, mis sisaldab meie pilti:
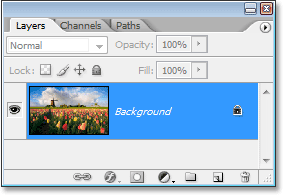
Kihtide palett Photoshopis, mis näitab pilti taustkihil .
Peame looma taustakihi kolm eksemplari, nii et kasutage kolm korda taustkihi dubleerimiseks klaviatuuri otseteed Ctrl + J (Win) / Command + J (Mac). Kui vaatame uuesti oma kihtide paletti, näeme, et nüüd on meil neli kihti, alumine taustkiht põhjas ja kolm koopiat selle kohal:

Taustakihi kolm korda paljundamiseks vajutage kolm korda "Ctrl + J" (Win) / "Command + J" (Mac).
2. samm: lülitage kaks parimat kihti välja
Kihide paleti iga kihi vasakus vasakus servas näete väikest silmamunaikooni. See on kihi nähtavuse ikoon ja see määrab, kas kiht on Photoshopi dokumendis praegu nähtav või mitte. Kui silmamuna ikoon on nähtav, tähendab see, et kiht on ka ise nähtav. Kihtide paleti kahe ülemise kihi ikoonil klõpsake nende ajutiseks peitmiseks dokumendi sees. Ikoonil klõpsamisel see kaob, andes teada, et kihti pole enam näha:
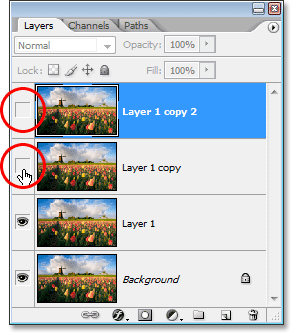
Peidake dokumendi kaks ülemist kihti, klõpsates nende kihi nähtavuse (silmamuna) ikoonidel. Ikoonid kaovad klõpsamisel.
3. samm: valige „1. kiht”
Kui kaks ülemist kihti on ajutiselt vaate alt peidetud, klõpsake selle valimiseks kihtide palettil "Kiht 1". Saate teada, milline kiht on valitud, kuna praegu valitud kiht on siniselt esile tõstetud:
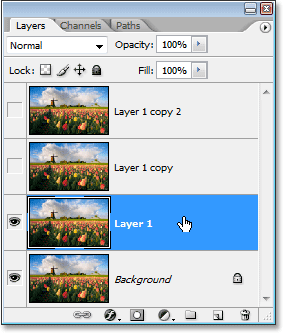
Selle valimiseks klõpsake kihtide palettil nuppu „1. kiht”.
4. samm: rakendage filter „Väljalõige“
Esimene asi, mida me teeme, on meie pildi lihtsustamine ja seda saame teha Photoshopi filtri "Väljalõige" abil. Kui valitud on „Kiht 1”, minge ekraani ülaosas menüüsse Filter, valige Artistic ja valige Cutout.
Kui kuvatakse väljalõikefiltri dialoogiboks, seadke Tasemete arv 4-ni, Serva lihtsus 4-ni ja Serva täpsus 2-ni:
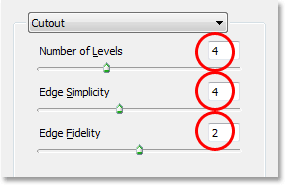
Minge filtrile> Kunstiline> Lõika välja ja muutke ülal punasega ringitud suvandeid.
Kui olete lõpetanud, klõpsake sätete rakendamiseks ja dialoogiboksist väljumiseks nuppu OK.
5. samm: muutke „1. kihi” segamise režiim väärtuseks „Heledus”
Kui "Kiht 1" on endiselt valitud, minge kihtide paleti vasakus ülanurgas olevate suvandite Blend režiimi juurde. Vaikimisi on kihid seatud segamisrežiimi "Tavaline". Klõpsake sõna "tavaline" paremal asuvat allanoolt noolel ja valige loendi allosast heleduse segamise režiim:
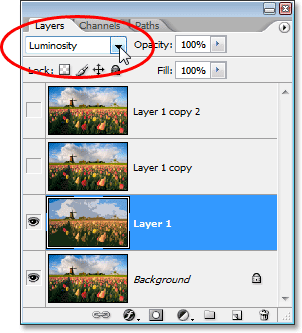
Muutke "1. kihi" segamisrežiim väärtuseks "Tavaline" väärtuseks "Heledus".
Teie pilt peaks nüüd välja nägema umbes selline:

Pilt pärast "Layer 1" segurežiimi muutmist "Luminosity" -ks.
6. samm: lülitage 1. kihi kohal olev kiht sisse ja valige kiht
Klõpsake endiselt kihtide paletis tühjal ruudul, kus silmamunaikoon asus otse kihi "1. kiht" ("1. kihi koopia") kohal oleva kihi peal, et see kiht uuesti sisse lülitada, nii et see oleks dokumendi sees jälle nähtav. Kihi uuesti sisselülitamine ei vali kihti tegelikult ja see peab meil olema ka valitud, nii et kui olete kihi uuesti sisse lülitanud, klõpsake selle valimiseks 1. kihi koopia kuskil mujal, nii et see oleks esiletõstetud siniselt:
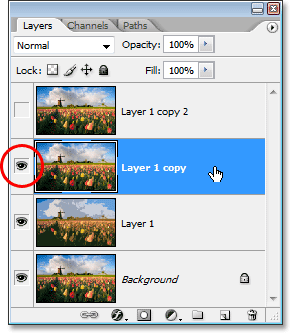
Selle uuesti sisselülitamiseks klõpsake "1. kihi koopia" nähtavusikoonil (tühjal ruudul) ja klõpsake seejärel selle valimiseks mujal kihil.
7. samm: kandke filter "Dry Brush"
Lisame sellel hetkel oma pildi mõne tekstuuri. Kui "1. kihi koopia" on valitud ja dokumendis taas nähtav, minge tagasi ekraani ülaosas olevasse menüüsse Filter, valige veel kord Artistic ja valige seekord Dry Brush. Kui kuvatakse kuiva pintsli filtri dialoogiboks, määrake pintsli suurus väärtuseks 10, pintsli detailiks väärtus 10 ja suvandi tekstuur väärtuseks 3:
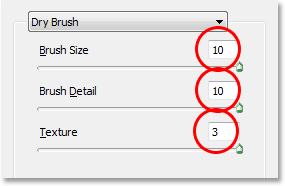
Valige Filter> Kunstiline> Kuiv pintsel ja muutke ülal punasega ringistatud suvandeid.
Kui olete filtri rakendamiseks ja dialoogiboksist väljumiseks klõpsake nuppu OK.
8. samm: muutke kihi segamise režiim ekraaniks
Kui "1. kihi koopia" on endiselt valitud, minge uuesti kihtide paleti vasakus ülanurgas suvanditesse segamisrežiimi, klõpsake sõna "Tavaline" paremal asuvat allapoole suunatud noolt ja muutke segurežiimi kiht ekraanile:
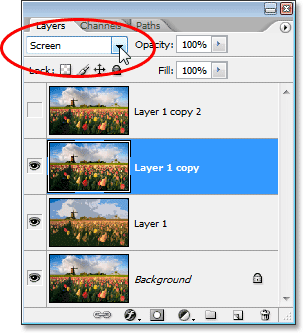
Valige 1. kihi koopia segurežiim režiimiks „Ekraan”.
Teie pilt peaks nüüd välja nägema umbes selline:

Pilt muutub heledamaks pärast "1. kihi koopia" segurežiimi muutmist "Ekraaniks".
9. samm: lülitage pealmine kiht sisse ja valige see
Nii nagu me tegime hetk tagasi 1. kihi koopiaga, klõpsake kihil uuesti sisse lülitamiseks tühja ruudu sees, kus varem oli silmamunaikoon kihtide paleti ülemisel kihil („1. kiht 2. koopia”), et kiht uuesti sisse lülitada ja teha see on dokumendis taas nähtav. Seejärel klõpsake kihi valimiseks kuskil mujal, nii et see oleks siniselt esile tõstetud:
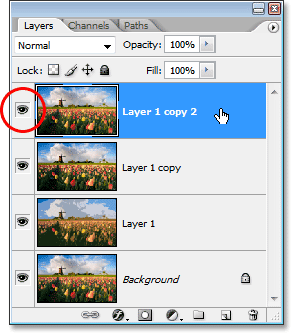
Lülitage pealmine kiht uuesti sisse, klõpsates selle kihtide paletti ikoonil Kihi nähtavus, seejärel klõpsake kihi valimiseks mujal.
10. samm: rakendage filtrit "Keskmine"
Kui pealmine kiht on valitud ja dokumendis taas nähtav, minge tagasi ekraani ülaosas olevasse menüüsse Filter, valige seekord Müra ja seejärel valige Keskmine. Keskmine filter eemaldab pildilt veelgi detailsemad detailid ja tore on see, et see toimub ilma pilti hägustamata, nii et servad püsivad täpselt määratletud. Kui kuvatakse mediaanfiltri dialoogiboks, määrake raadius väärtuseks allpool 12 pikslit:
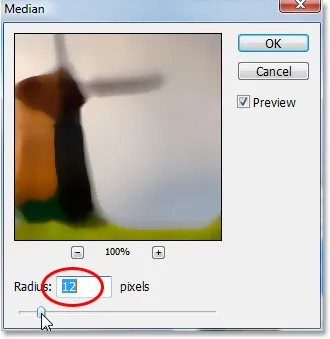
Minge filtrile> Müra> Keskmine ja seadke "Raadiuse" väärtuseks "12 pikslit".
Kui olete filtri rakendamiseks ja dialoogiboksist väljumiseks klõpsake nuppu OK.
11. samm: muutke ülemise kihi segurežiim olekuks "pehme valgus"
Efekti täielikuks saavutamiseks, kui pealmine kiht on endiselt valitud, minge kihtide paleti vasakus ülanurgas suvanditesse Blend Mode, klõpsake uuesti sõna "Normal" paremal asuvat allapoole suunatud noolt ja muutke kihi kihti sulandamise režiim pehme valguse juurde:
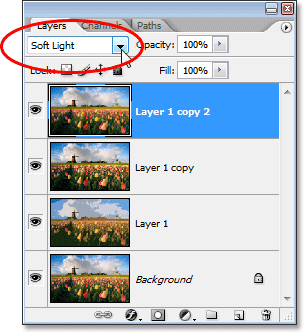
Efekti lõpuleviimiseks muutke pealmise kihi segurežiim väärtuseks "Pehme tuli".
Kui olete segurežiimi muutnud olekusse „Pehme tuli“, olete valmis!
Siin on võrdluseks veel kord minu algne pilt:

Algne pilt veel kord.
Ja siin on pärast mediaanfiltri ülemisele kihile kandmist ja selle segamisrežiimi muutmist "Pehmeks valguseks" minu jaoks viimane lõpp
"akvarellmaali" efekt:

Lõplik akvarellimaali tulemus.
Kuhu edasi minna …
Ja seal see meil on! Nii saab foto Photoshopist akvarellimaaliks muuta! Lisateavet Photoshopi efektide õpetuste kohta leiate meie fotoefektide sektsioonist!