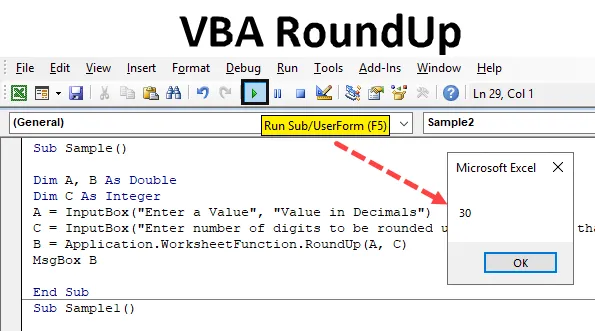
VBA ümardatud funktsioon
Excelis on meil ümarfunktsioon, mida kasutatakse arvude ümardamiseks kuni kümnendarvuni. Oletame, et on arv, mis sarnaneb mõnevõrra selle 8.5036-ga ja me tahame selle ümardada kaheks. Excelis on tegelikult kaks meetodit, millest üks on ümar nupp, mis meil Excelis on, nagu on näidatud alloleval ekraanipildil, ja teine on ümarfunktsioon. Ümmarguse nupu ekraanipilt on järgmine.
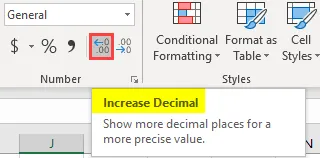
Nagu eespool selgitatud, saame ümardada numbreid ümardatuna arvu suurendamise ja vähendamise võimalusega. Sarnaselt on ka VBA-s ümardatud funktsioon, mida kasutatakse arvude ümardamiseks konkreetsete kümnendkohtadeni. Varem kasutas ümarfunktsioon excelis järgmisi argumente.
Excelis : ümar (arv, numbrite arv pärast koma)
Number on arv, mida tahame ümardada, samas kui numbrite arv on arv, mida tahame ümardada. Samamoodi on exceli VBA roundup sama mis exceli vooru funktsioonil. Vaadake seda allpool.
VBA-s : ümar (arv, (numbrite arv pärast koma))
Ülaltoodud on ümarfunktsioon VBA-s, kuid ümarfunktsioon on mõnevõrra erinev. VBA ümarfunktsiooni ja roundup-funktsiooni süntaks on aga sarnane. See on järgmine:
VBA-s on Roundup:
Roundup (arv, (numbrite arv pärast koma))
RoundUp funktsioon sarnaneb ümarfunktsiooniga VBA excelis, kuid erinevus seisneb selles, et see ümardab antud argumentide arvu alati. Mõistagem nüüd argumente, mida pakume funktsiooni ümardamiseks.
Me teame, et see arv on arv, mille sisestame sisendina ja mis ümardatakse. Numbrite arv võib olla kolme stsenaariumi korral järgmine:
- Kui esitatud numbrite arv on suurem kui null, ümardatakse number ülespoole täpsustatud komakohani.
- Kui sisestatud numbrite arv on võrdne nulliga, ümardatakse arv üles lähima täisarvuni.
- Kui sisendina pakutavate numbrite arv on väiksem kui null, ümardatakse see arv ülespoole koma paremale.
Funktsioon RoundUp töötab väga sarnaselt exceli töölehe funktsiooniga. Nüüd pidage meeles, kuna selle väljundil on koma väärtused, mis tagastatakse topelt. See selgub mõne näitega. Õpime kõik kolm ümarfunktsiooni aspekti, st vähem kui 0, võrdne 0 ja suurem kui 0, näidetes. Meie näidete jaoks võtame kasutajalt sisendi ja teeme selle kokku ning kuvame selle.
Kuidas VBA-d ümardada?
Vaatame RoundUpi näiteid Excel VBA-s.
Selle VBA RoundUp Exceli malli saate alla laadida siit - VBA RoundUp Exceli mallNäide nr 1 - VBA Roundup
Alustame sellest, et pakutavate numbrite arv on väiksem kui 0 ja vaatame, kuidas tulemused hüpikaknad ilmuvad.
1. samm: alustades VBA-st, peame olema VB-redigeerijas, saame seda teha, klõpsates arendaja vahekaardil ja seejärel Visual basicil, nagu on näidatud alloleval ekraanipildil,
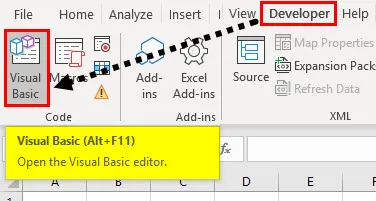
2. samm: sisestage nüüd moodul VB redigeerijasse, kus alustame VBA makrodega, topeltklõpsake moodulil, mis avab meile uue akna, kuhu kirjutame oma koodi,
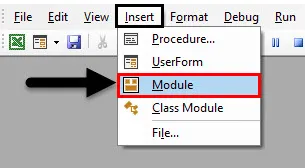
3. samm: alustage alamfunktsioonist järgmiselt.
Kood:
Alamproov () Lõpp Alam
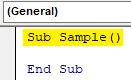
4. samm: kuulutage kaks muutujat kahekordseks ja üks täisarvuks, millest üks salvestab sisendi väärtuse, teine aga väljundi väärtuse ja teine selle numbrite arvu väärtuse, mida soovime ümardada,
Kood:
Alamproov () Dim A, B nagu Double Dim C nagu täisarv End Sub
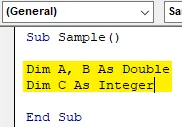
5. samm: muutuja A korral salvestage ümardatud arvu väärtus ja C-s salvestage ümardatud numbrite arv. Mõlemad väärtused, mille kasutajalt sisendina arvestame, on järgmised:
Kood:
Alamproov () Dim C Nagu täisarv A = InputBox ("Sisestage väärtus", "Väärtus kümnendkohtades") C = InputBox ("Sisestage ümardatavate numbrite arv", "Sisestage vähem kui null") Lõpp Alam
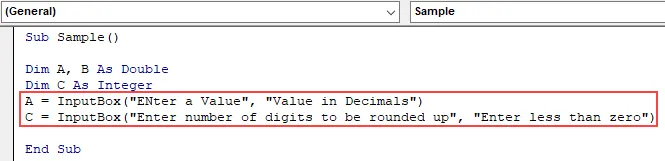
6. samm: muutuja B korral salvestage A ümardatud väärtus järgmiselt:
Kood:
Alamvalim () Dim A, B kui Double Dim C Nagu täisarv A = InputBox ("Sisestage väärtus", "väärtus kümnendkohtades") C = InputBox ("Sisestage ümardatavate numbrite arv", "Sisestage vähem kui null ") B = Application.WorksheetFunction.RoundUp (A, C) End Sub

7. samm: kasutage funktsiooni msgbox, et kuvada ümardatud väärtus A järgmiselt:
Kood:
Alamvalim () Dim A, B kui Double Dim C Nagu täisarv A = InputBox ("Sisestage väärtus", "väärtus kümnendkohtades") C = InputBox ("Sisestage ümardatavate numbrite arv", "Sisestage vähem kui null ") B = Application.WorksheetFunction.RoundUp (A, C) MsgBox B End Sub

8. samm: käivitage ülaltoodud kood ja sisestage A järgmiselt,
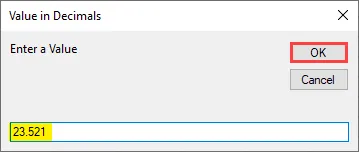
9. samm: klõpsake nuppu OK, mis annab uue sisestuskasti, et saada ümardatud numbrite arv, sisestada sisendiks -1,
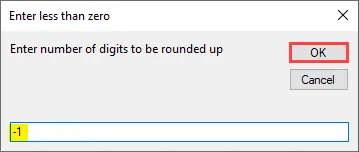
10. samm: Kui vajutame nuppu OK, saame lõpliku ümardatud tulemuse,
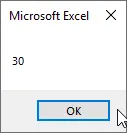
Näide nr 2 - VBA Roundup
Selles näites võtame kasutajalt sisendi arvu ümardamiseks ümardatult nullini.
1. samm: lisage VBA-s uus moodul, kirjutage moodulisse teise makro jaoks veel üks alamfunktsioon järgmiselt:
Kood:
Alamproov1 () Lõpeta alamvalim
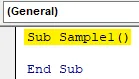
2. samm: kuulutage uuesti kolm muutujat, kaks neist kahekordsed ja üks täisarvuna järgmiselt:
Kood:
Alamnäide1 () Dim A, B nagu Double Dim C nagu täisarv End Sub
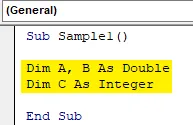
3. samm: me teame, et A salvestab ümardatava numbri sisendi ja B salvestab ümardatud numbrite arvu järgmiselt,
Kood:
Alamvalim1 () Dim A, B Topeltmõõt C Täisarv A = InputBox ("Sisestage väärtus", "Väärtus kümnendkohtades") C = InputBox ("Sisestage ümardatavate numbrite arv", "Sisestage nulliga võrdne ") Lõpu alam
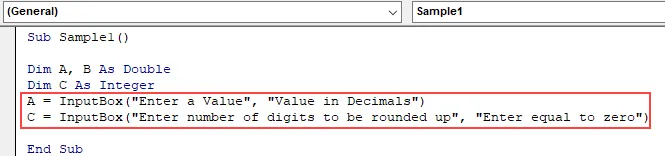
4. samm: Muutuja C korral ümardame kasutajalt saadud sisendväärtuse ümber ja kuvame selle, kasutades funktsiooni msgbox, järgmiselt:
Kood:
Alamvalim1 () Dim A, B Topeltmõõt C Täisarv A = InputBox ("Sisestage väärtus", "Väärtus kümnendkohtades") C = InputBox ("Sisestage ümardatavate numbrite arv", "Sisestage nulliga võrdne ") B = Application.WorksheetFunction.RoundUp (A, C) MsgBox B End Sub
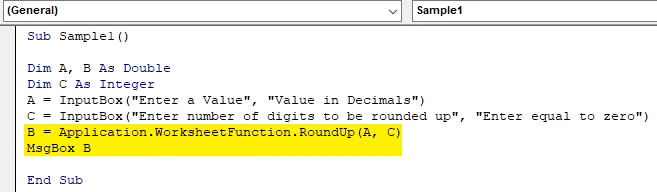
5. samm: käivitage ülaltoodud kood, vajutades F5, ja sisestage arv ümardatuks järgmiselt,
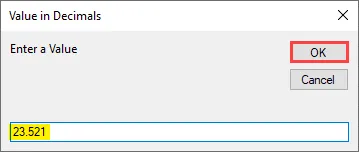
6. samm: klõpsake nuppu OK ja andke numbrite arv, mis ümardatakse ülespoole järgmiselt,
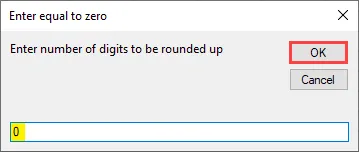
7. samm: klõpsates nuppu Ok, näeme järgmist tulemust,
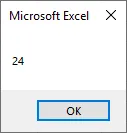
Näide nr 3 - VBA Roundup
Nüüd kasutame viimast ja viimast võimalust, et anda numbrite arv üle nulli ja näha tulemust.
1. samm: lisage uus moodul ja lisage järgmine alamfunktsioon järgmiselt:
Kood:
Alamproov2 () Lõpeta alamvalim
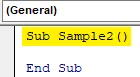
2. samm: nüüd kuulutame jällegi kolm muutujat, kaks neist kahekordsed ja üks täisarv. Üks salvestab sisendi väärtuse, kui arv ümardatakse ülespoole, teine aga salvestab arvude sisestamise,
Kood:
Alamvalim2 () Dim A, B kui Double Dim C Nagu täisarv A = InputBox ("Sisestage väärtus", "väärtus kümnendkohtades") C = InputBox ("Sisestage ümardatavate numbrite arv", "Sisestage suurem kui null" ") Lõpu alam

3. samm: muutuja B salvestage ümardatud funktsiooniga A ümardatud väärtus järgmiselt ja kasutage tulemuse kuvamiseks funktsiooni msgbox,
Kood:
Alamvalim2 () Dim A, B kui Double Dim C Nagu täisarv A = InputBox ("Sisestage väärtus", "väärtus kümnendkohtades") C = InputBox ("Sisestage ümardatavate numbrite arv", "Sisestage suurem kui null" ") B = Application.WorksheetFunction.RoundUp (A, C) MsgBox B End Sub

4. samm: nüüd käitame koodi ja anname sisendi ümardatud numbri jaoks,
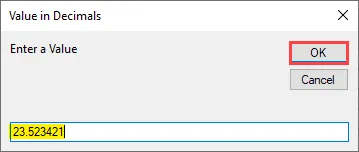
5. samm: klõpsake nuppu OK ja andke numbrite arv ümardatud kahega,

6. samm: lõpliku tulemuse nägemiseks klõpsake nuppu OK,
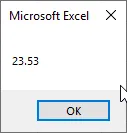
Asjad, mida meeles pidada
VBA RoundUpi kohta peame meeles pidama vähe asju.
- See sarnaneb VBA ja exceli ümarlauaga.
- Sisendina on vaja võtta mitu numbrit, mis on väiksem kui 0 või suurem kui 0 või võrdne 0-ga.
- See on tegelikult töölehe funktsioon, mida me VBA-s kasutame.
- Selle funktsiooni tagastatud väljund on kahekordne.
Soovitatavad artiklid
See on VBA Roundupi juhend. Siin arutatakse, kuidas kasutada rakendust Excel VBA Roundup koos mõne praktilise näite ja allalaaditava excelimalliga. Võite vaadata ka meie teisi soovitatud artikleid -
- Kuidas kasutada VBA-d silmuse ajal?
- VBA eemalda duplikaadid
- VBA andmetüüpide mõistmine
- VBA uni näidetega