Eelmises õpetuses õppisime Photoshopis kärpimismaskide kasutamise põhitõdesid ja põhialuseid, et varjata kihi soovimatuid osi meie kujunduse ja dokumentide kuvamise eest.
Saime teada, et kärpimismaskid kasutavad alumise kihi sisu ja läbipaistvaid alasid, et teha kindlaks, millised kihi osad selle kohal jäävad nähtavaks, ja reaalse maailma näitena kasutasime kärpimismaski abil ühte pilti pildiraami, mis asus sees teine pilt.
Selles õpetuses keskendusime peamiselt pikslipõhiste kihtidega kärpimismaskide kasutamisele, kuid teine nende jaoks tavaline kasutusviis on tüüp. Täpsemalt saab neid kasutada foto hõlpsaks paigutamiseks teksti sisse !
Nagu näeme selles õpetuses, erinevad Photoshopi tüübikihid pikselipõhistest kihtidest selle poolest, et tüübikihil pole tegelikke "läbipaistvaid" alasid. Tüüp ise saab lihtsalt kihi sisuks. Kui kasutame tüpikihiga kärpimismaski, jääb ülal asetseval kihil pildi mis tahes osa, mis asetseb otse teksti kohal, dokumendis nähtav, samal ajal kui pildi alad, mis jäävad tekstist välja, on peidetud. See loob illusiooni, et pilt on tegelikult teksti sees! Vaatame, kuidas see töötab.
Nagu eelmise õpetuse puhul, kasutan siin ka Photoshop CS6, kuid kõik, mida me käsitleme, kehtib kõigi Photoshopi uusimate versioonide kohta.
Tüüpi lõikamismaskide kasutamine
Siin on minu avatud dokument, mis sisaldab kahte pilti. Esimest fotot alumises taustkihis kasutatakse projekti põhipildina (sõbrad, kes naudivad lumesaju fotot Shutterstockist):

Põhipilt, mida kasutatakse taustana.
Ja kui lülitan pealmise kihi sisse, klõpsates selle kihtide paneelil selle nähtavuse ikooni :
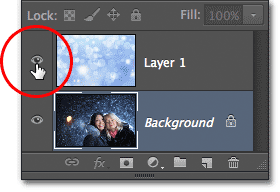
Ülemise kihi kihi nähtavuse ("silmamuna") ikoonil klõpsates.
Näeme pilti, mille panen mõne teksti sisse (abstraktne talvine taust Shutterstockilt):
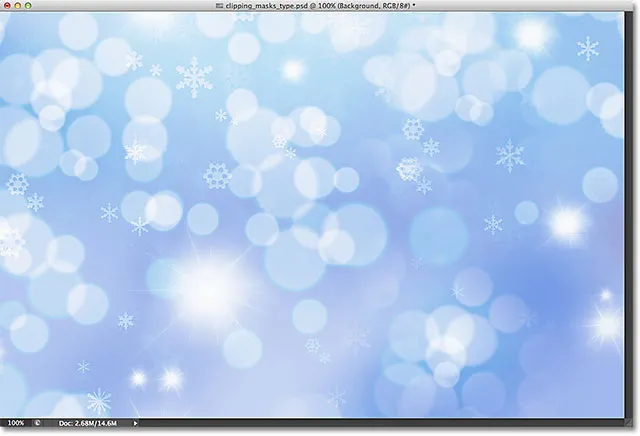
Pilt, mis läheb teksti sisse.
1. samm: lisage oma tekst
Läheme edasi ja lisame teksti dokumendile. Esiteks soovin, et mu tekst ilmuks praegu teiste piltide ette (et saaksin näha, mida ma teen), nii et enne teksti lisamist klõpsan selle valimiseks paneelil Kihid ülemist kihti ja muuta see aktiivseks:
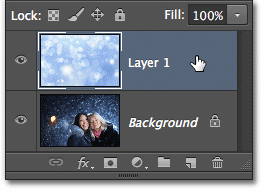
Ülemise kihi valimine.
Kui pealmine kiht on valitud, lisan oma teksti. Kui otsite lisateavet tüübiga töötamise kohta Photoshopis, vaadake kindlasti meie täielikku Photoshop Type Essentialsi õpetust, mis on esimene mitmest õppematerjalist, mis hõlmab kõike, mida peate teadma. Alustan sellest, et haarata tööriista paneelilt Tööriista tüüp :
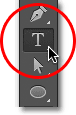
Tüübi tööriista valimine.
Kui valitud on Type Type Tool, valin oma fondi ekraani ülaosas oleval suvandiribal üles. Kui teate, et hakkate pildi teksti paigutama, peate tavaliselt valima paksude tähtedega fondi, et saaksite pilti rohkem näha. Valin Impact, kuna see on kena paks font, ja määran oma fondi algsuuruseks 24pt. Ärge muretsege teksti värvi valimise pärast, sest värv pole pärast pildi lisamist enam nähtav:

Fondi suvandite valimine suvandiribal.
Kui minu fondi üksikasjad on valitud, klõpsan teksti lisamise alustamiseks dokumendi sisemuses tööriista Tüüp abil. Ma kirjutan sõnad "Happy Holidays":
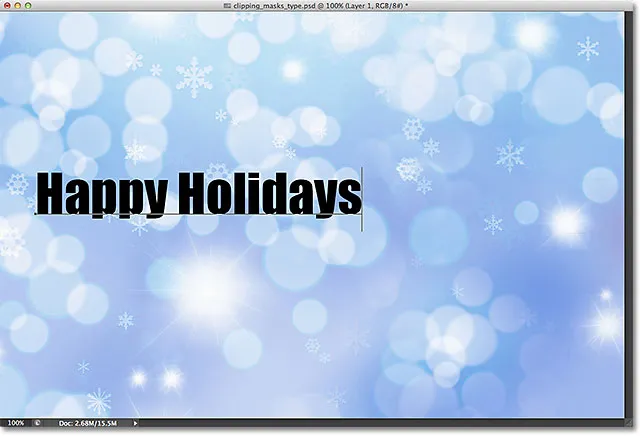
Tüübi lisamine dokumendile.
Kui olete lõpetanud, klõpsake tüübi kinnitamiseks ja teksti redigeerimise režiimist väljumiseks valikuribal linnukest .

Klõpsates suvandiribal linnukest.
Kui vaatame paneeli Kihid, näeme uut tüüpi kihti, mis on asetatud kahe teise kihi kohale. Photoshop paigutab uued tüüpkihid otse kõigi varem aktiivsete kihtide kohale, mistõttu klõpsasin enne teksti lisamist kõigepealt 1. kihil, et see valida:
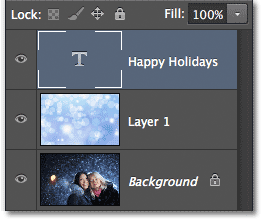
Kihtide paneel näitab uut tüüpi kihti.
2. samm: muutke teksti suurust tasuta teisenduse abil
Kahjuks oli suvandiribal valitud kirjasuurus minu kujunduse jaoks liiga väike, kuid see on õige, sest seal on lihtne viis teksti suuruse muutmiseks. Kasutame lihtsalt Photoshopi käsku Free Transform. Valin selle, minnes ekraani ülaosas menüüribal menüüsse Redigeerimine ja valides Vaba teisendamine . Või võiksin vajutada klaviatuuril Ctrl + T (Win) / Command + T (Mac), et valida otsetee abil Free Transform. Mõlemal juhul on hästi:
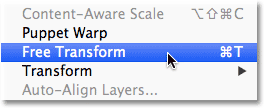
Minge jaotisse Redigeerimine> Vaba teisendus.
See paigutab kasti Free Transform ja käepidemed (väikesed ruudud) tüübi ümber. Tüübi suuruse muutmiseks klõpsan ja lohistan lihtsalt nurga käepidemeid väljapoole, et tekst oleks nii suur, kui ma seda vajan. Samuti hoian all Shift- klahvi, kui lohistan käepidemeid, et hoida tähtede algne kuju puutumatuna nende suuruse muutmise ajal. Kui olete lõpetanud, vajutage teisenduse vastuvõtmiseks ja käsust Vaba muundamine väljumiseks klaviatuuril Enter (Win) / Return (Mac):
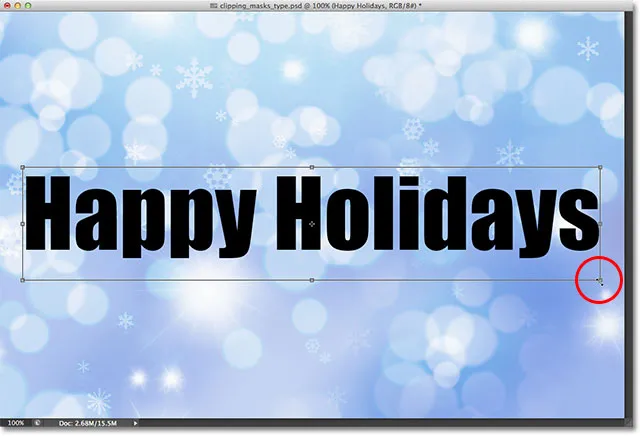
Teksti suuruse muutmiseks hoidke all Shift ja lohistage nurga käepidemeid.
3. samm: looge lõikamismask
Nüüd, kui tüüp on vajalik suurus, läheme edasi ja lisame oma kärpimismaski, et pilt teksti sisse paigutada. Pilt, mille ma tahan oma teksti sisse paigutada, on 1. kihil, kuid 1. kiht istub praegu minu kihi tüüp all ja nagu me lõikasime lõikusmaskide Essentialsi õpetuses, on meil vaja kihti, mis toimiks lõikamismaskina (selles juhul tüüp kiht), mis asub kihi all, mis "kärbitakse" (1. kiht). See tähendab, et kõigepealt pean oma Tüüp-kihi nihutama 1. kihi alla.
Tüübi kihi teisaldamiseks klõpsan sellel paneelil Kihid ja hoides hiirenuppu all, hakkan kihti allapoole lohistama, kuni näen horisontaalset esiletõstetavat riba 1. kihi ja taustakihi vahel:
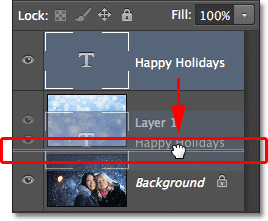
Tüübi kihi lohistamine 1. kihi alla.
Kui esiletõstetud riba ilmub, vabastaksin hiirenupu ja tüüp Tüüp liigutatakse otse sinna, kuhu vaja, otse 1. kihi alla:
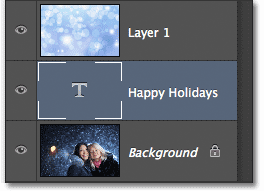
1. kiht asub nüüd kihi tüübi kohal.
Järgmisena peame veenduma, et meil oleks kiht, mille valitud lõikamismask "kärbib", nii et valin 1. kihi:
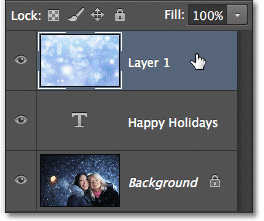
Piltkihi valimine kihi Tüüp kohal.
Kui tüüp kiht on nüüd otse pildi all ja pildikiht on valitud, lisan kärpimismaski, minnes ekraani ülaosas menüüsse Kihi ja valides Loo kärpimismask :
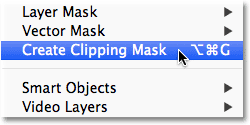
Minge jaotisse Kiht> Loo lõikamismask.
Kui vaatame uuesti kihtide paneeli, näeme, et 1. kiht on paremale sisendatud, selle eelvaate pisipildist vasakul on väike nool, mis on suunatud selle all asuvale tüübikihile. See ütleb meile, et kiht Tüüp on kärbinud 1. kihi:
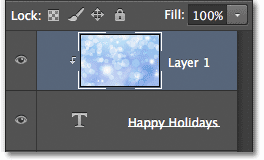
Kihtide paneel näitab lõikamismaski.
Ja kui vaatame dokumendiaknasse, näeme, et 1. kihi pilt näib nüüd olevat teksti sees! See pole tegelikult teksti sees. See näeb välja ainult nii, sest pildi kõik osad, mis ei asu otse tüübi kohal, on tänu kärpimismaskile vaate eest peidetud:

Photoshop peidab nüüd pildi kõik osad, mis ei asu otse tüübi kohal.
4. samm: asetage tekst ümber
Muidugi valisin oma teksti paigutamiseks üsna halva koha. See blokeerib fotol olevate kahe inimese näod, nii et ma pean teksti oma kohale viima. Esiteks valin kihtide paneelil kihi Tüüp :

Selle valimiseks klõpsake kihil Tüüp.
Siis haaran Photoshopi teisaldamise tööriista tööriistapaneeli ülaosast:
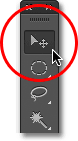
Tööriista Teisaldamine valimine.
Kui kiht Tüüp on valitud ja tööriist Teisalda on käes, klõpsan lihtsalt dokumendi teksti ja lohistan selle fotol olevate kahe inimese kohale. Isegi kui tekst liigub, jääb tekst sees olev pilt paigale. See ei liigu üldse. Kuna tekst on dokumendis nüüd kõrgemal, näeme pildi sisust erinevat osa pildist. Teksti ja selle sees olevat pilti saab tegelikult üksteisest sõltumatult teisaldada, nii et soovi korral võisin ka kihtide paneelil valida pildi kihi (1. kiht) ja kui Teisaldamise tööriist on endiselt käes, lohistage pilt ümber teksti, et seda ümber paigutada. See liigutaks pilti, kuni tekst püsiks paigas:

Teksti või pildi sees oleva pildi (sõltuvalt sellest, milline kiht on kihtide paneelil valitud) teisaldamiseks kasutage tööriista Teisalda.
Ehkki kihti Tüüpi kasutatakse kärpimismaskina, on see siiski ametlikult tüüp, mis tähendab, et see jääb täielikult redigeeritavaks ka selle sees oleva pildi korral. Kui taipasite, et tegite õigekirjavea, valige lihtsalt Tüübi tööriist, tõstke viga esile klõpsates ja lohistades sellest üle, tippige parandus ja klõpsake siis selle kinnitamiseks suvandiribal linnukest. Või kui teile ei meeldi algselt valitud font, valige uuesti Tüübi tööriist, klõpsake selle kihi paneelil Kihid Tüüp, et see aktiivseks muuta, ja valige siis suvandiribalt mõni muu font (peate võib-olla kasutama tasuta Tüübi suuruse muutmiseks fondi muutmise korral muutke uuesti. Jällegi, ma käsitlen kõiki neid asju ja alustades meie Photoshop Type Essentialsi õpetusega.
Tüübi väändumine ja ümberkujundamine
Kuna tüüp on endiselt tüüp, tähendab see, et saate seda isegi väänata eri kujudeks! Kõigepealt veenduge, et kihid oleks valitud paneelil Kihid, siis minge ekraani ülaosas menüüsse Redigeerimine, valige Teisendus ja seejärel käsk Warp :
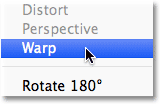
Minge jaotisse Redigeerimine> Teisendus> Lõimimine.
Kui käsk Warp on valitud, otsige ekraani ülaservas suvandiriba vasakust vasakpoolsest servast üles ja näete Warp suvandit, mis vaikimisi on seatud olekuks Puudub :

Valikute ribal käsk Lõime.
Kui klõpsate sõnale Puudub, avaneb ripploend mitmest eelseadistatud lõimustiilist, mille vahel valida. Näitena valin ühe populaarsema stiili - Wave :

Laine valimine eelseotud sulamisstiilide loendist.
See kergitab teksti koheselt lõbusasse "lainekujulisse" kuju, kuid lõikemask jääb aktiivseks ja pilt kuvatakse endiselt teksti sees. Mida kõike saate teha Photoshopis tavapäraselt, saate seda teha ka siis, kui seda kasutatakse lõikemaskina:

Tekst pärast käsu Warp rakendamist.
Kihtstiilide lisamine
Samuti õppisime lõikusest Clipping Masks Essentials, et võime lisada klambrimaskidele kihistiile ja see kehtib ka tüübi kasutamisel. Asjade kiireks lõpetamiseks lisan teksti kihistiili, et see sulanduks paremini selle taga oleva põhifoto juurde. Esiteks valin kihtide paneelil kihi Tüüp:

Tüübi kihi valimine.
Seejärel klõpsan kihtide paneeli allosas ikooni Kihustiilid:
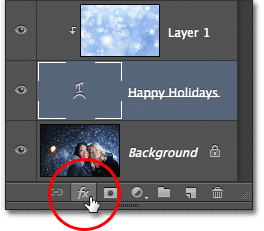
Klõpsates ikoonil Layer Styles.
Valin ilmunud kihtstiilide loendist Outer Glow :
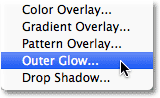
Välise kuma stiili valimine.
See avab Photoshopi dialoogiboksi Layer Style, mis on seatud keskmises veerus olevateks Outer Glow säteteks. Ma muudan oma välimise sära valgeks, klõpsates värvisemplil ja valides ilmuvast värvivalijast valge . Siis vähendan kuma läbipaistmatust 30% -ni ja suurendan hõõglambi suurust umbes 32 pikslile . Muidugi, need on lihtsalt sätted, mis sobivad minu pildiga siin hästi ja on mõeldud ainult näitena, kuidas me saame kihistiile lisada, kui seda kirjutusmaskina kasutatakse:
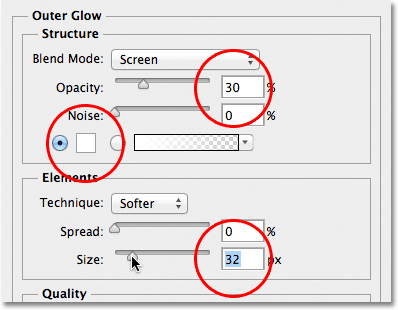
Valikud välise hõõgumise jaoks.
Selle sulgemiseks klõpsake dialoogiboksi Kihustiil paremas ülanurgas nuppu OK. Näeme välise sära stiili, mis on loetletud kihtide tüübi all kihtide paneelil:
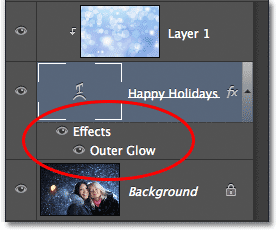
Välise kuma stiil ilmub kihi Tüüp alla.
Ja sellega olemegi valmis! Siin on minu lõpptulemus, kui teksti on lisatud välimine kuma (ma kasutasin ka tööriista Teisalda, et liigutada tüüpi veidi allapoole, nii et see näib olevat kahe tüdruku ja pildi ülaosa keskel):

Lõpptulemus "pilt tekstis".