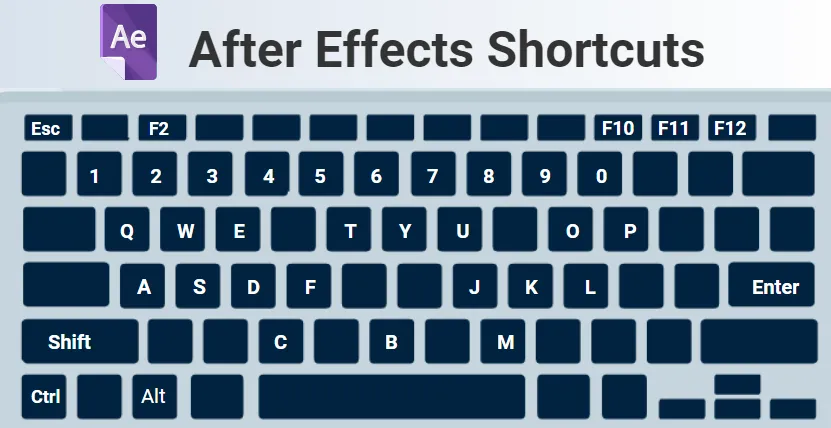
Ülevaade järelmõjude otseteedest
Adobe After Effectsi saab määratleda programmirakendusena, mis on loodud veebis saadaolevas sisus, videotes ja esitlustes kasutatavate eriefektide ja liikumisgraafika tootmiseks. After Effects otsetee on saadaval nii Windowsi kui ka Mac OS-i platvormidel. Seda kasutatakse laialdaselt filmide, televisiooni, DVD-de, video, animatsiooni ja eriefektide tootmiseks digitaalseks järeltootmiseks. After Effects on Adobe Creative Cloud'i osa.
Sellega on kaasas lai 2D- ja 3D-tööriistade komplekt, mida saab kasutada animatsioonide, efektide ja kompositsioonide loomiseks, mida visuaalefektide kunstnikud, liikumisgraafika spetsialistid, filmide ja videoprofessionaalid ning veebidisainerid vajavad. Mis tahes tarkvara kasutamisel aitavad kiirklahvid teil aega kokku hoida, suurendades tõhusust ja kiirust. After Effects pakub palju kiirklahve.
Pärast efekte kiirklahvide klahvid
| Tulemused |
Kiirklahvid |
|
Põhilised kiirklahvid |
|
| Võimaldab teil valida kõik | CtrlA |
| Võimaldab kõik valikud tühistada. | F2 / CtrlShiftA |
| Võimaldab teil teha valitud maskidest, kihtidest, efektidest jne koopia | CtrlD |
| Tööriistast väljumine | CtrlQ |
| Nimetage valitud kaust, kiht jne ümber | Sisenema |
| Avage valitud kompositsioon, kiht või kaadritükk | numbriklahvistik |
| Liigutage valitud kihte või muid elemente järjekorras edasi või tagasi | CtrlAltArrow Up |
| Elemendid edasi või tagasi järjestuse järjekorras | CtrlAltShiftArrow Up / Nool alla |
| Selle abil saate avada eelistuste dialoogiboksi. | CtrlAlt; |
|
Atribuutide teisendamine |
|
| Kasutatakse huvipunktide, tulede ja kaamerate jms jaoks. | A |
| Selle võtme abil kuvatakse positsiooni omadus. | Lk |
| Selle klahvi abil kuvatakse skaala omadus | S |
| Läbipaistmatuse omadus kuvatakse selle klahvi abil intensiivsuse ja tulede osas | T |
| Selle klahvi abil saab helitaseme omadusi näidata. | L |
| Maske sulgede omadust saab selle klahvi abil näidata | F |
| Selle võtmega saab näidata maskitee omadust | M |
| Selle klahvi abil saab efektide omaduste rühma näidata | E |
| Selle klahvi abil kuvatakse ainult avaldiste või võtmekaadritega atribuudid | U |
| Aitab gruppi või vara peita. | ShiftH |
| Tööruumide, vaatajate, Windowsi ja paneelide otseteed | |
| See avab või sulgeb projektipaneeli. | Ctrl0 |
| See avab või sulgeb renderdusjärjekorra paneeli. | CtrlAlt0 |
| See avab või sulgeb tööriistade paneeli. | Ctrl1 |
| See avab või sulgeb infopaneeli. | Ctrl2 |
| See avab või sulgeb eelvaatepaneeli | Ctrl3 |
| See avab või sulgeb helipaneeli | Ctrl4 |
| See avab või sulgeb eelseadete ja efektide paneeli | Ctrl5 |
| See avab või sulgeb märgipaneeli | Ctrl6 |
| See avab või sulgeb lõigupaneeli | Ctrl7 |
| See avab või sulgeb värvipaneeli | Ctrl8 |
| See avab või sulgeb harjade paneeli | Ctrl9 |
| See avab vooskeemipaneeli, mida kasutatakse projekti vooskeemi jaoks | CtrlF11 |
| See sulgeb aktiivse paneeli või vaataja | CtrlW |
|
Kiire juurdepääs käsitööriistale |
|
| Käsitööriista valimisel võite lihtsalt hoida tühikut ja lohistada | Tühikuklahv |
|
Ajajoone suumimine |
|
| Ajaskaala olulistes piirkondades saab sisse või välja suumida, vajutades + või - | + / - |
|
Tööpiirkond ja kompositsioonid |
|
| See avab uue kompositsiooni | CtrlN |
| B seab tööpiirkonna alguse ja N seab praegusele ajale. | B / N |
| See avab valitud kompositsiooni kompositsiooni sätete dialoogiboksi | CtrlK |
| See avab kompositsiooni mini vooskeemi aktiivseks kompositsiooniks | Vahekaart |
|
Tööriista aktiveerimine |
|
| See aitab teil tööriistade vahel ringi liikuda | Alt-tööriistaribal klõpsake tööriista nuppu |
| See aitab valiku tööriista aktiveerida. | V |
| See aitab käsi-tööriista aktiveerida | H |
| See aitab pöörlemistööriista aktiveerida | W |
| See aitab juurharja tööriista aktiveerida | AltW |
| See aitab aktiveerimist ja kaamera tööriistade liikumist | C |
| See aitab aktiveerida tööriista taga oleva paani | Y |
| See aitab aktiveerimisel ning maski ja tööriistade liikumisel läbi liikuda. | Q |
| See aitab aktiveerimisel ja tüübi tööriistades liikumisel | CtrlT |
| See aitab aktiveerimisel ning pliiatsi ja maski sulgede tööriistade vahel liikumisel. | G |
| See aitab aktiveerimist ja kloonitempli, harja ja kustutusriistade liikumist | CtrlB |
| See aitab aktiveerimist ja nukutööriistade liikumist. | CtrlP |
|
Aja navigeerimise kiirklahvid |
|
| Kui soovite jõuda kindlale kellaajale, saate seda otsetee kasutada | AltShiftJ |
| Aitab jõuda tööpiirkonna algusesse või lõppu. | ShiftHome / ShiftEnd |
| Aitab jõuda aja joonlauas eelmise üksuseni. | J |
| Aitab jõuda järgmise üksuseni, mis on aja joonlaual nähtav | K |
| Aitab jõuda kihini Out-Point | O |
| Aitab jõuda kihti In-Point | Mina |
| Aitab jõuda ajarea paneelil praeguse ajani | D |
|
Kihtide otseteed |
|
| Aitab luua uue tahke kihi | CtrlY |
| Aitab luua uue reguleerimise kihi | CtrlAltY |
| Aitab kõigi kihtide valimisel | CtrlShiftA |
| Aitab luua uue nullkihi | CtrlAltShiftY |
| Aitab liikuda kohal oleva kõrgeima kihi juurde | X |
|
3-mõõtmelised kihid |
|
| See lülitub 3D-vaatele 1 | F10 |
| See lülitub 3D-vaatele 2 | F11 |
| See lülitub 3D-vaatele 3 | F12 |
| Aitab teil eelmise vaate juurde tagasi tulla | Esc |
| Aitab luua uut valgust. | CtrlAltShiftL |
| Aitab luua uut kaamerat | CtrlAltShift C |
Järeldus
Pärast efekte on palju eesmärke, näiteks 3D-jälgimine, 2D-jälgimine, maskeerimine, klahvide sisestamine, komposteerimine, visuaalefektid, animatsioon jne. Nende ülesannete tõhusaks täitmiseks ja aja säästmiseks võite kasutada kiirklahve. Hiire pideva kasutamise asemel saate neid olulisi kiirklahve käsitsi tehtavate toimingute kiirendamiseks kasutada.
Soovitatavad artiklid
See on olnud After Effectsi otsetee juhend. Siin käsitleme järelmõjude kõige ülitähtsamaid kiirklahve, mida saame kasutada klaviatuuri abil. Võite vaadata ka järgmisi artikleid -
- CorelDRAW kiirklahvid
- Premiere Pro klaviatuuri otseteed
- Mis on digitaalne disain?
- Adobe Photoshopi kiirklahvid
- Adobe Premiere Pro vs järelmõjud | Võrdlus
- Nuku tööriist After Effectsis
- Installige Adobe Premiere Pro