Selles Photoshopi õpetuses vaatleme, kuidas kiiresti ja hõlpsalt fotole pehmet fookust ja hõõgumisefekti lisada - see teeb ka toreda pildi pildi kontrasti ja värviküllastuse suurendamiseks. Olen seda tehnikat oma fotodega kasutanud aastaid ja see on tänapäeval sama populaarne. Ükskõik, kas olete pulmafotograaf, loodusfotograaf või naudite lihtsalt pere ja sõprade pildistamist, proovige seda efekti proovida ja vaadake, kas see ei muuda teie pilte natuke maagilisemaks.
Siin on foto, millega ma selles õpetuses töötan:

Algne pilt.
Ja nii näeb see välja pärast meie pehme kuma lisamist järgmiselt:

Lõpptulemus.
1. samm: kopeerige taustkiht
Photoshopis äsja avatud pildi abil näeme, kas vaatame oma kihtide paletti, et meil on praegu üks kiht, mis on taustkiht. Taustakiht on kiht, mis sisaldab meie algset pilti:
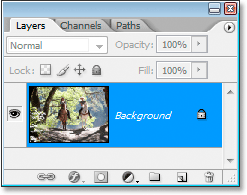
Photoshopi kihtide palett, mis näitab algset pilti taustkihil.
Peame selle kihi dubleerima ja lihtsaim viis selleks on klaviatuuri otsetee Ctrl + J (Win) / Command + J (Mac) abil. Kui vaatame uuesti oma kihtide paletti, näeme, et meil on nüüd kaks kihti - taustkiht põhjas ja selle kohal olev taustkihi koopia, mille Photoshop on automaatselt nimetanud kihiks 1:
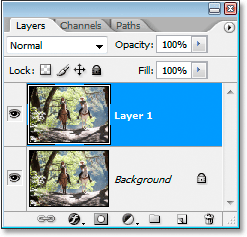
Kihtide palett näitab nüüd kahte kihti.
2. samm: muutke 1. kihi segurežiim väärtuseks „Ülekate”
Kui kihtide paletis on valitud "Kiht 1" (praegu valitud kiht on siniselt esile tõstetud), minge kihtide paleti vasakpoolses ülanurgas olevale suvandile Blend Mode. See on rippmenüü, mis on praegu seatud väärtusele "Tavaline". Klõpsake allapoole suunatud noolt ja valige loendist ülekatte segamise režiim:
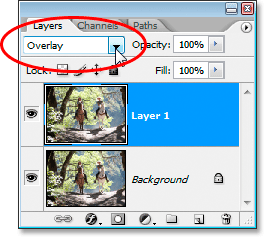
"1. kihi" segurežiimi muutmine "ülekatteks".
Kui tuletate meelde meie viit peamist fototöötluse segamise režiimi, on ülekatte segunemisrežiim osa segarežiimide grupist Kontrastsus, kuna see suurendab pildi kontrastsust ja lisaks sellele kipub see suurendama ka värviküllastust. Kui vaatame oma pilti nüüd pärast segurežiimi muutmist ülekatteks, näeme piisavalt kindlalt, et nii kontrast kui ka värviküllastus on dramaatiliselt suurenenud:

Pilt pärast "Layer 1" segurežiimi muutmist "Overlay" -ks.
3. samm: rakendage filter "Gaussi hägusus"
Uskuge või mitte, oleme peaaegu valmis! Nüüd saame fotole lisada oma pehme fookuse / sära efekti. Kui "Kiht 1" on endiselt valitud, minge ekraani ülaosas menüüsse Filter, valige Hägusus ja seejärel valige Gaussi hägusus. See avab Photoshopi dialoogiboksi Gaussian Blur.
Dialoogiboksi allosas näete liuguriba, mis reguleerib raadiuse väärtust. Mida kõrgemaks määrate raadiuse väärtuse, seda hägusemat kihti rakendate. Lohistage liugurit paremale, kuni raadiuse väärtus on umbes 8 pikslit. Kui kasutate kõrgresolutsiooniga pilti, võiksite väärtuse pisut kõrgemaks seada. Parim asi, mida teha, on hoida dokumendiaknas oma pilti silma peal, kui libistate liugurit, et näha, millist mõju sellel on. Veenduge, et teil oleks dialoogiboksi paremas ülanurgas märgitud eelvaate valik. Kui määrate raadiuse väärtuse liiga kõrgeks, on pehme fookuse efekt liiga peen, nii et proovige jääda madalama raadiuse väärtusega:
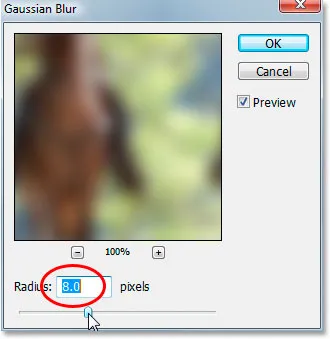
Raadiuse väärtuse seadmiseks lohistage liugurit dialoogiboksi Gaussi hägusus allosas.
Kui olete efektiga rahul, klõpsake dialoogiboksist väljumiseks nuppu OK ja oletegi valmis! Siin on minu foto pärast Gaussi hägususe rakendamist:

Lõpptulemus.
4. samm: 1. kihi läbipaistmatuse vähendamine (valikuline)
Kui leiate, et efekt näib olevat liiga tugev, proovige vähendada 1. kihi läbipaistmatust. Suvandi Läbipaistmatus leiate kihi paleti paremas ülanurgas otse suvandist Blend Mode. Siin ma vähendan läbipaistmatust umbes 60% -ni:
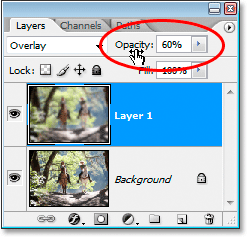
"Kihi 1" läbipaistmatuse vähendamine efekti intensiivsuse vähendamiseks.
Pehme fookuse efekt näib nüüd vähem intensiivne:

Pilt pärast "Kiht 1" läbipaistmatuse vähendamist.
5. samm: muutke segurežiim olekuks "Pehme tuli" (valikuline)
Teine lihtne viis efekti intensiivsuse vähendamiseks on "1. kihi" segurežiimi muutmine režiimilt "Ülekate" pehmeks valguseks:
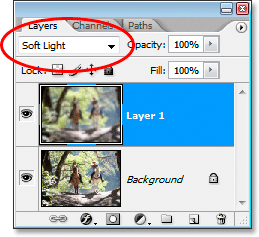
"1. kihi" segamisrežiimi muutmine "Pehmeks valguseks".
Segamisrežiim Pehme Valgus on samuti osa segamisrežiimide grupist Kontrastsus, kuid selle efekt on palju peenem kui see, mida segamisrežiim Overlay meile annab:

Pilt pärast "Layer 1" segurežiimi muutmist "Soft Light".
Ja seal see meil on! Nii lihtne on Photoshopiga pilti pehme fookuse ja sära efekti lisada! Lisateavet Photoshopi efektide õpetuste kohta leiate meie fotoefektide sektsioonist!