
Selle lihtsa ja üksikasjaliku õpetuse abil saate teada, kuidas Photoshopis luua klassikalist peegelpildi efekti. Nüüd on Photoshop CC 2019 jaoks täielikult värskendatud!
Selles õpetuses näitan teile, kuidas pilti peegeldada Photoshopis, libistades foto ühele küljele, et luua oma peegelpeegel! Seda populaarset Photoshopi efekti kasutatakse sageli albumikaantel ja filmiplakatitel ning nagu näeme, on selle loomine ülilihtne. Nagu alati, kaan ma kõik sammud teel, nii et isegi kui olete Photoshopis uus, saate seda hõlpsalt jälgida.
Olen seda õpetust värskendanud, et kajastada Photoshop CC 2019. aasta seisuga tehtud hiljutisi muudatusi. Seal on ainult paar olulist muudatust ja ma toon neile välja kõik, mida me läheme, koos algsete sammudega kõigile, kes endiselt kasutavad Photoshop CS6.
Siin on pilt, millest ma alustan:

Algne pilt, mida peegeldatakse. Foto krediit: Adobe Stock.
Ja kuidas see peegliefekti välja näeb, kui oleme valmis:

Lõpptulemus.
Alustame!
Kuidas pilti peegeldada Photoshopiga
Selle õpetuse jaoks vajate Photoshop CC-d ja veenduge, et teie koopia oleks ajakohane.
Selle õpetuse minu video saate jälgida ka meie YouTube'i kanalil. Või laadige see õpetus alla printimiseks valmis PDF-failina!
1. samm: avage taustakiht
Alustame kihtide paneelist, kus näeme pilti kihil Taust:
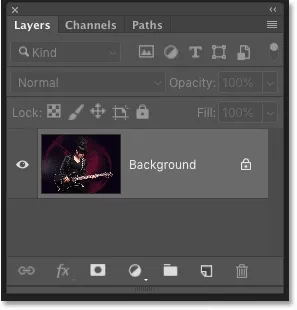
Kihtide paneel, millel kuvatakse foto taustkihil.
Vaikimisi on taustakiht lukus, mis tähendab, et Photoshop ei lase meil pilti ümber liigutada. Selle parandamiseks avage taustakiht, topeltklõpsates kihi nimel:
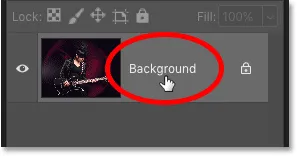
Topeltklõpsake sõna "taust".
Seejärel nimetage dialoogiboksis Uus kiht kiht ümber "Foto" ja klõpsake nuppu OK:
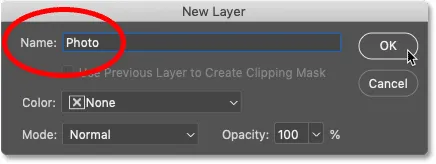
Taustakihi ümbernimetamine "Foto".
Ja tagasi kihtide paneelis on taustakiht nüüd kiht "Foto" ja lukuikoon on kadunud:
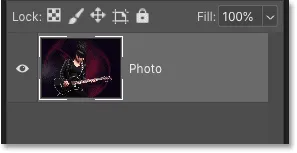
Taustakiht on ümber nimetatud ja lukust lahti.
Lisateave: lugege, kuidas Photoshopis kihte kasutada!
2. samm: lisage pildi külgedele veel lõuendiruumi
Järgmisena peame pildi mõlemale küljele lisama rohkem lõuendiruumi. Minge menüüribal menüüsse Pilt ja valige lõuendi suurus :
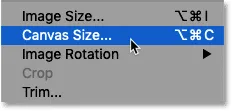
Minge valikule Pilt> Lõuendi suurus.
Kontrollige dialoogiboksis Canvas Size (Lõuendi suurus) suvand Suhe. Seejärel seadke Laius väärtuseks 100 protsenti ja Kõrgus väärtuseks 0 protsenti . See kahekordistab lõuendi laiust, kuid jätab kõrguse algses suuruses.
Uue ruumi lisamiseks mõlemale küljele võrdselt veenduge, et Ankru ruudus oleks valitud keskmine ruut :
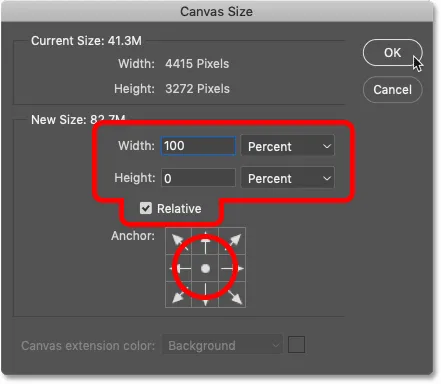
Lõuendi suuruse sätted.
Dialoogiboksi sulgemiseks klõpsake nuppu OK ja Photoshop lisab uue lõuendi ruumi pildi vasakule ja paremale:

Tulemus pärast täiendava lõuendipinna lisamist.
Kuidas lõuend ekraanile mahutada
Kui lõuend on nüüd ekraanile mahtumiseks liiga suur, minge menüüribal menüü Vaade juurde ja valige Mahuta ekraanile :
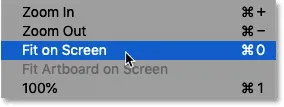
Avatakse vaade> Mahuta ekraanile.
Ja nüüd näeme kogu lõuendit. Kabelaua muster pildi mõlemal küljel tähendab, et uus ruum on läbipaistev. Kuid me ei näe seda kõike lõpptulemuses, sest me korrastame kõik, mida me ei vaja:

Lõuendi paigaldamine Photoshopis ekraanile.
Lõuendi suurusega saate teha rohkem: kuidas fotodele ääriseid lisada!
3. samm: lisage keskel allapoole vertikaalne juhend
Peame leidma dokumendi täpse vertikaalse keskpunkti ja selle leidmiseks lisame juhendi. Minge menüüsse Vaade ja valige Uus juhend :
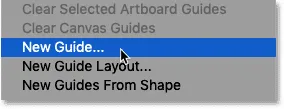
Avatakse vaade> Uus juhend.
Seejärel määrake dialoogiboksis Uus juhend suvand Vertikaalne ja sisestage positsiooni 50% :
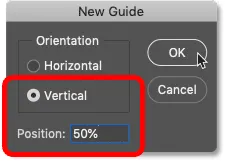
Vertikaalse juhendi lisamine.
Dialoogiboksi sulgemiseks klõpsake nuppu OK ja Photoshop jagab dokumendi pooleks, asetades vertikaalse juhendi keskele:

Juhend tähistab dokumendi täpset vertikaalset keset.
4. samm: valige teisaldamise tööriist
Valige tööriistaribalt tööriist Teisalda :

Haarake tööriist Teisalda.
5. samm: lohistage objekt juhendi ühele küljele
Mõelge juhendile, mille lisasime just peegliefekti "klapppunktiks". Teisisõnu, kõik, mis me paigutame juhendi ühele küljele, peegeldub teisel küljel.
Nii et kui valitud tööriist Teisalda, vajutage ja hoidke all klaviatuuri tõstuklahvi ja lohistage kõik, mida soovite peegeldada, juhendi ühele küljele, olenevalt teie objektist, vasakule või paremale. Shift-klahvi all hoidmine piirab pildi teisaldamise suunda, muutes sirgjoonelise sirvimise lihtsamaks.
Minu fotol on kuna fotol olev tüdruk on suunatud paremale (vasakul, meie paremal) ja kuna ma tahan võimalikult suurt osa tema kitarrist efektis hoida, lohistan suurema osa pildist juhendi õigus:
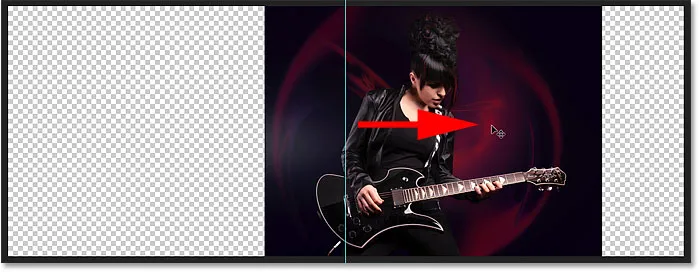
Lohistades kõik, mida tahan peegeldada, paremale.
Siit saate pildi lähemalt vaadata, et asju oleks hõlpsam näha. Pange tähele, kus minu teejuht pildi läbi lõikab. Kõik juhendist paremal peegeldub vasakul. Ja allesjäänud osa, mis alles vasakul, visatakse minema:

Lähem ülevaade sellest, kuidas juhend nüüd pilti jagab.
6. samm: valige pilt
Järgmisena peame valima ainult pildi enda, mitte tühjad läbipaistvad alad selle mõlemal küljel. Kihtide paneelil hoidke klaviatuuril all klahvi Ctrl (Win) / Command (Mac) ja klõpsake kihi eelvaate pisipilti :
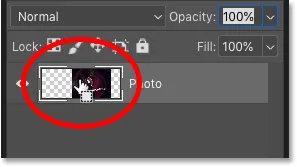
Hoidke all klahvi Ctrl (Win) / Command (Mac) ja klõpsake eelvaate pisipildil.
Kujutise ümber ilmub valiku kontuur:

Pilt on nüüd valitud.
Lisateave: kuidas kasutada Photoshopi valikuvahendeid!
7. samm: valige käsk Transform Selection
Oleme kogu pildi valinud, kuid tegelikult peame valima ainult selle külje, mida tahame peegeldada, mis tähendab, et peame oma valiku kontuuri ümber kujundama või ümber kujundama. Minge menüüribal menüüsse Select ja valige Transform Selection :
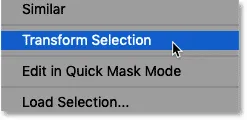
Valige valimine> Teisenduse valik.
8. samm: lohistage valikujoone külg juhiku kohale
See muudab käepidemed (väikesed ruudud) ümber valiku kontuuri. Leiate iga nurga alt ühe, lisaks üla-, all-, vasak- ja parempoolse osa.
Vajalik käepide on sellel küljel, mida peegeldame. Teisisõnu, kuna kõik, mida ma tahan peegeldada, asub minu juhendist paremal, vajan käepidet pildi vasakul küljel. Kui peegeldate kõike juhendi vasakul küljel, siis peate oma pildi paremal asuvat käepidet:
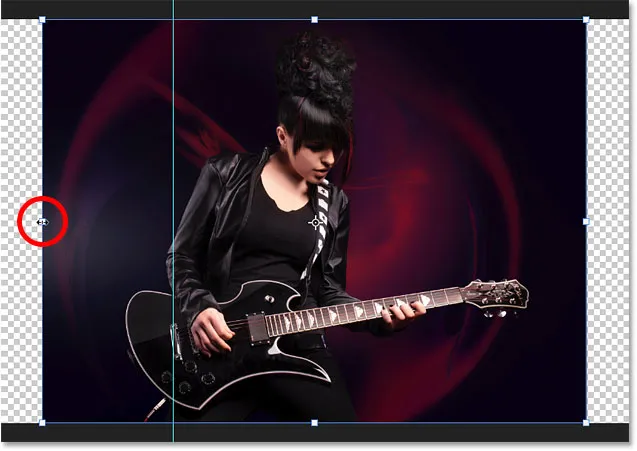
Otsige teisendamise käepidet selle külje vastas, mida peegeldate.
Peame selle käepideme juhiku juurde lohistama. Kuid alates Photoshop CC 2019-st on Adobe muutnud käsu Transform toimimist. Kui kasutate CC 2019 (või uuemat) ja hakkate lihtsalt käepidet lohistama, lohistate lõpuks kõik käepidemed korraga.
Ainult ühe käepideme lohistamiseks hoidke all Shift- klahvi ja lohistage käepide juhiku kohale. Kui kasutate Photoshopi varasemat versiooni, võite lihtsalt käepidet lohistada, hoidmata all Shift:
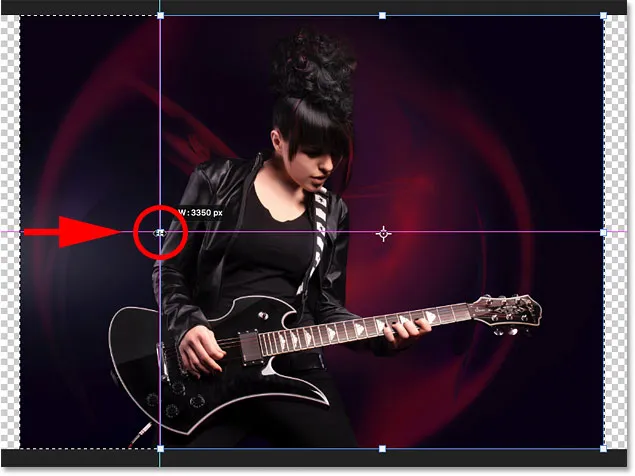
Hoides all klahvi Shift ja lohistades külgmise käepideme vertikaalse juhiku kohale.
Vabastage hiirenupp ja näete, et valiku kontuuri kuju on muutunud. Valitud on ainult ala, mida peegeldate. Selle aktsepteerimiseks ja käsu Transform Selection sulgemiseks vajutage klaviatuuril Enter (Win) / Return (Mac):

Külg, mis peegeldub, on nüüd valitud.
Lisateave: tasuta teisenduse funktsioonid ja muudatused Photoshop CC 2019-s
9. samm: kopeerige valik uude kihti
Peame valitud osa pildist kopeerima uude kihti. Minge menüüribal kihtmenüüsse Kiht, valige Uus ja seejärel valige Kiht kopeerimise kaudu . Või vajutage klaviatuuri klahvikombinatsiooni Ctrl + J (Win) / Command + J (Mac), et valida otseteega sama käsk:
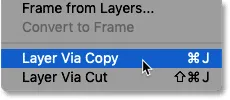
Minge jaotisse Kiht> Uus> Kiht kopeerimise kaudu.
Ja kihtide paneelil kuvatakse valitud piirkond uue kihi nimega "Kiht 1" kihi "Foto" kohal:

Valik on kopeeritud uude kihti.
Topeltklõpsake nime "Layer 1", et seda esile tõsta, ja nimetage kiht ümber "Mirror". Selle kinnitamiseks vajutage sisestusklahvi (Win) / Return (Mac):
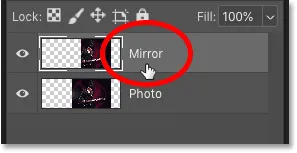
Uue kihi "Peegel" ümbernimetamine.
10. samm: valige käsk Vaba teisendamine
Peegelpildi efekti loomiseks peame kõik sellel hetkel tegema kihi "Peegel" sisu. Minge menüüsse Redigeerimine ja valige Free Transform . Või vajutage klahvikombinatsiooni Ctrl + T (Win) / Command + T (Mac), et valida klaviatuurilt Free Transform:
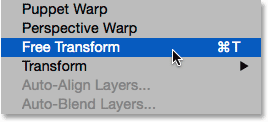
Minge jaotisse Redigeerimine> Vaba teisendus.
11. samm: lohistage võrdluspunkt juhiku kohale
See paigutab kasti Free Transform ja käepidemed kihi sisu ümber (sarnaselt teisenduse valiku käepidemetega, mida me varem nägime).
Kas näete kasti keskel seda väikest sihtmärgiikooni? See on ümberkujundamise võrdluspunkt . Teisisõnu, punkt, kus ümberkujundamine toimub:
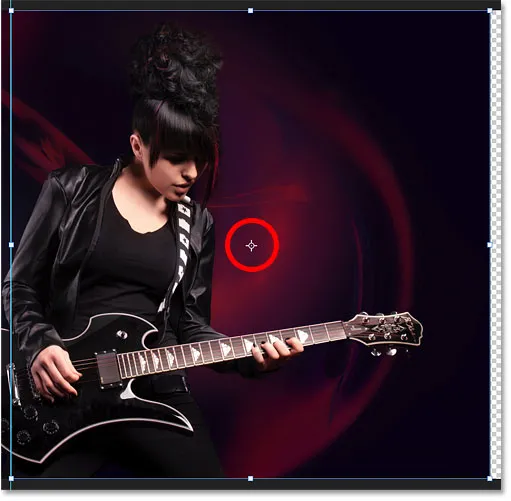
Võrdluspunkt kasti Free Transform keskel.
Kas te ei näe võrdluspunkti?
Kui te seda ei näe, on põhjus, et etalonpunkt on nüüd vaikimisi peidetud nagu Photoshop CC 2019.
Võrdluspunkti kuvamiseks minge suvandiribale ja klõpsake märkeruutu Toggle Reference Point ( Lülitage vasakpoolne esimene ruut sisse):
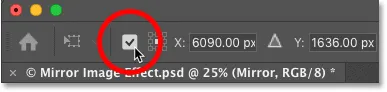
Märkeruut Toggle Reference Point (CC 2019 uus).
Viitepunkti viimine juhendisse
Seejärel klõpsake ikooni ja lohistage seda vasakule või paremale (sõltuvalt teie pildist) nii, et see klõpsatusega üle käepideme asetseb teie juhisega samal küljel:
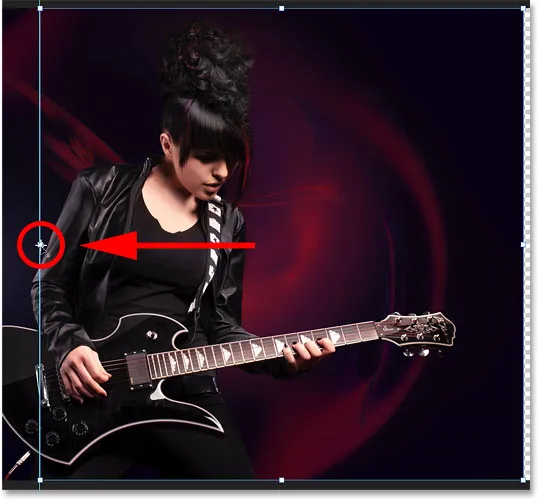
Võrdluspunkti lohistamine külgkäepidemele.
12. samm: libistage pilti selle peegeldamiseks horisontaalselt
Kui käsk Vaba teisendamine on endiselt aktiivne, paremklõpsake väljal Vaba teisendus paremklõps (Win) / juhtklahv (Mac) ja valige menüüst Flip Horizontal :
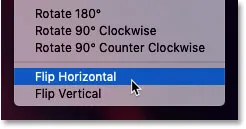
Käsu Flip Horizontal valimine.
See libistab pilti horisontaalselt ja loob peegliefekti. Selle aktsepteerimiseks ja rakenduse Free Transform sulgemiseks vajutage klaviatuuril Enter (Win) / Return (Mac):

Tulemus pärast pildi horisontaalset libistamist.
13. samm: tühjendage juhend
Me ei vaja juhendit enam. Selle eemaldamiseks minge menüüsse Vaade ja valige Kustuta juhendid :
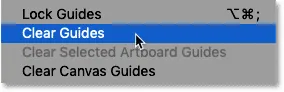
Minge jaotises Vaade> Tühjenda juhised.
14. samm: trimmige lisaruum külgedelt ära
Ja lõpuks, et eemaldada küljelt lisa lõuend, minge üles menüüsse Pilt ja valige Kärbi :
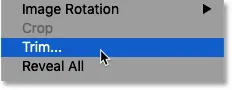
Minge valikule Pilt> Kärbi.
Valige dialoogiboksis Kärbi ülaosas Läbipaistvad pikslid . Ja veenduge, et kõik neli märkeruutu ( ülemine, alumine, vasak ja parem ) oleks valitud allosas:
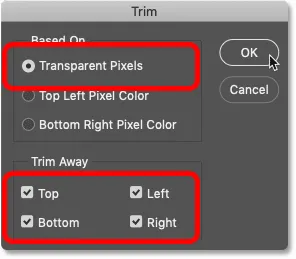
Dialoogiboks Kärbi.
Dialoogiboksi sulgemiseks klõpsake nuppu OK ja Photoshop kärbib mõlemalt küljelt läbipaistvad alad, jättes meile oma lõpliku peegelpildi efekti:

Lõpptulemus.
Kas soovite kiiremat viisi pildi peegeldamiseks?
Ja seal see meil on! Kuid kuigi need toimingud pildi peegeldamiseks toimivad suurepäraselt, on veelgi kiirem viis!
Photoshop Essentialsi liikmed saavad teada, kuidas pilti peegeldada 60 sekundiga!
Peegeldage pilti Photoshopiga 60 sekundi jooksul või vähem
Ainult liikmetele: õppige kiiremini pilti pööramiseks ja peegeldamiseks Photoshopis ning looge kogu efekt vähem kui 60 sekundiga!
Vaata õpetust | Laadige alla PDF
Kas te pole veel liige? Lisateavet leiate siit! Või külastage meie fotoefektide jaotist, kus leiate rohkem Photoshopi efektide õpetusi, sealhulgas piltide ümberpööramise, peegeldamise ja pööramise kohta, et luua lõbusaid mustreid ja kujundusi!