Selles õpetuses õpime, kuidas mitu pildifaili korraga kiiresti ümber nimetada, kasutades Adobe Bridge'i võimsat funktsiooni Batch Rename - tasuta kaasprogramm, mis kuulub kõigi Photoshopi versioonide hulka.
Varem õppisime, kuidas Adobe Photo Downloaderit kasutades oma fotoaparaadist või mälukaardilt fotosid arvutisse teisaldada. Nägime, et üks fotode allalaadija funktsioonidest on failide ümbernimetamise võimalus nende praegusel kujul üle kantud. Selles õpetuses aga mainisin, et sageli on parem oodata, kuni teil on enne piltide ümbernimetamist võimalus sirvida oma pilte ja kustutada need, mida te plaanite alles jätta. Nii saate hoidjaid ümbernimetada pidevaks järjestuseks, ilma et ühe pildi numbri ja järgmise vahel oleks tühimikke. Kui olete valmis neid ümber nimetama, on kiireim ja paindlikum viis seda teha käsuga Batch Rename.
Nagu näeme, võimaldab Adobe Bridge'i funktsioon Batch Rename meil luua mis tahes vajalikku failinimede struktuuri, alates lihtsast kuni väga detailseni. See võimaldab meil isegi originaalide säilitamiseks kopeerida ümbernimetatud versioonid eraldi kausta ja salvestada oma kohandatud nimetamisstruktuurid eelseadetena, et pääseda kiiresti juurde alati, kui neid vajame. Kasutan siin Adobe Bridge CS6, mis on kaasatud Photoshop CS6, kuid see õpetus sobib kõigi uuemate versioonidega, sealhulgas Adobe Bridge CC (Creative Cloud). Alustame!
1. samm: valige pildid, mida soovite ümber nimetada
Kui ekraanil on avatud Adobe Bridge, liikuge arvutis kausta, mis sisaldab pilte, mida soovite ümber nimetada. Kausta sees olevate piltide pisipiltide eelvaated kuvatakse Bridži liidese keskel oleval sisupaneelil:
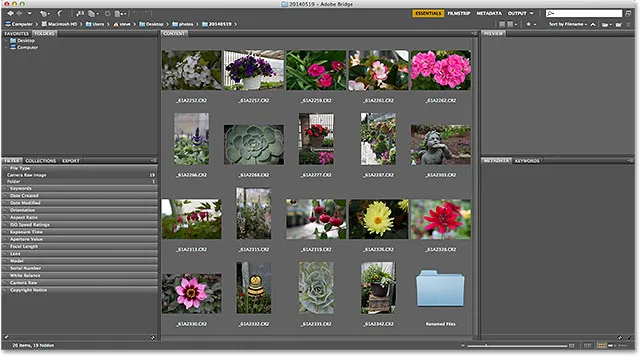
Liikuge kausta, mis sisaldab teie pilte.
2. samm: valige pilt
Järgmisena peame valima pildid. Selle valimiseks ja esiletõstmiseks klõpsake sisupaneeli vasakus ülanurgas esimesel pildi pisipildil:
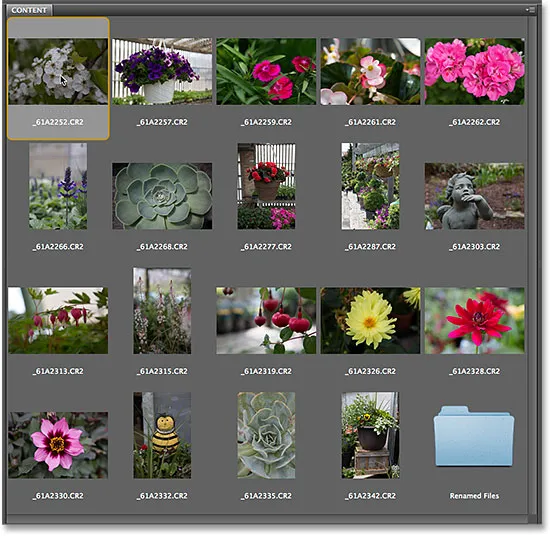
Selle valimiseks klõpsake loendis esimesel pildil.
Seejärel vajutage ja hoidke all klaviatuuri tõstuklahvi ja klõpsake allosas viimast pilti. See valib esimese pildi, viimase pildi ja kõik pildid nende vahel:
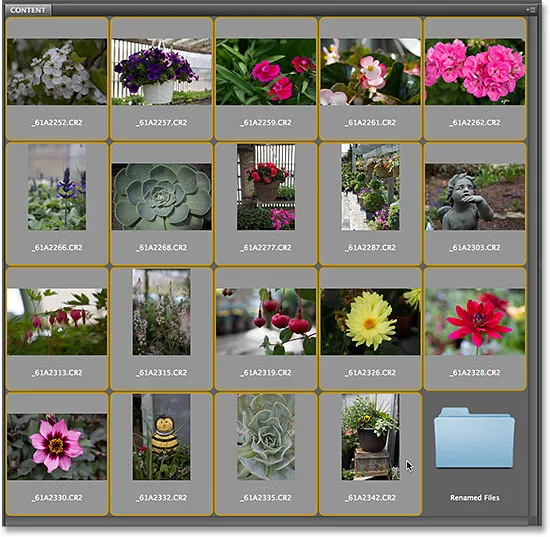
Nende kõigi valimiseks hoidke all Shift ja klõpsake viimast pilti.
3. samm: valige käsk Batch Rename
Kui kõik pildid on valitud, minge ekraani ülaosas menüüribal menüüsse Tööriistad ja valige Batch Rename :
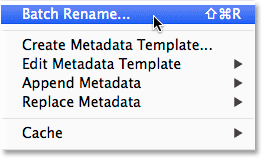
Minge valikule Tööriistad> Batch Rename.
4. samm: valige sihtkaust
See avab dialoogiboksi Batch Rename. Esimene asi, mida peame oma failide ümbernimetamisel arvestama, on see, kuhu me ümbernimetatud pildid paigutame . Dialoogiboksi ülaosas olev jaotis Sihtkaust annab meile kolm valikut. Vaikimisi on valitud loendi esimene suvand - nimeta ümber samas kaustas ümber - see tähendab, et nimetame lihtsalt ümber originaalfailid, asendades praegused nimed uute nimedega:

Jaotis Sihtkaust on seatud väärtusele "Nimeta ümber samas kaustas".
Tavaliselt on see valik, mille enamik inimesi valib, kuid see pole tingimata parim valik. Algfailide ümbernimetamise probleem on see, et te olete oma algsed failid ümber nimetanud! Parem variant, mida tavaliselt eelistan, on kolmas - kopeeri teise kausta . See suvand käsib Adobe Bridge'il jätta originaalfailid (ja nende failinimed) rahule. Selle asemel teeb ta failidest koopia, nimetab koopiad ümber (mitte originaale) ja paigutab need omaette kausta. Kui valite suvandi Kopeeri teise kausta, peate klõpsama ka nuppu Sirvi ja valima, kuhu koopiad paigutada. Minu puhul olen juba loonud eraldi alamkausta nimega Failide ümbernimetamine, nii et valin selle oma sihtkaustaks:
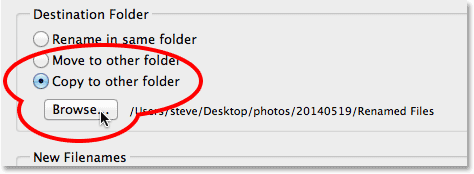
Valige "Kopeeri teise kausta" ja klõpsake kausta valimiseks nuppu Sirvi.
5. samm: looge uus nimetamise struktuur
Sihtkausta suvandite all, dialoogiboksi Pakkide ümbernimetamine keskel, on jaotis Uued failinimed . Siin otsustame, mida tahame uutesse nimedesse lisada, ja valida on üsna paljude võimaluste vahel. Võite märgata, et seal on neli rida (vaikimisi). Iga rida tähistab ühte uut üksust, mis lisatakse failinimele. Iga valiku alguses olevas esimeses valikuboksis valime lisatava põhielemendi, näiteks Tekst (faili nimele oma kohandatud teksti lisamiseks), Kuupäeva kellaaeg (faili loomise või muutmise kuupäeva lisamiseks), Järjenumber jne. Saadaolevate valikute täieliku loendi kuvamiseks klõpsake kastil:
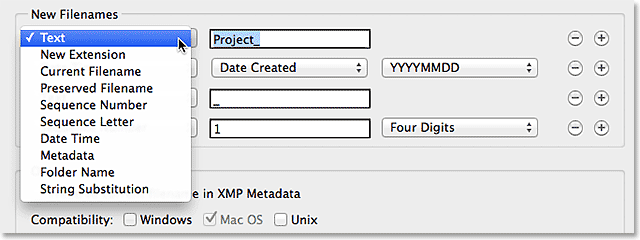
Esimene vasakpoolne kast valib peamise üksuse, mida failinimele lisada.
Kui olete esimeses kastis peamise üksuse valinud, ilmub selle kõrvale reas teine ja võimalik, et kolmas kast, mis võimaldab teil sisestada omaenda kohandatud teksti või väärtuse või valida seotud alamvalikute loendi hulgast. . Jätan esimese rea ülemise peamise valiku ülaosas tekstiks ja kuna ma pildistasin kõik fotod kohalikus aiakeskuses, siis sisestan oma uue failinime ülesehituse esimese osana "GardenCenter_". (pange tähele teksti lõppu lisatud allkriips "_". Seda kasutatakse faili nime esimese üksuse eraldamiseks teisest, et asjad loetavamaks jääksid):
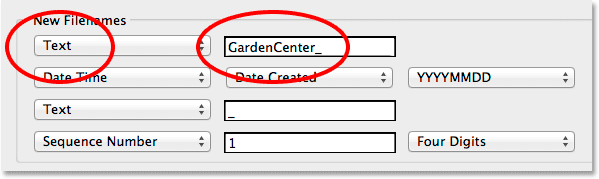
Seadke esimeseks peamiseks suvandiks Tekst ja sisestage seejärel kohandatud tekst.
Teise rea (ja uue faili nime teise üksuse) jaoks sean vasakpoolses esimeses kastis peamise valiku Sequence Number . Muidugi, see on lihtsalt minu enda kohandatud failinimi, mille loon näitena. Võimalik, et peate valima midagi muud. Kui järjekorranumber on valitud, kuvatakse selle kõrval kaks lisakasti. Esimesse sisestame numbri, mida tahame jada algusena kasutada (jätan selle vaikesuuruseks 1 ). Teises valime mitu numbrit järjenumbri jaoks. Panen minu väärtuseks neli numbrit, nii et minu jada ilmuks kujul 0001, 0002, 0003 ja nii edasi:
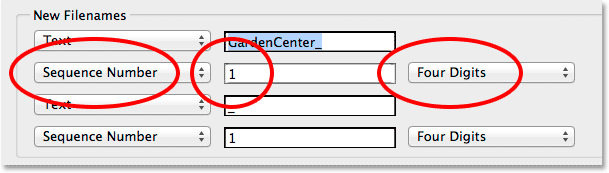
Järjenumbri lisamine uue failinime teiseks osaks.
Ridade lisamine ja eemaldamine
Mainisin, et vaikimisi annab Adobe Bridge meile faili nimele nelja rea lisamiseks neli rida, kuid vajadusel saame neid veelgi lisada või kustutada kõik, mida me ei vaja. Kui vaatate iga rea parempoolsest servast, näete nuppu miinus ( - ) ja pluss ( + ). Ühel plussnupul klõpsates lisatakse uus rida kohe selle konkreetse rea järele loendis. Vajaliku rea eemaldamiseks klõpsake selle miinusnupul.
Minu juhtumi puhul olen rahul ainult oma kohandatud tekstiga, millele järgneb järjenumber, nii et ma ei vaja kolmandat ja neljandat rida. Eemaldan need, klõpsates igaühel miinusnupul:
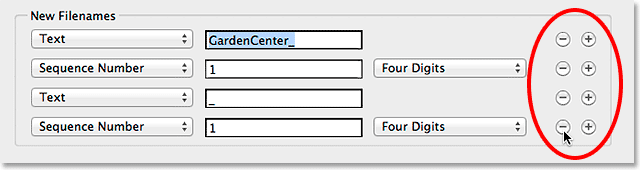
Ridade lisamiseks ja eemaldamiseks kasutage pluss- ja miinusnuppe.
Ja nüüd on jäänud ainult kaks esimest rida:

Uus failinimi sisaldab nüüd ainult kahte üksust - kohandatud tekst ja järjenumber.
Uue nime eelvaade
Kui vaatame dialoogiboksi allosas jaotises Eelvaade alla, näeme näidet selle kohta, kuidas praegune failinimi välja näeb, koos meie loodava uue nime eelvaatega:
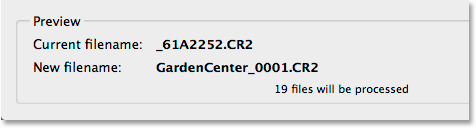
Eelvaateala, kus kuvatakse praegune failinimi ja uus failinimi.
6. samm: lisavalikud
Kaaluda tuleb veel kahte võimalust, mis mõlemad asuvad jaotise Valikud jaotises Eelvaade ülal. Kui soovite säilitada originaalse failinime koos pildi metaandmetega, kui teil seda kunagi vaja läheb, valige käsk Säilita XMP metaandmetes praegune failinimi, klõpsates selle ruutu. Ühilduvuse jaoks valige nii Windows kui ka Mac OS :
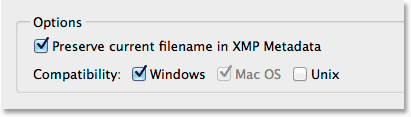
Seadke ühilduvus nii Windowsi kui ka Mac OS-iga ja valige XMP metaandmetes Säilita praegune failinimi.
7. samm. Salvestage uus nimi eelseadetuna
Kui kavatsete seda uut nimetamisstruktuuri tulevaste piltidega uuesti kasutada, saate iga kord uuesti luua vaeva, salvestades selle eelseadet. Klõpsake dialoogiboksi ülaosas alal Presets nuppu Salvesta :
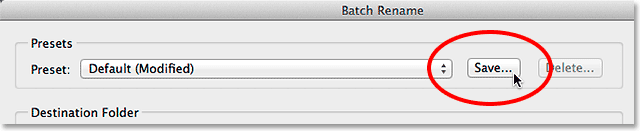
Uue nimekonstruktsiooni salvestamine eelseadetuna.
Andke oma eelseadele nimi. Kuna minu nimi koosneb kohandatud tekstist, millele järgneb järjenumber, panen selle nimeks "Text_SeqNum". Kui olete lõpetanud, klõpsake nuppu OK:
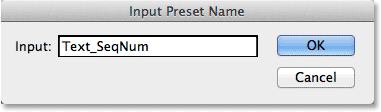
Uue eelseade nimetamine.
Ja kui avate oma eelseadete loendi, näete allosas äsja loodud loendit:
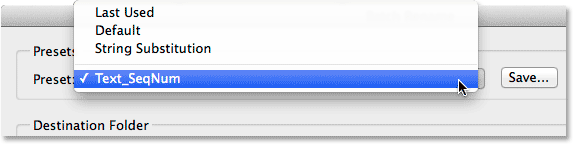
Uus eelseade lisatakse.
8. samm: nimetage failid ümber
Kui olete valmis, klõpsake failide ümbernimetamiseks nuppu Paku ümbernimetamise dialoogiboksi paremas ülanurgas nuppu Ümbernimetamine:
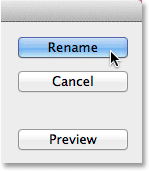
Klõpsates nuppu Nimeta ümber.
Kui tagasi jaotises Sihtkaust otsustasite oma pilte samas kaustas lihtsalt ümber nimetada, näete, et originaalfailide nimed muutuvad kohe nende uuteks nimedeks. Kui nagu mina, otsustasite kopeerida ümbernimetatud pildid eraldi kausta, peate muudatuste nägemiseks sellesse kausta navigeerima:
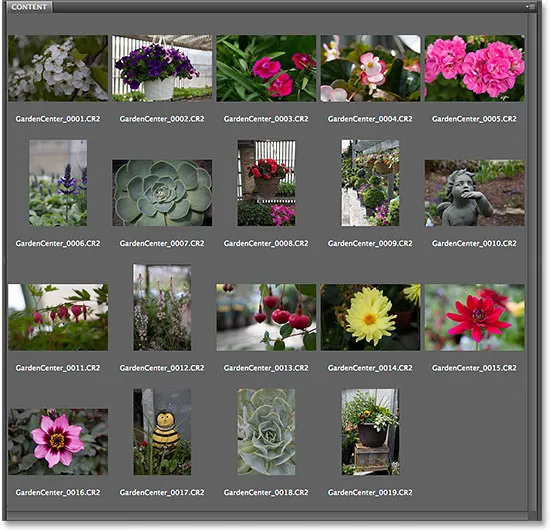
Kõik failid on ümber nimetatud.
Ja seal see meil on! Nii saate Adobe Bridge'is funktsiooni Pakkide ümbernimetamine korraga kiiresti ja hõlpsalt mitu pildifaili ümber nimetada!