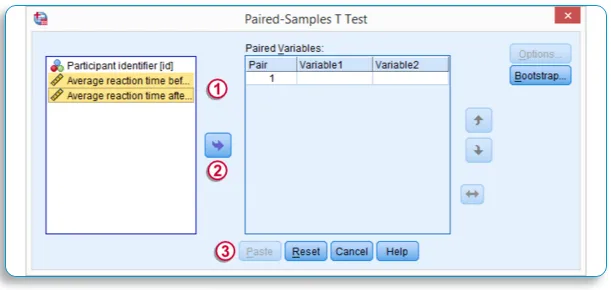Mis on SPSS - SPSS on tarkvara, mida kasutatakse laialdaselt ühiskonnaõpetuse valdkonna statistilise analüütilise tööriistana, näiteks turu-uuringud, uuringud, konkurentide analüüs jt.
See on terviklik ja paindlik statistilise analüüsi ja andmete haldamise tööriist. See on üks populaarsemaid statistikapakette, mis suudab hõlpsalt teostada väga keerulisi andmetega manipuleerimise ja analüüsi. See on mõeldud nii interaktiivsetele kui ka mitte-interaktiivsetele kasutajatele.
SPSS funktsioonid
Mõned SPSS funktsioonid hõlmavad järgmist
- Andmete teisendused
- Andmete kontrollimine
- Kirjeldav statistika
- Üldine lineaarne mudel
- Töökindluse testid
- Korrelatsioon
- T-testid
- ANOVA
- MANOVA
- Regressioonid
- Faktorianalüüs
- Klastrianalüüs
- Probit-analüüs
- Aegrida
- Ellujäämise analüüs
- Graafika ja graafiline liides
SPSS koosneb kahest lehest - üks on andmevaade ja muutuvvaade
SPSS omadused
- Teil on seda lihtne õppida ja kasutada
- SPSS sisaldab palju andmehaldussüsteemi ja redigeerimise tööriistu
- See pakub teile põhjalikke statistikavõimalusi
- See pakub suurepäraseid joonistamis-, aruandlus- ja esitlusfunktsioone
SPSS eelised
Siin on mõned põhipunktid, miks peetakse SPSS-i parimaks tööriistaks
-
Tõhus andmehaldus
SPSS on andmete analüüsimisel teie jaoks lihtsam ja kiirem, kuna programm teab juhtumite asukohti ja muutujaid. See vähendab suuresti kasutaja käsitsitööd
-
Lai valik valikuid
SPSS pakub teile laia valikut meetodeid, graafikuid ja diagramme. Samuti on teabe parema sõelumise ja puhastamise võimalus edasise analüüsi ettevalmistamiseks.
-
Lai valik valikuid
SPSS-is hoitakse väljund andmetest eraldi. See salvestab andmed eraldi faili.
Muutuv vaade
See on leht, kus saate määratleda olemasolevate andmete muutuja. Muutuja vaade koosneb järgmisest veerust,
- Nimi : sisestage unikaalne tuvastatav ja sorteeriva muutuja nimi, nt. Õpilaste andmetes võivad muutujad olla ID, sugu, vanus, klass, jne, Märkus. See ei luba erimärke ega tühikut, kirjeldades samal ajal muutujat. Andmed ja kui olete sisestanud esimese muutuja, näete kohe SPSS-i kogu muud teavet selle kohta, kuidas soovite selle sisestatud muutuja seadistada,
- Tüüp: Muutke muutuja tüüpi, kas numbrilist, tähestikku või tähtnumbrilist, valides selles veerus vastava tüübi. See piirab muude selle muutuja veeru all kasutatavate muude tüüpide kasutamist
- Laius : määratleb märgi laiuse, mida see muutuja peaks lubama, eriti kasulik mobiilinumbri sisestamisel, mis võimaldab ainult 10 tähemärki
- Decimal: määratleb kümnendkoha, mida peate kuvama, nt: kasutatakse protsentides
- Silt: kuna nimeveerg ei luba teil kasutada ühtegi erimärki ega tühikut, saate siin anda muutujale, mida soovite omistada, suvalise nime.
- Väärtus : see on väärtuse määratlemiseks / sildistamiseks kõikjal, kus andmeid näete, nt. Andmetes saate märgistada väärtuseks 0 „VASTAV”, nii et kui leiate andmetest 0, märgistatakse see eksamil VASTASTIKUNAKS., Samuti saate märgistada töötaja ID numbri tema nimega, nii et väärtuse Label Switch Button abil saate vaadata töötaja nime, kuid aruandes ei kuvata nime, vaid kuvatakse ainult EMP ID number. See aitab andmete lugemine andmevaates parem
- Puuduvad: võite nimetada andmed, mida te ei soovi, et SPSS analüüsimisel arvestaks, nagu näiteks väärtust „0” peetakse puuduvaks, nii et analüüsi korral jäetakse see väärtuse „0” tähelepanuta, kui see on mainitud puuduvas, millest on abi Keskmine, režiim jne
- Joondamine: võite mainida andmete joondamist andmelehel, vasakul, keskel paremal,
- Mõõde: siin saate määratleda sisestatud muutuja mõõt, kas skaala, harilik või nominaalne muutuja tüüp

Märkus: otsetee - saate muutuja tüübi kopeerida ja kleepida järgmisse ritta, kui see on peaaegu sama tüüpi muutuja, sarnaselt subjektide märkidele - loodusteadused, matemaatika, inglise keel, ajalugu - kõigil neil on sama tüüp, välja arvatud nime muutmisel ja silt
Pärast kõigi andmete muutujate määratlemist näete pärast andmelehe kuvalehel klikkimist veergude siltidena sisestatud silte,
Andmevaade
Andmevaade on arvutustabel, mis sisaldab ridu ja veerge. Andmeid saab andmevaate lehele sisestada kas käsitsi või andmeid saab andmefailist importida. SPSS saab andmefaili lugeda ühes vormingus, mida saab kasutada olla Exceli, lihtteksti failid või relatsiooniandmebaasid (SQL), enne exceli lehe importimist muutke Exceli failivorming selliseks (.xls)
Märkus: SPSS suudab andmefaili lugeda paremini numbriliselt kui stringi (tekst), seega on alati parem konverteerida suurem osa andmeid numbriliste muutujate andmetena, nt: uuringu korral kasutavad nad rohkem Jah / ei, Hea / Keskmine / Halb, Mees / Naine, - kõigil neil juhtudel saate andmefailides kasutada selliseid koode nagu 1 - jah, 2 - ei; Veenduge ka, et Exceli andmed oleksid korraldatud nii, et read sisaldavad alati vastuseid erinevatelt inimestelt ja veerud sisaldavad vastuseid erinevatele küsimustele;
Exceli andmefaili importimine SPSS-i:
- Klõpsake nuppu File … Valige Ava…. Valige Andmed
- Valige dialoogiboksis jaotises Tüüpikülje failid failid .xls
- Seejärel valige Excelisse salvestatud failide andmed, mille olete oma süsteemi salvestanud, ja valige Ava
- Veenduge, et oleksite dialoogiboksis märkeruudu „Loe muutujate nimesid esimesest andmeridast”
- Klõpsake nuppu OK
- Avaneb SPSS-andmete redigeerija, kust leiate oma andmefaili;
Analüüs: pärast imporditud või andmevaate lehele sisestatud andmeid saate aruandeid käitada ja andmeid analüüsida, kasutades ülemise tööriistariba suvandit Analüüs. Leiate selle suvandi Kõik analüüsitööriistad, võtkem siis see, mida peame sisestatud andmete jaoks leida keskmine, keskmine,
- Minge valikule Analüüs
- Valige Kirjeldav statistika
- Valige sagedused
- Dialoogiboksis vasakul küljel on muutujate loend, mida olete andmetes maininud, valige muutujad, mille jaoks peate leidma keskmise, keskmise, režiimi, ja tilgutage need paremasse serva. nupp keskel,
- Klõpsake nupul Statistika,
- Keskmise, keskmise ja režiimi märkeruudu leiate kesksesse dialoogiboksi, märkige need,
- Klõpsake Jätka,
- Klõpsake dialoogiaknas Sagedused nuppu Diagramminupp ja valige diagrammi tüüp, mida soovite andmete kuvamiseks,
- Seejärel klõpsake nuppu OK,
- Väljund avatakse eraldi aknas keskmiste, keskmiste ja režiimide loendiga ning varasema diagrammi piltliku esitamisega;
Statistiline test SPSS abil
Kiire andmete kontroll
Enne statistilise testi kasutamist on alati soovitatav kontrollida andmeid, et teada saada, kuidas andmeid on jaotatud ja selgelt määratletud, kas puuduvaid väärtusi ei arvestata jne. Andmete kontrollimine toimub tavaliselt diagrammide abil, et kõrvalekalded oleksid hõlpsasti tuvastatavad. ja andmeid saab parandada
Histogramm - kasutatakse laialdaselt andmete kontrollimiseks ühe muutuva testi korral - histogrammi loomist on juba selgitatud;
Hajuvusdiagramm - kasutatakse kahe muutuva testi jaoks:
- Klõpsake graafikutel ……… Valige päranddialoogid …… .. Valige hajumine / punkt
- Valige Lihtne hajumiskaart
- Klõpsake nuppu define
- Võrdluse jaoks leiate X-telje ja Y-telje
- Vabastage vastavalt X-telje ja Y-telje muutuja
- Klõpsake nuppu OK
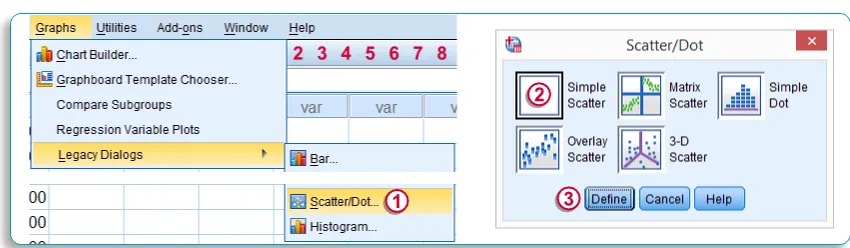
Enamasti saab katseid eesmärgi põhjal mitmekesistada, see võib olla 2 tüüpi - võrdlustestid ja seostamistest, võrdlustesti võib jagada veel kolme tüüpi vastavalt muutujate arvule, mida soovite võrrelda, ühe muutujatesti, kahe muutujatesti ja mitme muutujaga test;
Võrdlustestid - üks muutuja, kasutades SPSS-i
-
A.Chi ruudu test
- Klõpsake valikul Analüüsi … Valige mitteparameetrilised testid … Valige päranddialoogid
- Valige Chi-Ruut Test
- Dialoogiboksis Chi Square looge muutuja, mida soovite testida, jaotises „Test Variable List”, kasutades keset nuppu Drop.
- Oodatud vahemikus märkige „Hankige andmetest“
- Oodatavates väärtustes märkige „Kõik kategooriad on võrdsed“
- Klõpsake nuppu OK
- Chi Square'i tulemus kuvatakse väljundiaknas
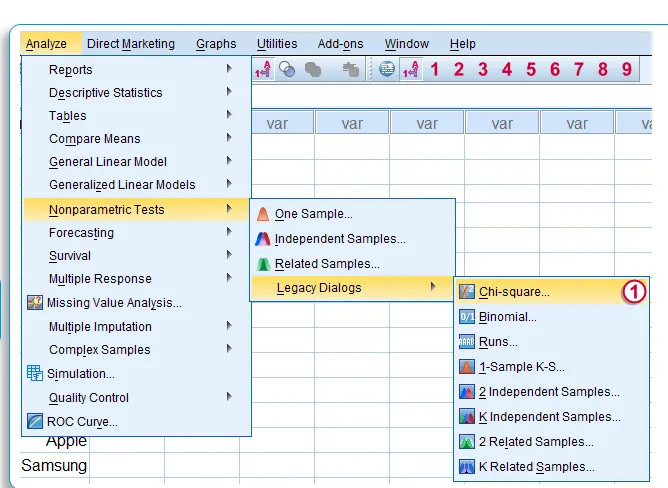
-
B. Üks proov T-test
- Klõpsake valikul Analüüsi … Valige Võrdle vahendeid …
- Valige üks proov T-test
- Dialoogiboksis One Sample T Test looge muutuja, mida soovite testi käivitada, jaotises „Test Variable List”, kasutades keset nuppu Drop.
- Testi väärtuse jaoks sisestage populatsiooni väärtus
- Klõpsake käsku Kleebi - kõigi tingimustega ilmub süntaks
- Klõpsake nuppu OK ja käivitage test
- Üks näidis T - testi tulemus kuvatakse väljundiaknas
Võrdlustestid - kaks muutujat, kasutades SPSS-i
-
C. paarisproovi T test:
- Klõpsake valikul Analüüsi … Valige Võrdle vahendeid …
- Valige üks paarisproov T-test
- Tühjendage dialoogiboksis Üks proov T-test kaks muutujat, mida soovite testi käivitada, kasutades ükshaaval keskel asuvat nuppu Nupud “Paired Muutujate loend”.
- Klõpsake käsku Kleebi - kõigi tingimustega ilmub süntaks
- Klõpsake nuppu OK ja käivitage test
- Paided Sample T - testi tulemus kuvatakse väljundiaknas
Võrdlustestid - SPSS-i abil muutuvamad
-
D. Korduvad meetmed ANOVA
- Klõpsake valikul Analüüsi … Valige üldine lineaarne mudel …
- Valige kordusmõõtmised
- Kordusmeetmete määratluse teguri dialoogiboksis määratleme mitu muutujat, mida käivitame,
- Pange nimi muutujate kogumile, mida soovite võrrelda (teguri nimi) - nagu kursused, jaotises „Teema sees olev teguri nimi”
- Sisestage selle teguri alla muutujate arv jaotisesse „Tasemete arv”
- Klõpsake nuppu ADD
- Andke meetme nimi, nagu asetus, hinnang,
- Klõpsake nuppu ADD
- Muutujate määratlemiseks mainitud teguri nime all - kursused, klõpsake „Define”
- Tilgutage kõik muutujad, mida soovite faktorinime (kursuste) alla lisada, subjekti seesiseste muutujate alla
- Klõpsake nuppu Suvand ja valige kirjeldav statistika
- Klõpsake käsku Kleebi - kõigi tingimustega ilmub süntaks
- Klõpsake nuppu OK ja käivitage test
- Korduvad meetmed ANOVA - testi tulemus ilmub väljundiaknasse

Seotud testid - kaks muutujat
-
A. Vastavustestid
- Klõpsake valikul Analüüsi … Valige Sorteeri …
- Valige Bivariate …
- Dialoogiboksis Bivariate korrelatsioon tilgutage kaks muutujat, mille soovite testi käivitada, muutujate loendis, kasutades keset ükshaaval olevat nuppu.
- Veenduge, et oleksite märkinud korrektsioonikoefitsiendid „Pearson”
- Tähtsustesti „Kaks sabaga“ test
- Märgistage ka olulised korrelatsioonid
- Klõpsake käsku Kleebi - kõigi tingimustega ilmub süntaks
- Klõpsake nuppu OK ja käivitage test
- Bivariate Correlation - testi tulemus kuvatakse väljundiaknas
-
B. Ühesuunaline Anova test
- Klõpsake valikul Analüüsi … Valige Võrdle vahendeid …
- Valige üks viis Anova …
- Dialoogiboksis One Way Anova tilgutage sõltuvate loendis olevad muutujad ja faktorite loendis olevate muutujate loendisse näide: Näide: ülalpeetavate loendis olevate laste kaal ja faktorite loendis olevad tervisejoogid.
- Valige suvand ja valige kirjeldav
- Klõpsake käsku Kleebi - kõigi tingimustega ilmub süntaks
- Klõpsake nuppu OK ja käivitage test
- One Way Anova - testi tulemus kuvatakse väljundiaknas
SPSS-väljundiaken
See aken sisaldab kõiki väljundeid, mida käitatakse pärast statistilisi teste. Statistilise testi väljund kuvatakse aknas Väljund ainult tabeli ja diagrammi / graafiku vormingus;
Väljundi aken koosneb kahest segmendist - vasakpoolsel küljel näete väljundi kontuuri ja paremal pool on tegelik väljund, väljundi kontuur näitab väljundi pealkirju ja subtiitreid hierarhia puustruktuuris, klõpsates pealkirjas või subtiitrite abil saate vaadata tegelikku väljundit; Võite puustruktuuri haru peita või kustutada,
Tabelit saab hõlpsalt kopeerida ja kleepida Wordi või Exceli lehele. Sama graafiku või diagrammi saab kuvada ka tegelikus väljundis, kopeerida ja kleepida
Andme redigeerija aken salvestatakse (.sav) vormingus SPSS-andmefailina, SPSS-süntaksifail salvestatakse (.svv) -vormingus SPSS-i süntaksifailina ja Output Vieweri aken salvestatakse (.spv) või ( .spo) vorming SPSS-väljundfailina,
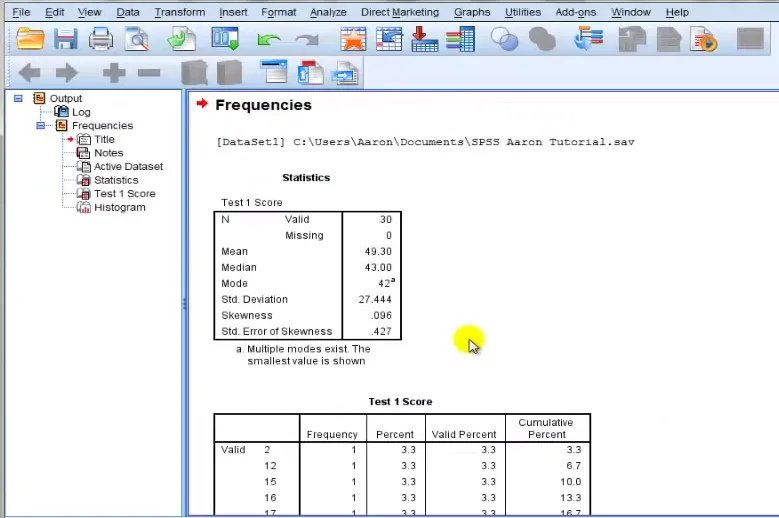
Kuidas avada salvestatud SPSS-fail ja käivitada uuesti väljund?
- Klõpsake nuppu File … Valige Ava…. Valige Andmed
- Dialoogiboksi jaotises Tüüpikülje failid valige (.sav) fail
- Seejärel valige oma süsteemi salvestatud SPSS-andmefail ja valige Ava
- Klõpsake nuppu OK
- Avaneb SPSS-andmete redigeerija, kust leiate oma andmefaili;
- Tehke vajalikud muudatused, kui soovite andmeid muuta või muutujates redigeerida ja käivitada vajalik test
Lõpptulemus on see, et kuigi Excel pakub head viisi andmete korraldamiseks, on SPSS sobivam andmete põhjalikuks analüüsiks.
Kui soovite SPSS-i kohta üksikasjalikult teada saada, proovige meie veebikoolitust SPSS-i kohta - andmete analüüsimine statistilise analüüsi jaoks.
Soovitatavad artiklid
- Graafikute ja graafikute Exceli funktsioonid
- R vs SPSS
- Kas teate Exceli tabelivormingu kasutamise olulisust
- Andmete hõlpsa sortimine Exceli sortimisfunktsiooni abil - kasulik juhend