Photoshop CS6 on lõpuks kohal ja koos sellega on Adobe meile andnud Photoshopis läbi aastate suurima ja parima värskenduse! Nii paljude hämmastavate uute funktsioonide ja täiustustega, nagu Content-Aware Move, hägususe galerii, taust ja automaatne salvestamine, otsitav kihtide paneel, täiustatud piltide kärpimine, uus 3D-mootor, videotöötlus (jah, videotöötlus!), Ja nii palju muud, pole kunagi olnud paremat aega, et alustada oma teekonda maailma võimsaima pildiredaktoriga või minna üle Photoshopi varasemast versioonist!
Kui aga lähete üle versioonile CS5 või varasemast versioonist, võite Photoshop CS6 esmakordsel avamisel olla üsna šokis, sest nüüd näevad asjad väga erinevad. Selle all mõtlen ma, et liides ise on palju tumedam kui miski, mida me varem oleme näinud:
 Photoshop CS6 uus tumedam liides.
Photoshop CS6 uus tumedam liides.
Kui võrrelda seda uut tumedat liidest Photoshop CS5 palju kergema liidesega, on erinevus ilmne:
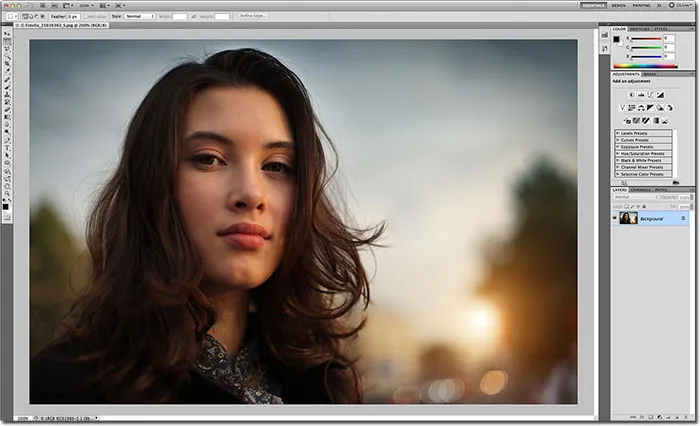 Photoshop'i varasemates versioonides oli kõigil palju kergem liides.
Photoshop'i varasemates versioonides oli kõigil palju kergem liides.
Adobe'i põhjus tumedamale liidesele üle minemiseks on täiesti mõistlik. Kui liides on tumedam, jääb see tahaplaanile, kus see peaks olema, et saaksime kergemini keskenduda sellele, mis tegelikult oluline on - pildile endale. Sellega harjumine võtab pisut aega, kuid kui olete tumedama värviga rahul, nõustute tõenäoliselt sellega, et Adobe tegi õige otsuse.
Siis jälle ei pruugi. Kui leiate, et on lihtsalt liiga pime ja soovite minna tagasi tuttavama heledama halli liidese juurde, saate seda teha. Tegelikult annab Adobe Photoshop CS6-ga meile valida neli erinevat liidese värviteema ja me pääsete neile juurde dialoogiboksis Eelistused. Eelistuste saamiseks PC-s minge ekraani ülaosas menüüribal menüüsse Redigeerimine, valige Eelistused ja siis Liides . Minge Macis (mida ma siin kasutan) minge ekraani ülaosas menüüsse Photoshop, valige Eelistused ja siis Liides :
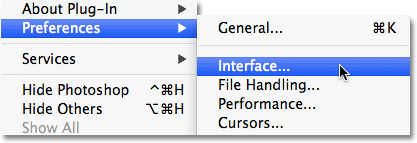 Minge jaotisse Redigeerimine> Eelistused> Liides (PC) või Photoshop> Eelistused> Liides (Mac).
Minge jaotisse Redigeerimine> Eelistused> Liides (PC) või Photoshop> Eelistused> Liides (Mac).
See avab Photoshopi eelistuste dialoogiboksi, mis on seatud liidese suvanditesse, ja ülaosas leiate neli värviteema, millest igaühel on pisipilt, millel on üks neljast hallist varjundist. Vaiketeema on vasakult teine. Teise teema vahetamiseks klõpsake lihtsalt selle pisipiltil. Näiteks eelmistest Photoshopi versioonidest tuttavamale helehallile liidesele lülitumiseks klõpsake neljast pisipildist kõige paremat (paremas servas):
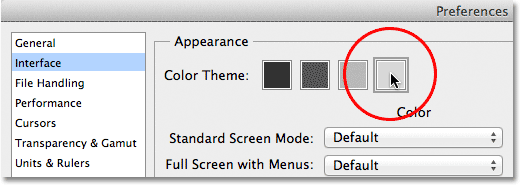 Valige ükskõik millise neljast liidese värviteemast, klõpsates selle pisipildil.
Valige ükskõik millise neljast liidese värviteemast, klõpsates selle pisipildil.
Näete liidest kohe uue teema värskendamist. Proovige kõiki nelja, et näha, milline neist teile kõige rohkem meeldib, seejärel klõpsake nuppu OK, et sulgeda dialoogiboks Eelistused. Võite igal ajal tagasi minna ja mõne muu teema juurde minna:
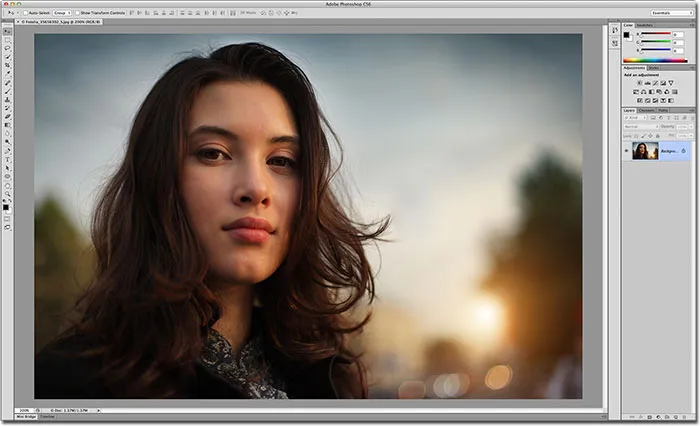 Photoshop CS6 neljast värviteemast kõige kergem.
Photoshop CS6 neljast värviteemast kõige kergem.
Nüüd, kui teate dialoogiboksis Eelistused, kust leida värviteadete pisipilte, pole tegelikult põhjust sinna tagasi pöörduda, sest saate sirvida nelja liidese teemat otse klaviatuurilt! Teemade vahel edasi liikumiseks (tumedamast heledamateni) vajutage korduvalt tõstuklahvi + F2 . Teemadest tagasi kerimiseks (heledamast tumedamani) vajutage korduvalt tõstuklahvi + F1 .
Saame muuta ka papi värvi (pilti ümbritsev lõuendi piirkond) ülejäänud liidesest sõltumatult. Paremklõpsake lihtsalt (Win) / kontrollige hiireklõpsuga (Mac) kõikjal paanil . See avab menüü, kus on nimekiri erinevatest värvitoonidest, mille hulgast võime valida (must, tumehall, keskmine hall või helehall koos kohandatud värviga). Valin nimekirjast musta, lihtsalt selleks, et asju oleks hõlpsam näha:
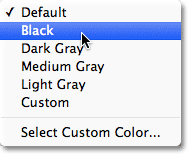 Parema hiireklõpsuga (Win) / Control-hiireklahviga (Mac) klõpsake pastellis, et valida mõni teine värv.
Parema hiireklõpsuga (Win) / Control-hiireklahviga (Mac) klõpsake pastellis, et valida mõni teine värv.
Ja siin näeme, et minu pildi ümber olev tahvel on nüüd must, ülejäänud liides säilitab värviteema helehalli:
 Pastelli värvi on muudetud üldisest värviteemast sõltumatult.
Pastelli värvi on muudetud üldisest värviteemast sõltumatult.
Samuti saate kleeplauaalale valida oma kohandatud värvi, valides loendi allosas valiku Vali kohandatud värv :
 Valiku Vali kohandatud värv valimine.
Valiku Vali kohandatud värv valimine.
Sellega avatakse Photoshopi värvivalija, mis võimaldab teil valida kleebitahvlile mis tahes värvi. Vaikimisi kohandatud värv on helesinine:
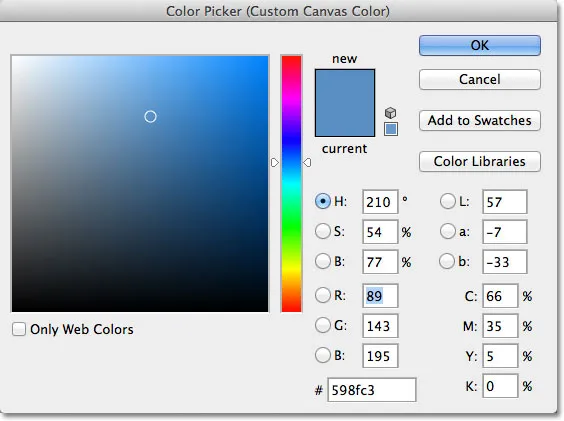 Kasutage värvilist valijat, et valida uus värvipapp.
Kasutage värvilist valijat, et valida uus värvipapp.
Pidage siiski meeles, et kunagi pole hea mõte valida papi ala jaoks midagi muud kui neutraalne hall värv, kuna te ei soovi, et mõni muu värv segaks teie pildi värve. Kui te ei pea värvivalija abil valima oma kohandatud halli varjundit, siis parem ignoreerida suvandit Vali kohandatud värv ja valida selle asemel üks eelhäälestatud halli (või musta) varjunditest.