
Muutke tüüp kuldseks selle samm-sammulise õpetusega, mis näitab teile, kuidas Photoshopis läikivaid kuldtähti ja teksti luua! Nüüd on Photoshop CC 2019 jaoks täielikult värskendatud!
Kirjutas Steve Patterson.
Selles õpetuses näitan teile, kuidas hõlpsalt Photoshopis kullavärvi efekti luua, kasutades lihtsaid kihti-efekte ja kaldeid. Ja et kuldsed tähed tõeliselt säraksid, lõpetame lõpetuseks teksti juurde sädemete lisamise, kasutades ühte Photoshopi pintslit!
Olen seda õpetust värskendanud, et lisada Photoshopi hiljutised muudatused, näiteks Photoshop CC 2018 uus pintslite paneel ja CC 2019 uued tasuta teisenduse otseteed. Nii et parimate tulemuste saamiseks peaksite kasutama Photoshopi uusimat versiooni. CC. Kuid vajaduse korral lisan ka algsed sammud, et Photoshop CS6 kasutajad saaksid siiski ka edaspidi käia.
Kui me kuldteksti efekti välja näeme, kui oleme valmis:

Lõpptulemus.
Alustame!
Kuidas Photoshopis kullateksti luua
Alustan dokumendi seadistamise ja algteksti lisamise sammudest. Kuid kui olete oma teksti juba lisanud, võite minna edasi 8. toimingusse, kus hakkame teksti muutma kullaks.
1. samm: looge uus Photoshopi dokument
Uue dokumendi loomiseks avage menüüribal menüü Fail ja valige Uus :
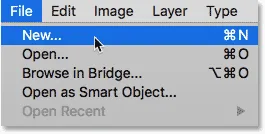
Minge menüüsse Fail> Uus.
Ja määrake dialoogiboksis Uus dokument oma dokumendi laiuseks 1600 pikslit, kõrguseks 800 pikslit ja eraldusvõimeks 72 pikslit / tolli .
Seejärel klõpsake Photoshop CC-s nuppu Loo (Loo) või CS6-s nuppu OK:
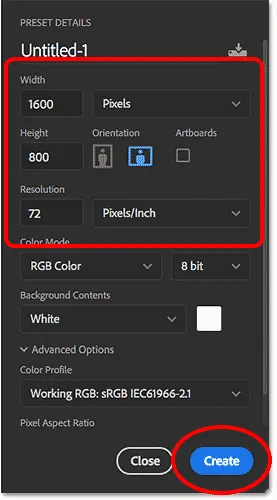
Uue dokumendi laiuse, kõrguse ja eraldusvõime määramine.
Uus dokument ilmub:
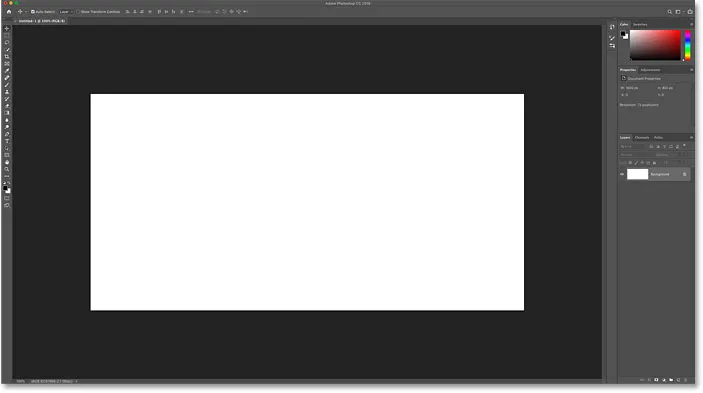
Uus Photoshopi dokument.
2. samm: täitke dokument musta värviga
Kulla tähtede eristumiseks muutke dokumendi taustavärv valgest mustani.
Minge menüüribal menüüsse Redigeerimine ja valige Täida :

Minge jaotisse Redigeerimine> Täida.
Seejärel määrake dialoogiboksis Fill Contents väärtuseks Black ja klõpsake nuppu OK:

Sisu muutmine mustaks.
Photoshop täidab tausta mustaga:
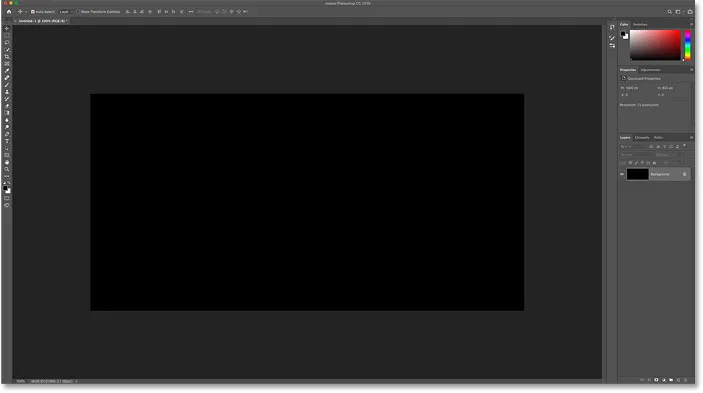
Pärast tausta musta värviga täitmist.
3. samm: valige tüüp Tööriist
Teksti lisamiseks valige tööriistaribalt Tüübi tööriist:
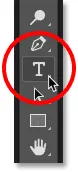
Tüübi tööriista valimine.
4. samm: valige oma font
Seejärel valige suvandiribal oma font. Selle õpetuse jaoks hoian asja lihtsana ja kasutan Times New Roman Boldi, kuid võite kasutada mis tahes fonti, mis teile meeldib.
Valige tüübi suuruseks 72 pt . Pärast selle lisamist muudame tüübi suurust, kuid see annab meile praegu suurima eelseatud suuruse:

Fondi valimine ja suuruse määramine 72 pt-ni.
5. samm: määrake tüübi värv valgeks
Teksti nägemiseks mustal taustal määrake tüübi algvärv valgeks . Lisame kullavärvid hiljem, kasutades kihti-efekte.
Klõpsake suvandiribal värvilist proovi :
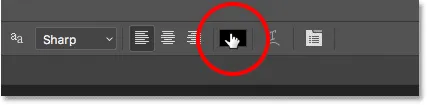
Klõpsates värvilahendusel.
Valige värvivalijas valge, määrates R, G ja B (punane, roheline ja sinine) väärtuseks 255 . Seejärel sulgege värvivalija, klõpsates nuppu OK:
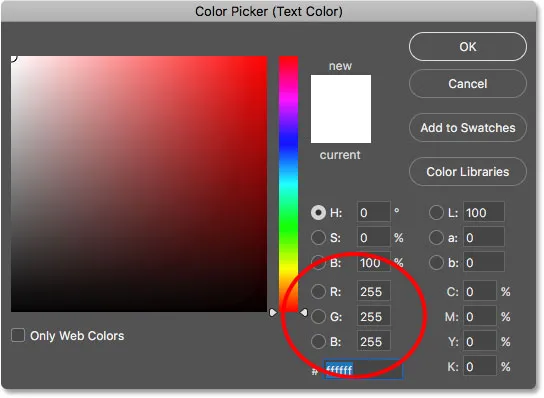
Tüübi värvi muutmine valgeks.
6. samm: lisage oma tekst dokumendile
Klõpsake dokumendi sees ja lisage oma tekst. Ma kirjutan sõna "KULD".
Ärge muretsege, et tekst on liiga väike. Me muudame selle suurust järgmises etapis:
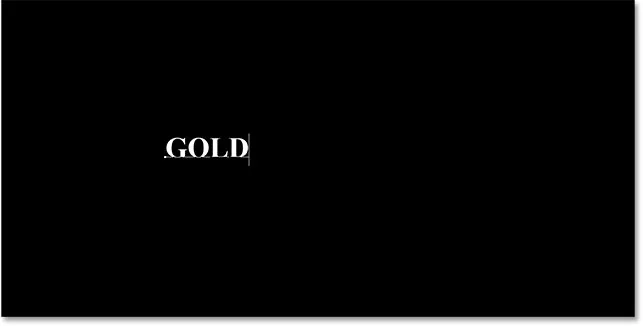
Teksti lisamine.
Teksti vastuvõtmiseks klõpsake suvandiribal linnukest :
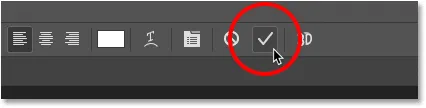
Teksti kinnitamiseks linnukese klõpsamine.
7. samm: muutke teksti suurust ja paigutage see tasuta teisenduse abil uuesti
Teksti suuruse muutmiseks ja lõuendi keskele viimiseks minge üles menüüsse Redigeerimine ja valige Vaba teisendamine :
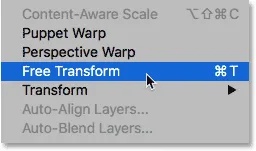
Minge jaotisse Redigeerimine> Vaba teisendus.
Seejärel muutke teksti suurust, klõpsates ja lohistades mõnda nurga käepidet, mis selle ümber ilmub.
Kuid siin on meil erinevus Photoshop CC ja CS6 vahel.
Teksti suuruse muutmine Photoshop CC-s
Alates Photoshop CC 2019-st lukustab tasuta teisendus käepidemete lohistamisel nüüd kuvasuhte automaatselt, nii et teksti suuruse muutmisel ei moonutaks tähtede kuju. Sellist käitumist me soovime, nii et kui kasutate Photoshop CC-d, saate käepidemeid lihtsalt lohistada ilma muutmisvõtmeid lisamata.
Kuidas muuta Photoshop CS6 teksti suurust
Kuid CS6-s peate kuvasuhte lukustamiseks käepidemeid lohistades hoidma all Shift- klahvi. Ja kui olete teksti suuruse muutmise lõpetanud, vabastage enne tõstuklahvi vabastamist kindlasti hiirenupp.
Kuidas teisaldada tekst dokumendi keskele
Kui olete teksti suuruse muutnud, liigutage see lõuendi keskele, klõpsates kastis Free Transform ja lohistades teksti oma kohale.
Kui olete lõpetanud, vajutage klahvi Enter (Win) / Return (Mac), et sulgeda Free Transform:
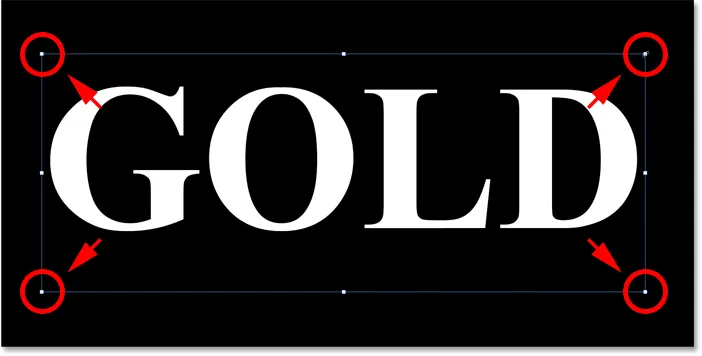
Teksti suuruse muutmine nurga käepidemeid lohistades.
8. samm: tehke kiht Tüüp koopia
Nüüd, kui oleme teksti lisanud, oleme valmis alustama tähtede muutmist kullaks.
Kihide paneelil tehke kiht Tüüp koopia, lohistades selle allosas ikooni Lisa uus kiht :
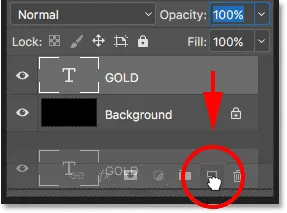
Lohistage tüüp kiht ikooni Lisa uus kiht.
Kihi Tüüp koopia ilmub originaali kohale:
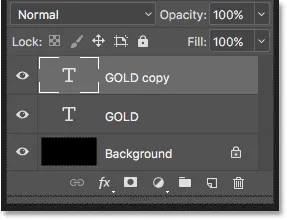
Ilmub kiht "GOLD copy".
Puhastage oma kihtide paneeli Photoshopis nende oluliste näpunäidete abil!
9. samm. Värvige tekst Gradient Overlay kihi efektiga
Teksti kuldseks muutmiseks kasutame Photoshopi kihti-efekte. Ja esimene efekt, mida vajame, on Gradient Overlay. Kasutame seda tähtedele mõne kullavärvi lisamiseks.
Kihtide paneelil veenduge, et kiht "GOLD copy" oleks valitud. Seejärel klõpsake allosas ikooni Layer Styles (ikoon "fx"):
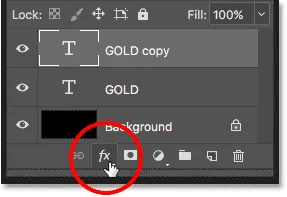
Klõpsates ikoonil Layer Styles.
Ja valige kihtiefektide menüüst Gradient Overlay :

Gradient Overlay kihi efekti valimine.
10. samm: looge kohandatud kullagradient
Photoshop avab dialoogiboksi Kihustiil, mille sätteks on Gradient Overlay.
Esiteks tühjendage kõik varasemad seaded, mida olete võinud kasutada, klõpsates nuppu Reset to Default :
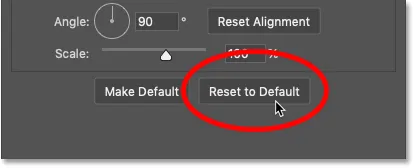
Gradient Overlay suvandite lähtestamine.
Ja siis redigeerige gradientvärve, klõpsates gradiendimudelile :
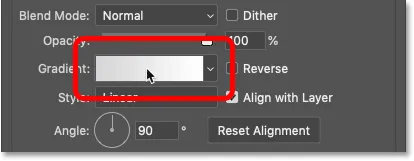
Klõpsates gradiendi värvilahendusel.
Topeltklõpsake Gradiendi redigeerijas värvilahendusel gradiendi vasakpoolses servas:
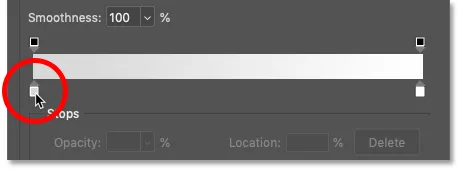
Topeltklõpsake vasakul värvipeatusel.
Kullagradiendi värvide lisamine
Loome teksti jaoks kohandatud kuldgradiendi. Ja aitamaks meid välja, olen proovinud värve kuldmündi fotolt.
Seadistage värvivalijas R väärtuseks 247, G väärtuseks 238 ja B väärtuseks 173 . Seejärel klõpsake värvi valija sulgemiseks nuppu OK:

Kullagradiendi vasaku külje värvi muutmine.
Tehke topeltklõps gradientredaktoris värvilahendusel gradiendi parema serva all:
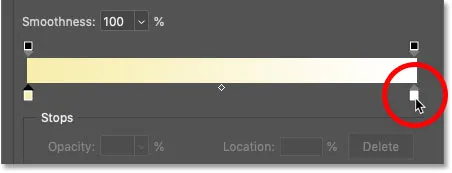
Topeltklõpsake paremal värvipeatusel.
Ja värvilahenduses seadke R väärtusele 193, G väärtusele 172 ja B väärtusele 81 . Seejärel klõpsake nuppu OK:
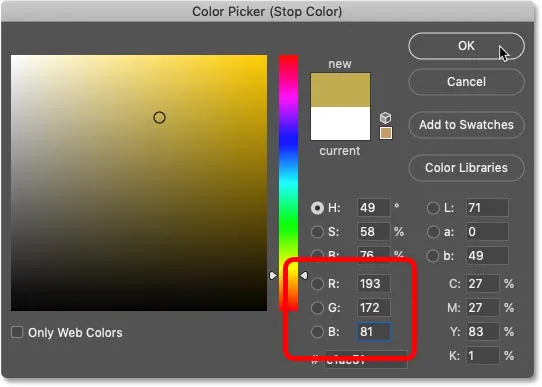
Kullagrandi parempoolse külje värvi muutmine.
Siit saate teada, kuidas oma piltidelt tekstivärve proovida!
11. samm. Salvestage kuldgradient eelseadetuna
Te vajate seda gradienti uuesti, nii et salvestage see eelseadetuna.
Pange gradientredaktoris gradient "kuld" ja klõpsake selle salvestamiseks nuppu Uus :
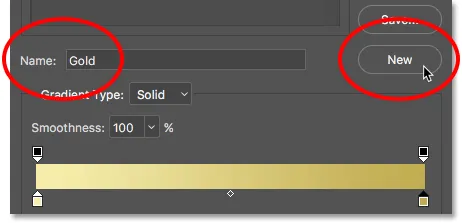
Kohandatud gradiendi salvestamine eelseadetuna.
Kollase gradiendi pisipilt ilmub alale Presets :
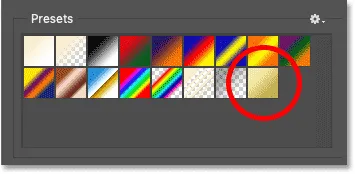
Photoshop lisab meie uue kuldgradiendi eelseade pisipildi.
Gradiendi redaktori sulgemiseks klõpsake nuppu OK, kuid jätke dialoogiboks Kiht stiil avatuks.
Siin on tekst, millele on kohaldatud kullagradient:
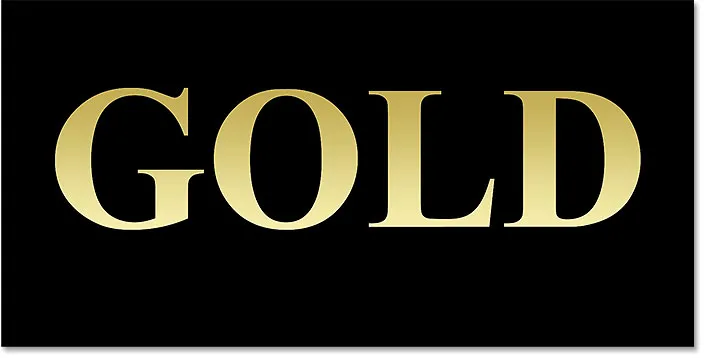
Tekst värviti kuldgradiendiga.
12. samm: muutke gradiendi stiil tagasipeegelduvaks
Muutke dialoogiboksis Kihustiil tagasi gradiendi stiil heledaks :
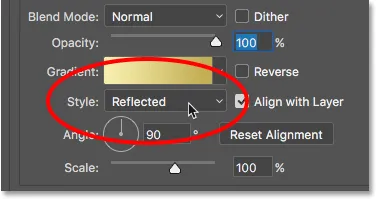
Stiili valiku muutmine peegelduvaks.
See viib tumedama kuldvärvi teksti üla- ja alaossa, heledam värv läbib keskosa:

Efekt, mille gradiendi stiil on seatud valikule Peegeldatud.
13. samm: lisage Bevel & Emboss kihi efekt
Kihi stiili dialoogiboksi vasakus servas on nimekiri kõigist kihtidefektidest, mille hulgast saame valida.
Valige Bevel & Emboss, klõpsates otse efekti nimele:
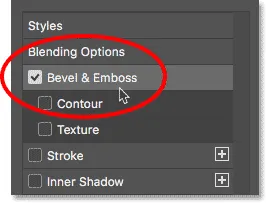
Kiire ja reljeefse kihi efekti lisamine.
Ja siis tühjendage kõik varasemad kohandatud sätted, klõpsates nuppu Lähtesta vaikeseadele :
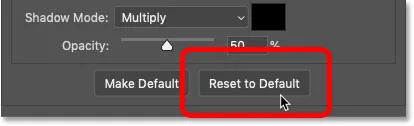
Suvandi Bevel & Emboss lähtestamine vaikeseadele.
14. samm: muutke tehnika Chisel Hardiks
Veenduge, et jaotises Struktuur on stiil seatud väärtusele Inner Bevel .
Seejärel muutke tehnika Chisel Hardiks :

Tehnika muutmine Chisel Hardiks.
15. samm: muutke läikekontuur väärtuseks Ring - Double
Klõpsake jaotises Varjutamine läikiva kontuuri pisipildist paremal asuvat väikest noolt . Klõpsake kindlasti noolt, mitte pisipilti.
Seejärel topeltklõpsake selle valimiseks ringil - topeltkontuur (kolmas pisipilt vasakult, alumine rida):

Gloss Contour valiku muutmine Ring-Double.
16. samm: muutke nurka ja lülitage sisse anti-aliasing
Seadke endiselt varjutamise osas nurk 120 ° nurga alla.
Seejärel lülitage varjatud servade silumiseks sisse anti-aliased :
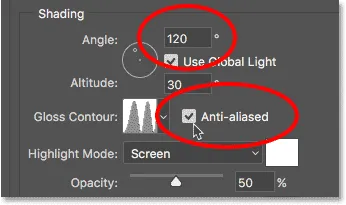
Seadistage nurk 120 ° ja lülitage sisse anti-aliasing.
17. samm: määrake esiletõstmise ja varju läbipaistmatus 75% -ni
Efektile suurema kontrasti lisamiseks suurendage nii esiletõstmise läbipaistmatust kui ka varju läbipaistmatust 75% -ni :
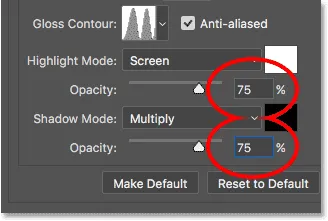
Esiletõstmise režiimi ja varjurežiimi läbipaistmatuse suvandid.
Ja siin on senine mõju:
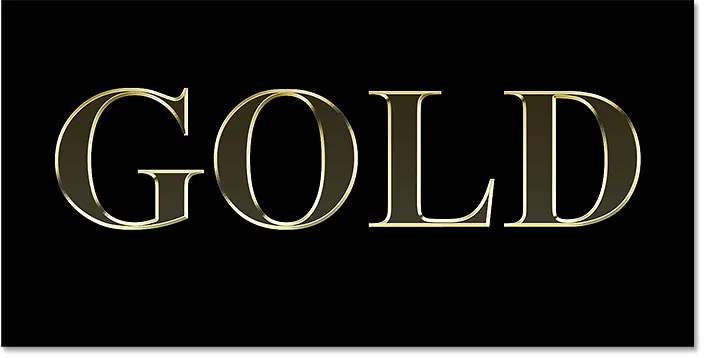
Pärast teksti Bevel and Emboss rakendamist.
18. samm. Tähtede täitmiseks suurendage väärtust Suurus
Et tekst näeks välja nagu tahke kuld, sulgege tähtede sees olev ruum, suurendades efekti Kaldus ja Reljeef.
Lihtsaim viis selleks on esmalt klõpsata kasti Suuruse väärtus, et see aktiivseks muuta. Seejärel kasutage väärtuse aeglaseks suurendamiseks klaviatuuri klahvi Nool üles. Nagu te seda teete, näete tähti täituvat välisservadest keskpunktide suunas.
Vajalik suurus suurus sõltub teie teksti suurusest. Minu jaoks teeb väärtus 41 pikslit tööd:
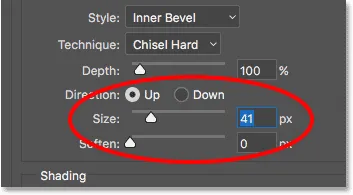
Suuruse väärtuse suurendamine.
Ja siin on täidetud tähtedega kuldiefekt:
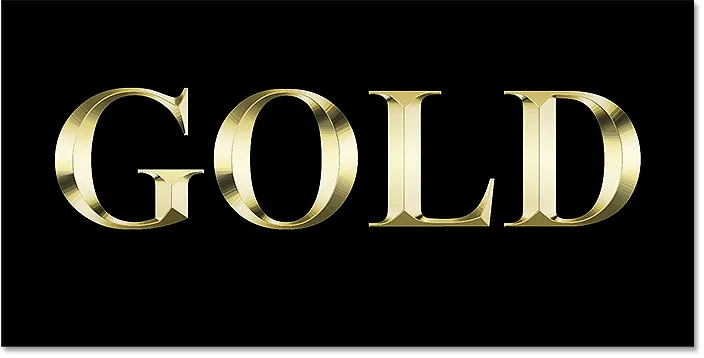
Kuldse teksti efekt pärast suuruse väärtuse suurendamist.
19. samm: suurendage sügavuse väärtust
Järgmisena suurendage väärtust Sügavus, lohistades selle liugurit paremale. See suurendab valgustust ja lisab tähtede peegeldusele suuremat kontrasti. Ma määran oma sügavuse väärtuseks umbes 170% :
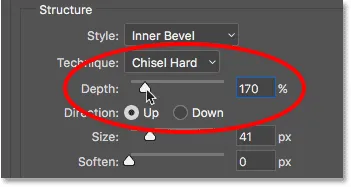
Sügavuse väärtuse suurendamine.
Ja nüüd hakkavad tähed tõesti välja nägema nagu kuld:
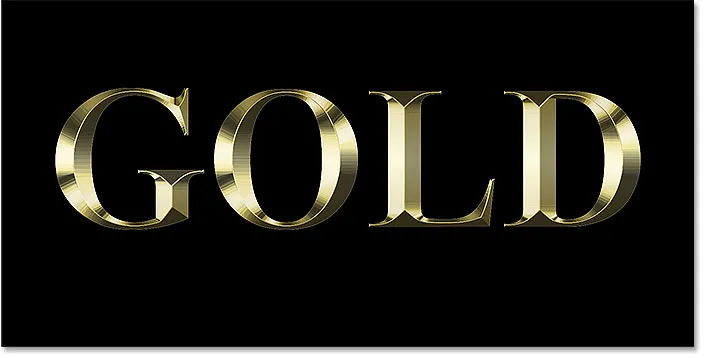
Efekt pärast sügavuse väärtuse suurendamist.
20. samm: lisage sisemise kuma efekt
Lisage sisemise kuma efekt, klõpsates selle nimel dialoogiboksi Kihustiil vasakul:
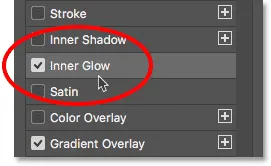
Sisekihi kihi efekti lisamine.
Seejärel tühjendage kõik varasemad sätted, klõpsates nuppu Lähtesta vaikeseadetele :
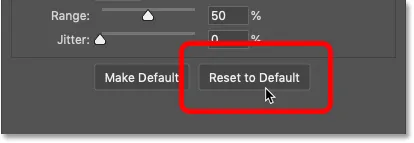
Inner Glow sätete lähtestamine vaikeseadetele.
Muutke sisemise sära segamise režiimi ekraanilt Multiply .
Ja määrake läbipaistmatus 50% -ni :
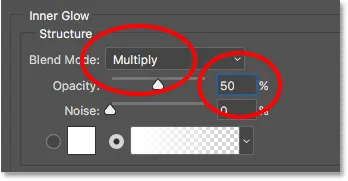
Siserežiimi ja sisemise kuma efekti läbipaistmatuse seadistamine.
Järgmisena muutke kuma värvi, klõpsates värvirühmal :
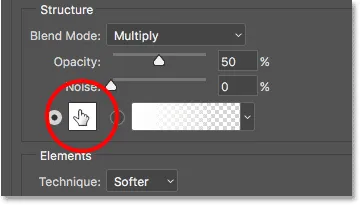
Klõpsates värvilahendusel.
Ja värvilahenduses valige oranži varjund, määrates R väärtuseks 232, G kuni 128 ja B kuni 31 (selle värvi valisin kuldtellise fotolt). Seejärel klõpsake värvilise valija nuppu OK:
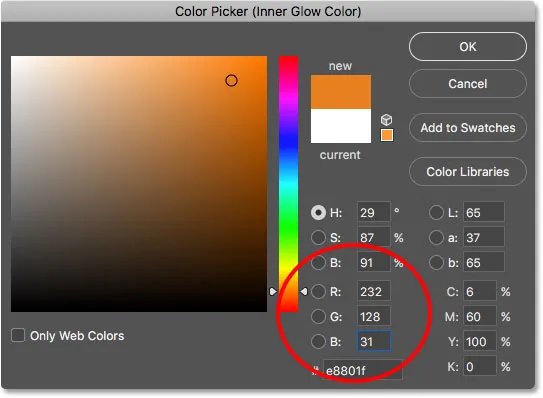
Sisehõõgu jaoks oranži valimine.
Lõpuks suurendage kuma suurust, kuni see tähed täielikult täidab. Minu puhul määran suuruse väärtuseks 75 pikslit:
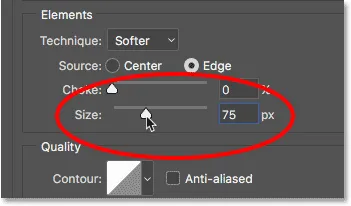
Suurendage väärtust Suurus.
Kui olete lõpetanud, klõpsake dialoogiboksi Kihustiil sulgemiseks nuppu OK.
Teie kuldiefekt peaks nüüd välja nägema sarnane:
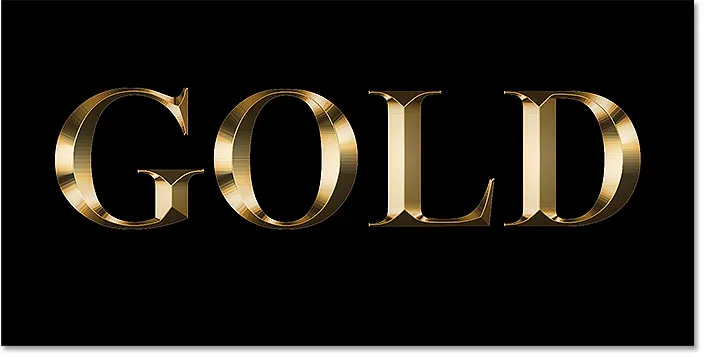
Kullatähe efekt pärast sisemise kuma rakendamist.
21. samm: valige algne tüüp kiht
Tagasi kihtide paneelil klõpsake selle valimiseks algsel tüübilt Tüüp:
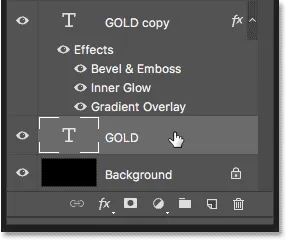
Algse kihi Tüübi valimine.
22. samm: lisage tähtede ümber insult
Seejärel klõpsake allosas ikooni Layer Styles :
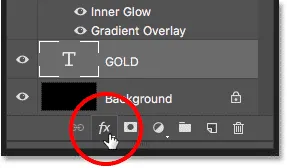
Klõpsates ikoonil Layer Styles.
Ja seekord vali Stroke :
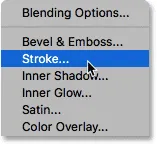
Löögikihi stiili valimine.
Dialoogiboksis Kihustiil klõpsake kõigi varasemate insuldi sätete kustutamiseks nuppu Lähtesta vaikeseadetele:
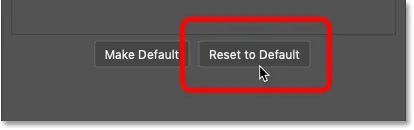
Stroke suvandite lähtestamine vaikeseadetele.
23. samm: täitke samm kuldgradiendi eelseadega
Muutke käigu täitmise tüüp värvilt Gradient .
Seejärel klõpsake kaldenurgast paremal olevat väikest noolt ja valige gradient "kuld", mille me varem salvestasime, topeltklõpsates selle pisipiltil:
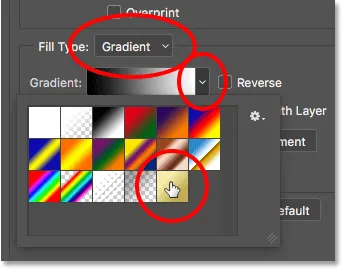
Täidise tüübi muutmine gradientiks ja kohandatud kuldgradiendi valimine.
24. samm: määrake löögi stiil, asukoht ja suurus
Gradiendi stiili muutmine Lineaarselt Heledaks .
Seejärel seadke löögi positsiooniks Outside ja suurendage suurust umbes 8 pikslini :
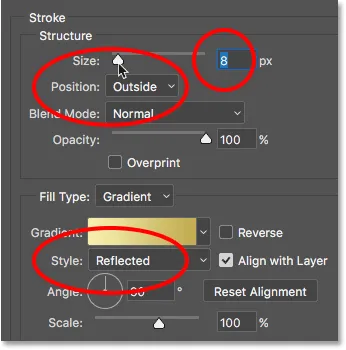
Stiili, positsiooni ja suuruse muutmine.
Ja nüüd on tekst ümber tõmmatud, mis on sama värviga kui tekst ise:
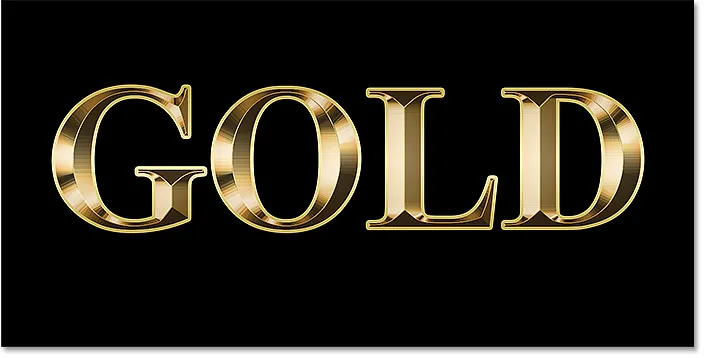
Efekt pärast kulla gradiendi rakendamist löögile.
25. samm: kandke löökile Bevel & Emboss
Rakendame veel ühe Bevel & Emboss efekti, mitte tähtede, vaid löögi jaoks.
Klõpsake kihi stiili dialoogiboksi vasakul oleval sõnadel Bevel & Emboss :
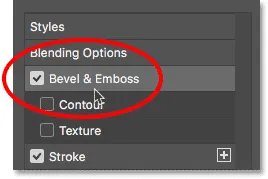
Klõpsates nuppu Bevel & Emboss.
Ära klõpsake seekord nuppu Lähtesta vaikeseadele, kuna me kasutame enamikku samu seadeid kui varem.
Selle asemel muutke stiil lihtsalt sisemiselt kaldilt Stroke Emboss . Tehnika peaks olema seatud väärtusele Chisel Hard .
Seadke suuruse väärtus samale suurusele, mille valisite käigu jaoks, mis minu puhul oli 8 pikslit :
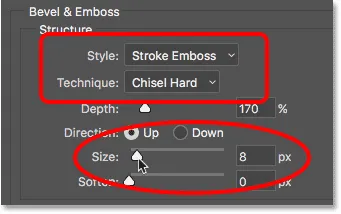
Stiili, tehnika ja suuruse muutmine.
Kontrollige uuesti muid Bevel & Emboss sätteid
Veenduge, et kõik muud kaldus ja reljeefsed sätted oleksid samad, mis varem. Kui neid mingil põhjusel pole, peate neid muutma:
Sügavus: 170%
Nurk: 120 °
Läikiv kontuur: rõngas - topelt
Aliased: kontrollitud
Esiletõstetud läbipaistmatus: 75%
Varju läbipaistmatus: 75%
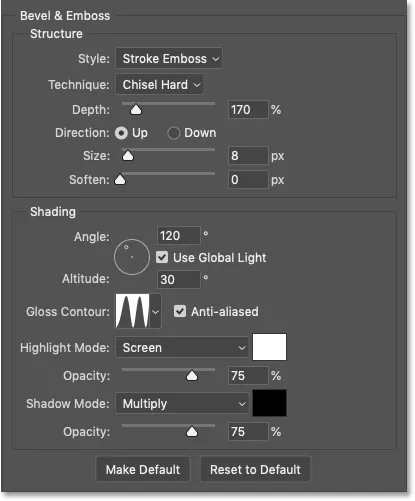
Löögi Bevel ja Emboss sätted.
Kontuuri valiku sisse lülitamine
Kihi stiili dialoogiboksi vasakpoolses servas Kaldus ja kohrutatud on efekt nimega Contour . Sisselülitamiseks klõpsake märkeruutu sees.
See suurendab veelgi valgust löögi ümber:
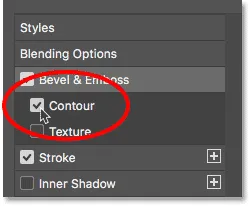
Kontuuri valimine löögiks.
Ja siin näeb välja see, kuidas kullavärv nüüd löögi korral rakendatud Bevel & Embossiga välja näeb:

Löögil on nüüd samad valgustus- ja peegeldamisefektid kui tüübil.
26. samm: rakendage välise kuma efekti
Lõpetame oma kihtstiilid, lisades teksti ümber nõrga sära, justkui peegeldaks valgus kuldtähti.
Klõpsake otse kihtide dialoogiboksi vasakul oleval sõnadel Outer Glow :
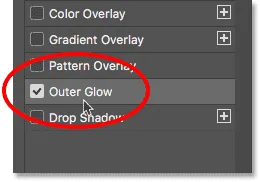
Välise kuma valimine.
Seadke kuma läbipaistmatus 40% -le ja klõpsake siis värvirikkut :
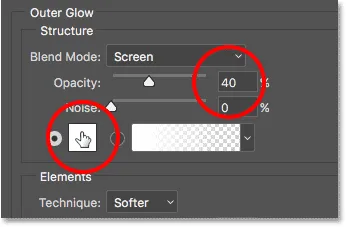
Läbipaistmatuse määramine ja välise kuma värvi muutmine.
Seadistage värvivalijas R väärtuseks 232, G väärtuseks 128 ja B väärtuseks 31 ja klõpsake siis nuppu OK:
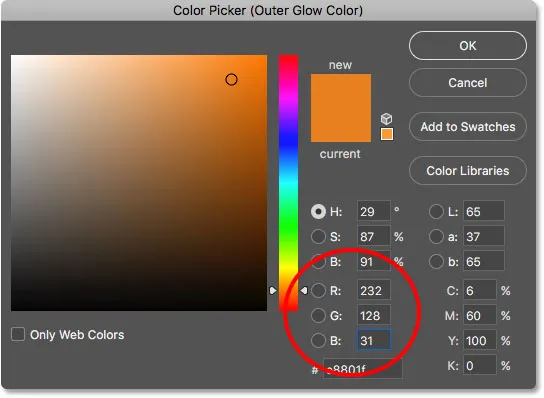
Välise kuma uue värvi valimine.
Ja lõpuks, suurendage kuma suurust umbes 60 pikslini :
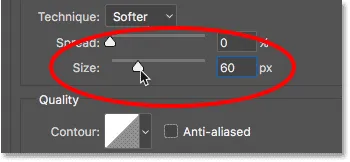
Välishõõge suurendamine.
Siit saate teada, kuidas Photoshopis kihtide efekte kopeerida.
Kihtiefektid on tehtud, seega klõpsake dialoogiboksi Kihustiil sulgemiseks nuppu OK.
Ja siin on kuldteksti efekt, millele on rakendatud kõik meie kihiefektid, sealhulgas uus välimine kuma:

Mõju on peaaegu täielik.
27. samm: valige kiht "GOLD copy"
Lõpetame kullateksti efekti, lisades tähtedele sädemeid. Ja selleks peame lisama sädemed nende eraldi kihti.
Kihtide paneelil klõpsake selle valimiseks kihti "GOLD copy" (ülemine kiht):
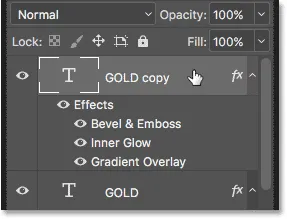
Ülemise tüübi kihi valimine.
28. samm: lisage teksti kohale uus kiht
Seejärel vajutage ja hoidke all klaviatuuri klahvi Alt (Win) / Option (Mac) ja klõpsake ikooni Lisa uus kiht :
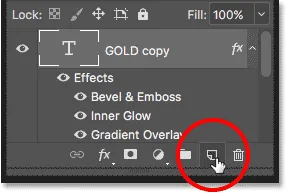
Klõpsates ikooni Lisa uus kiht, hoides all klahvi Alt (Win) / Option (Mac).
Pange kihile dialoogiboksis Uus kiht kiht "Sparkles" ja klõpsake nuppu OK:
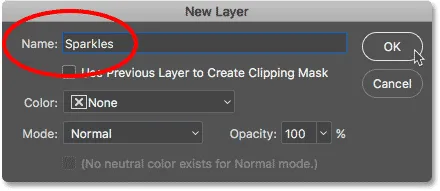
Uue kihi nimetamine.
Photoshop lisab teksti kohale uue tühja kihi nimega "Sparkles":
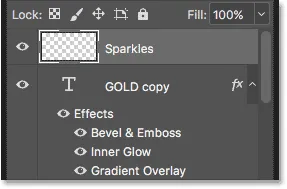
Uus kiht lisatakse teiste kohal.
29. samm: valige pintslitööriist
Sädemeid loome ühe Photoshopi pintsli abil.
Valige tööriistaribalt pintslitööriist :
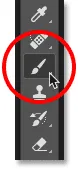
Pintslitööriista valimine.
30. samm: valige komplektist Assorted Brushes "Crosshatch 4"
Harja, mida me oma sädemete jaoks vajame, "Crosshatch 4", kuulub Photoshop'i osana Assorted Brushes komplektist. Kuid sortimendipintsleid ei laadita automaatselt, seega peame komplekti ise laadima. Ja see viib meid veel ühe erinevuseni Photoshop CC ja CS6 vahel.
Photoshop CC 2018-s kujundas Adobe harjapaneelid ümber. Nii et pintsli laadimiseks oma Photoshopi versioonil järgige järgmisi samme.
Kuidas sortimendipintsleid laadida Photoshop CC-s
Photoshop CC-s, kui pintslitööriist on valitud, paremklõpsake dokumendi sees (Win) / Control-hiireklahvi (Mac), et avada pintsli eelseade valija .
Seejärel klõpsake paremas ülanurgas menüüikoonil :
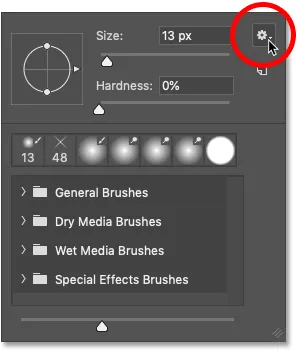
Klõpsates Photoshop CC-s Brush Preset Picker menüüikoonil.
Ja valige menüüst Legacy Harjad :
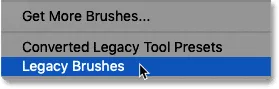
"Pärandiharjade" valimine.
Komplekti Legacy Brushes laadimiseks klõpsake nuppu OK :
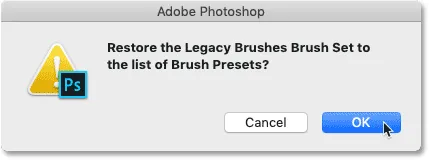
Komplekti Legacy harjade taastamine.
Kerige eelseadistatud pintslihalduris tagasi uue kausta Legacy Brushes juurde ja keerake seda lahti:
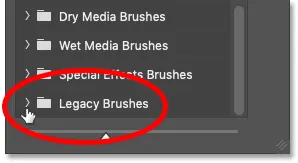
Legacy Brushes kausta avamine.
Ja kausta sees avage kaust Assorted Brushes :
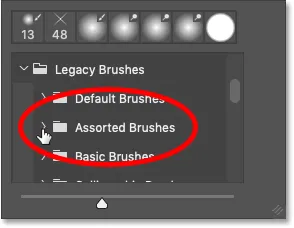
Assortiiharjade komplekti avamine.
Seejärel kerige sortimendis olevate harjade loendit allapoole, kuni leiate Crosshatch 4 harja.
Pintsli valimiseks ja pintsli eelseade valija sulgemiseks topeltklõpsake selle pisipiltil:
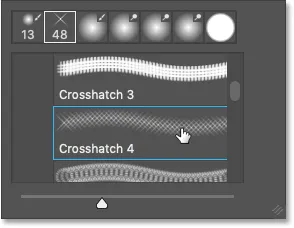
Topeltklõpsake harja pisipildil Crosshatch 4.
Kuidas sortimendipintsleid laadida Photoshop CS6-s
Photoshop CS6-s, kui pintslitööriist on valitud, paremklõpsake dokumendi sees (Win) / Control-hiireklahvi (Mac), et avada pintsli eelseade valija .
Seejärel klõpsake paremas ülanurgas menüüikoonil :
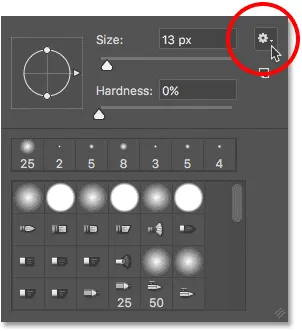
Klõpsates menüüikoonil Brush Preset Picker.
Ja valige menüüst komplekt Assorted Harjad :
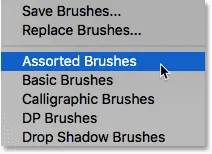
Valige menüüst "Assorted Brushes".
Photoshop küsib, kas soovite oma praegused pintslid uutega asendada. Nende lisamiseks olemasolevatele harjadele valige Lisa :
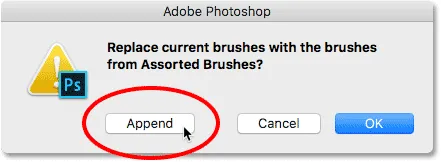
Valikuharjade lisamine praeguste harjadega.
Kerige tagasi pintsli eelseadete valijas harjadest allapoole, kuni leiate 48 pikslise Crosshatch 4 pintsli. Otsige välja pintsel, mis näeb välja nagu "X" ja mille all on number 48 (48 tähendab, et harja vaikesuurus on 48 pikslit).
Pintsli valimiseks ja pintsli eelseade valija sulgemiseks topeltklõpsake selle pisipiltil:
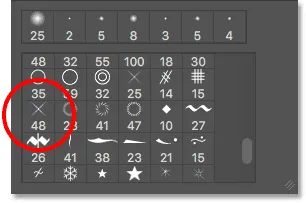
Topeltklõpsake harja pisipildil "Crosshatch 4".
31. samm: proovige särade jaoks kullavärvi
Valige sädeluste värv, proovides teksti värvi.
Vajutage ja hoidke all klaviatuuri klahvi Alt (Win) / Option (Mac), et ajutiselt pintslitööriistalt üle minna Eyedropperi tööriistale, ja seejärel proovi saamiseks klõpsake helekuldvärvil .
Valin tähe "O" alt kerge ala:

Alt (Win) / Option (Mac) hoidmine ja teksti värvi määramine.
32. samm: juhuslike sädemete lisamiseks klõpsake tähti
Pintslitööriistale naasmiseks vabastage klahv Alt (Win) / Option (Mac). Ja siis klõpsake oma sädemete lisamiseks mõnel juhuslikul kohal teksti ümber.
Lisandunud sordi jaoks muutke harja suurust enne iga klõpsamist, vajutades klaviatuuri vasakut või paremat sulguklahvi . Vasakpoolne sulguklahv muudab harja väiksemaks ja parem sulgklahv suurendab.
Ärge lisage liiga palju sädemeid, vastasel juhul saate sellega üle pingutada. Paar suuremat ja väiksemat on kõik, mida tegelikult vajate. Kui teile viimane lisatud säde ei meeldi, vajutage selle tühistamiseks klaviatuuril Ctrl + Z (Win) / Command + Z (Mac) ja proovige siis uuesti.
Lisasin siia tähe "G" jaoks paar sädet, kolmanda väiksema sädeme tähe "L" allosas ja neljanda tähe "D" vasakus ülanurgas:
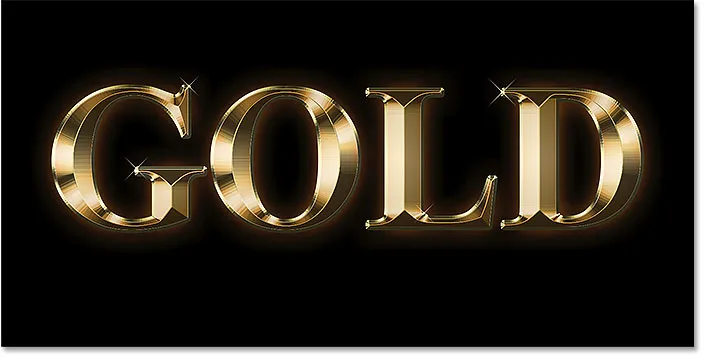
Efekt pärast mõne sädeluse lisamist.
33. samm: vähendage sädemete läbipaistmatust (valikuline)
Ja lõpetuseks, kui sädemed näevad pisut liiga eredad välja, siis lihtsalt vähendage kihi "Sparkles" läbipaistmatust.
Suvandi Läbipaistmatus leiate paneeli Kihid paremas ülanurgas. Lasen miini 80% -ni :
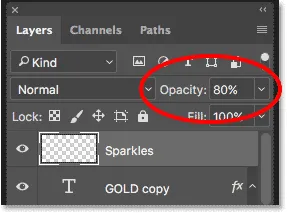
Vähendage sädemete heledust, vähendades kihi läbipaistmatust.
Ja sellega olemegi valmis! Pärast kihi "Sparkles" läbipaistmatuse vähendamist on siin minu viimane kuldteksti efekt:

Lõpptulemus.
Ja seal see meil on! Nii saate Photoshopis kuldteksti luua!
Nüüd, kui olete kuldteksti loonud, vaadake 2. osa, kus ma näitan teile, kuidas efekti tausta hõlpsalt asendada!
Või külastage meie lõikude Tekstirefektid või Fotoefektid kohta lisateavet!