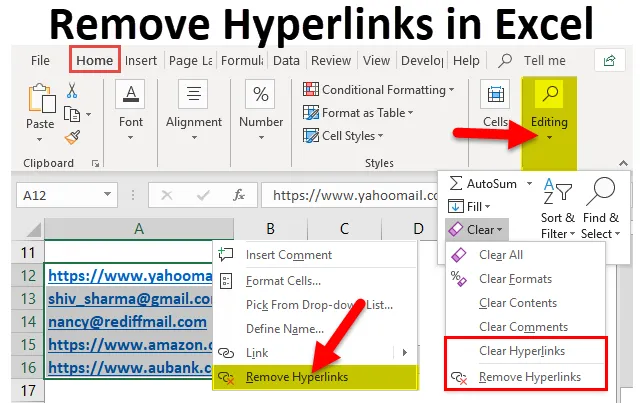
Eemaldage hüperlingid Excelis (sisukord)
- Eemaldage hüperlingid Excelis
- Kuidas eemaldada hüperlinke Excelis?
Eemaldage hüperlingid Excelis
Oleme täheldanud, et kui sisestame Excelis URL-i või e-posti ID ja vajutame sisestusklahvi, loob see automaatselt hüperlingi. Või alati, kui kopeerime ja kleepime andmeid mis tahes veebisaidilt või veebilehtedelt, sisaldab see sageli palju hüperlinke. Kui valime lahtri hüperlingi sisaldamiseks, käivitatakse see automaatselt ja avatakse link uues brauseriaknas.
See on kohati väga tüütu. Sellistel juhtudel peame need hüperlingid töölehelt eemaldama.
Ehkki andmete kopeerimisel veebilehelt Exceli töölehele saame hüperlingid eemaldada käsu Kleebi väärtused abil, kuid sel juhul kaotame veebilehe vormingu, mis võib meile kasulik olla.
Kuidas eemaldada hüperlinke Excelis?
See hüperlingi eemaldamine on väga lihtne ja hõlpsasti kasutatav. Vaatame nüüd, kuidas mõne näite abil Excelis hüperlinke eemaldada.
Selle hüperlinkide Exceli malli saate alla laadida siit - eemaldage hüperlinkide Exceli mallNäide nr 1 - eemaldage hüperlingid hiire otsetee abil
Oletame, et oleme andnud mõned e-posti aadressid ja URL: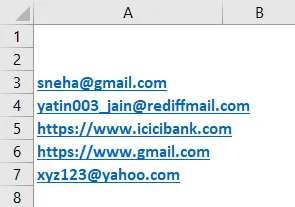
Nende hüperlinkide eemaldamiseks toimime järgmiselt:
- Valige lahter või kõik lahtrid, mis sisaldavad hüperlinke ja paremklõpsake kursorit. See avab ripploendi, nagu on näidatud allolevas ekraanipildis. Klõpsake käsul Eemalda hüperlingid.
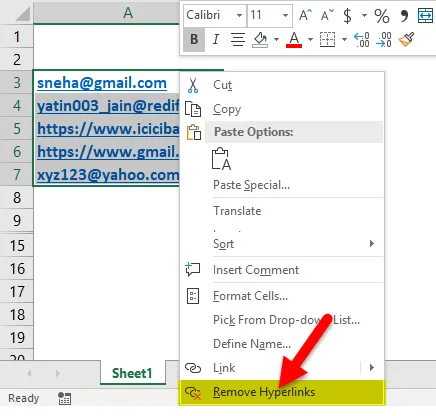
- See eemaldab kõik hüperlingid korraga.
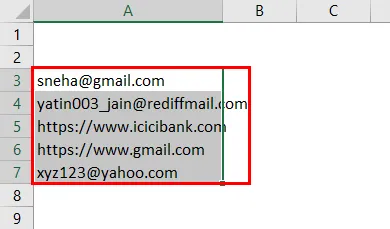
Näide 2 - Eemaldage hüperlingid lindi abil
Oleme andnud mõned e-posti aadressid ja URL-id.
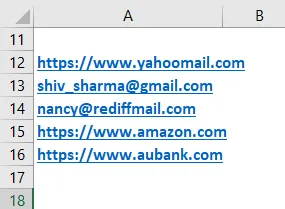
- Valige kogu töölehe valimiseks lahtrid, mis sisaldavad hüperlinke, või vajutage CTRL + A.
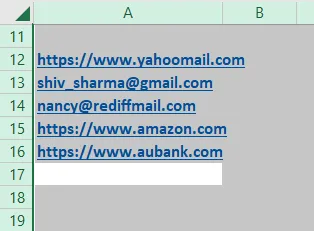
- Minge vahekaardile HOME ja klõpsake jaotise Redigeerimine jaotises Tühjenda. Avaneb ripploend, nagu on näidatud allpool ekraanipildil.
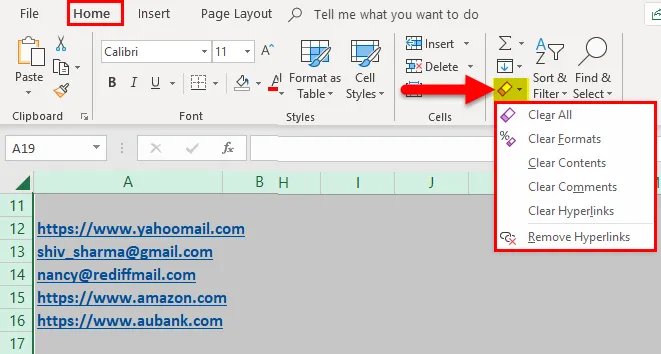
- Nagu näeme, on siin ripploendis saadaval kaks võimalust:
- Selged hüperlingid.
- Eemaldage hüperlingid
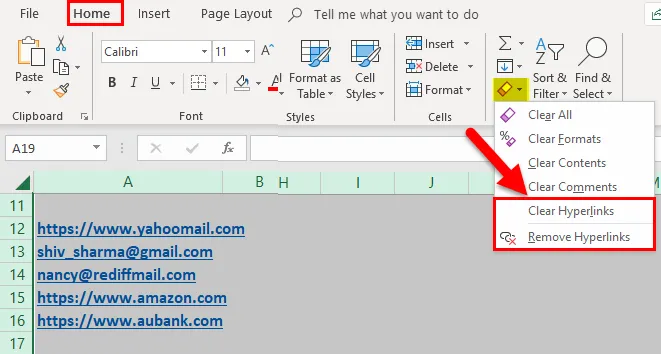
- Kui klõpsame nupul „Tühjenda hüperlingid”, kuvatakse vasakpoolses ülanurgas ekraanile roosa kustutuskummi ikoon, nagu on näidatud allpool ekraanipildil.
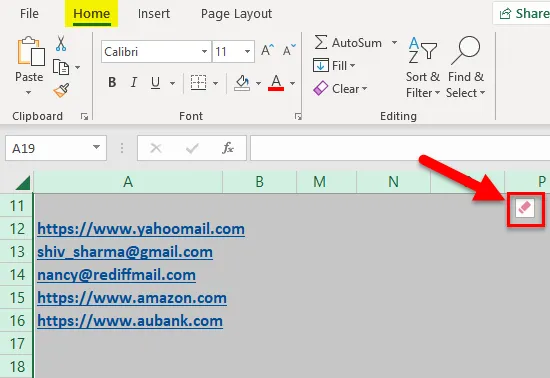
- Klõpsates sellel roosal ikoonil, on sellel kaks võimalust:
- Kustuta ainult hüperlingid.
- Tühjendage hüperlingid ja vormingud.
 •
•
- Valige oma vajadustele vastav variant. Siin valisin Kustuta hüperlingid ja vormingud.
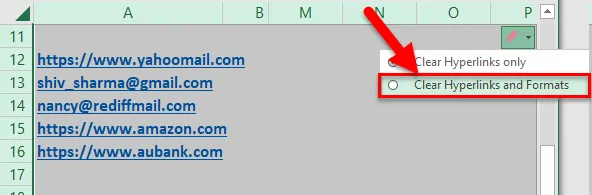
- Klõpsates nuppu Tühjad hüperlingid ja vormingud, eemaldatakse hüperlingid, nagu on näidatud allpool ekraanipildis.
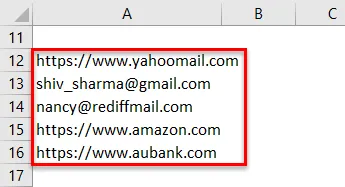
- Kui klõpsame ekraanipildil näidatud nupul “Eemalda hüperlingid”, eemaldab see kõik Exceli töölehel olevad hüperlingid.
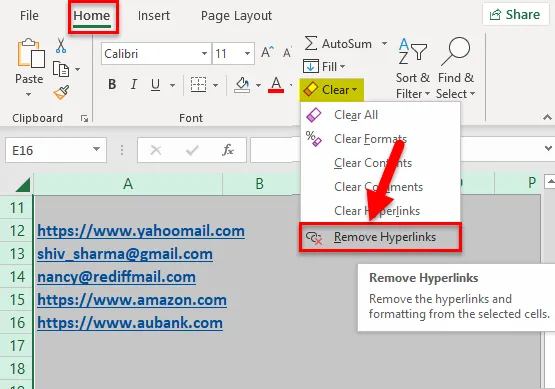
- Klõpsates nupul Eemalda hüperlingid, eemaldatakse kõik lingid, nagu on näidatud allolevates ekraanipiltides.
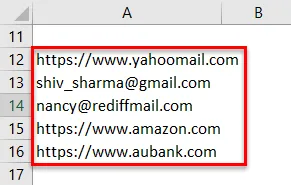
Näide 3 - eemaldage hüperlingid Exceli sätte abil
Kui sisestame Excelisse URL-i / e-posti ID, teisendab see selle eelneva sätte tõttu automaatselt hüperlinkideks. Selle sätte muutmiseks toimige järgmiselt.
- Minge vahekaardile Fail ja klõpsake vasakpoolsel paanil nuppu Valikud. See avab Exceli suvandite dialoogiboksi.
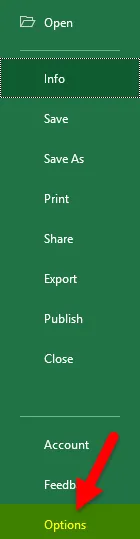
- Klõpsake vasakpoolsel paanil Proofing.
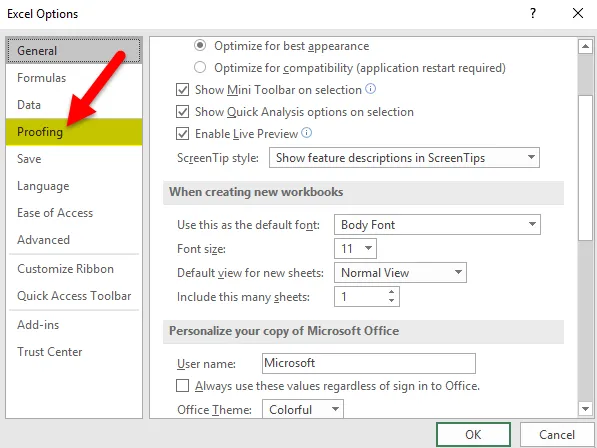
- See näitab teile paremal küljel asuvat valikut. Klõpsake nuppu Automaatkorrektsiooni valikud.
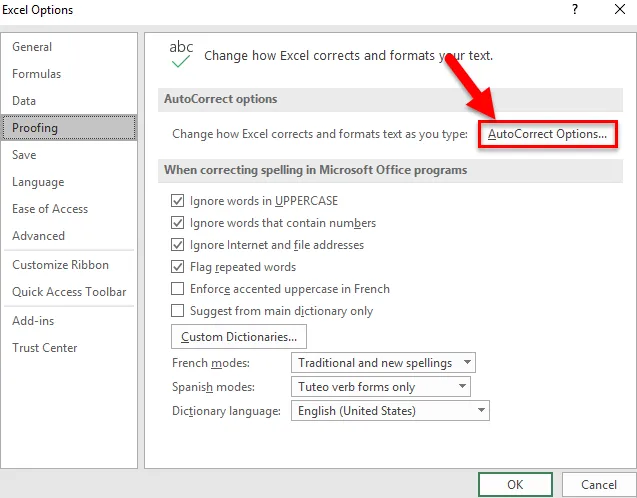
- See avab dialoogiboksi, nagu on näidatud allpool ekraanipildil.
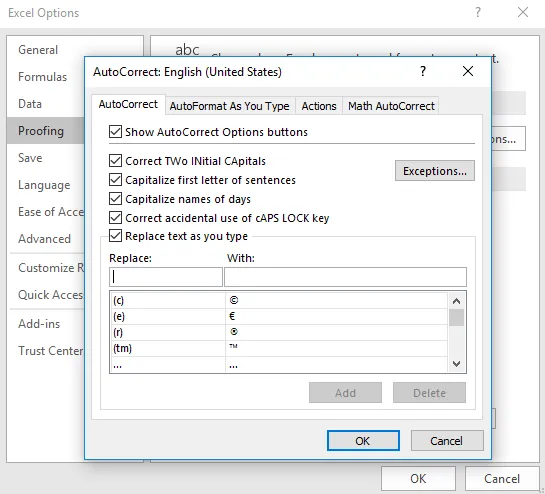
- Klõpsake vahekaarti 'Automaatne vormindamine kirjutades'. See näitab teile järgmisi võimalusi:
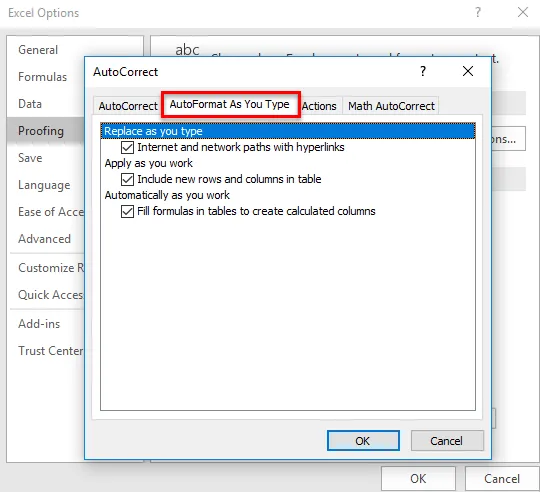
- Tühjendage valik „Interneti- ja võrguteed hüperlinkidega” ja klõpsake nuppu OK.
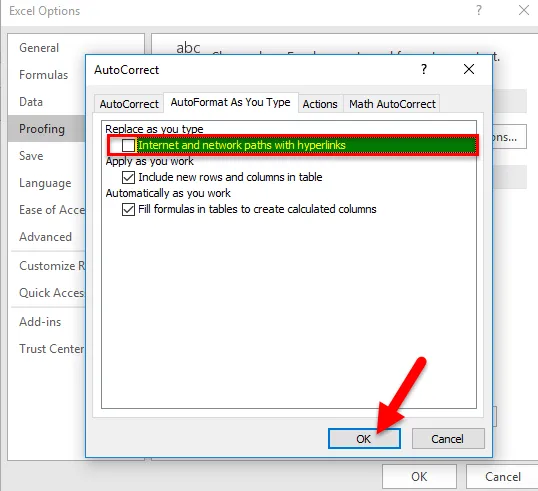
- Väljuge Exceli suvandite dialoogiboksist, klõpsates nuppu OK.
- Kui sisestate Exceli lehele suvalise URL-i või e-posti ID, ei võta see seda hüperlingina.
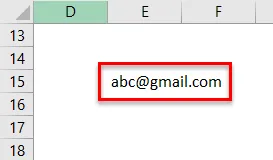
Asjad, mida meeles pidada
- Nagu ülaltoodud artiklis, arutasime Excelis hüperlinkide eemaldamise kolme võimalust, seetõttu peaksime enne selle valiku valimist mõtlema.
- Nagu me tahame vormingu eemaldada ka hüperlinkide või ainult hüperlinkide abil?
- Lihtsaim võimalus on hiire otsetee. See säästab palju aega ja vaeva.
Soovitatavad artiklid
See on olnud juhend Excelis hüperlinkide eemaldamiseks. Siin käsitleme selle kasutamist ja seda, kuidas kasutada Excelis hüperlinkide eemaldamist koos Exceli näidete ja allalaaditavate Exceli mallidega. Võite neid kasulikke funktsioone vaadata ka Excelis.
- MID-funktsiooni juhend Excelis
- Kuidas kasutada funktsiooni COMBIN Excelis?
- ÕIGE funktsioon MS Excelis
- TANH-funktsioon Excelis - peaksite teadma