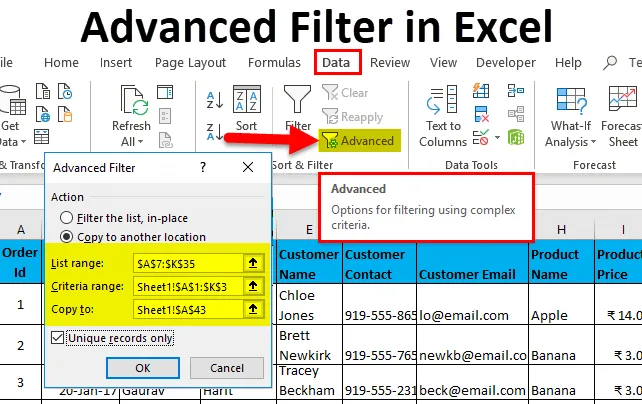
Täpsustatud filter Excelis (sisukord)
- Täpsem filter Excelis
- Kuidas kasutada täpsemat filtrit Excelis?
Täpsem filter Excelis
Täiustatud filter on Exceli üks olulisemaid funktsioone. See pole midagi muud kui tavalise Exceli filtri täiustatud versioon. Exceli kasutamise ajal olen kindel, et olete andmekogude analüüsimiseks kasutanud filtreid.
Mis vahe on tavalisel ja edasiarendatud filtril?
- Keerukamate kriteeriumide filtreerimiseks võite kasutada täpsemat filtrit. (Ma selgitan üksikasjalikult näitega.)
- Tavaline filter filtreerib andmed olemasoleva andmekogumi kohta, samas kui viimasega saate andmed ekstraheerida mõnda teise kohta, hoides algseid andmeid puutumatuna.
- Täpsemat filtrit saab kasutada meie andmekogumist ainulaadsete kirjete ekstraheerimiseks.
- Regulaarne filter on järjestikune filter, nimelt. te ei saa ühe andmekogumi kirjete ekstraheerimiseks kasutada korraga mitut kriteeriumi, peate välja võtma andmed, mis vastavad igale kriteeriumile, mis viib lõpuks dubleerimiseni.
Nt Kui soovite kaevandada kirjeid, kus aruandluse haldur on „Aakash Harit” või töötaja nimi on „Vishal Kumar”, peate andmeid tavalise filtri abil kahel korral ekstraheerima, esimesed andmed, mille Aakash Harit on RM ja teine, kui Emp nimi on Vishal, täpsema filtri kasutamise ajal saate kõik kordumatud kirjed korraga kaevandada.
Kuidas kasutada täpsemat filtrit Excelis?
Seda täpsemat filtrit on väga lihtne kasutada. Vaadakem nüüd mõne näite abil, kuidas Excelis täpsemat filtrit kasutada.
Selle täpsema filtriga Exceli malli saate alla laadida siit - täpsema filtriga Exceli mallTäpsem filter Exceli näites 1
- Oletame, et teil on järgmine andmekogum ja peate hankima kõik kirjed, kui tellimuste koguarv on suurem kui 900 ja töötaja nimi on “Nishu Kumari”.
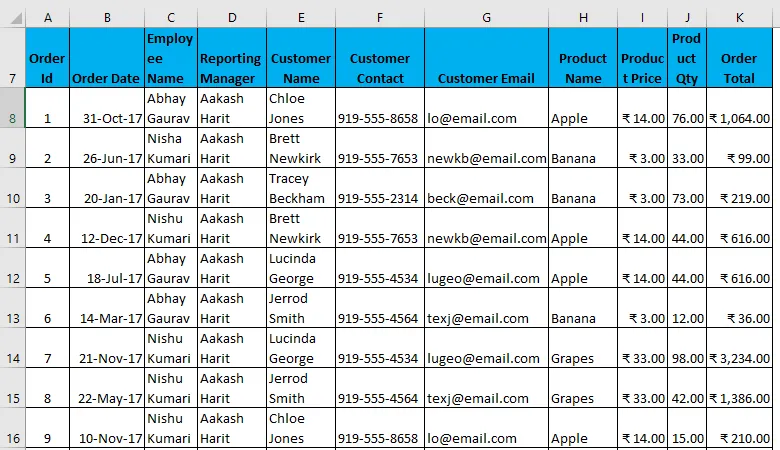
- Täpsema filtri kasutamiseks koos mõne kriteeriumiga peate esmalt kõik päised kopeerima ja kleepima need kuskile muule töölehele. (Minu puhul hakkan mõistmise hõlbustamiseks kasutama tühje ridu.
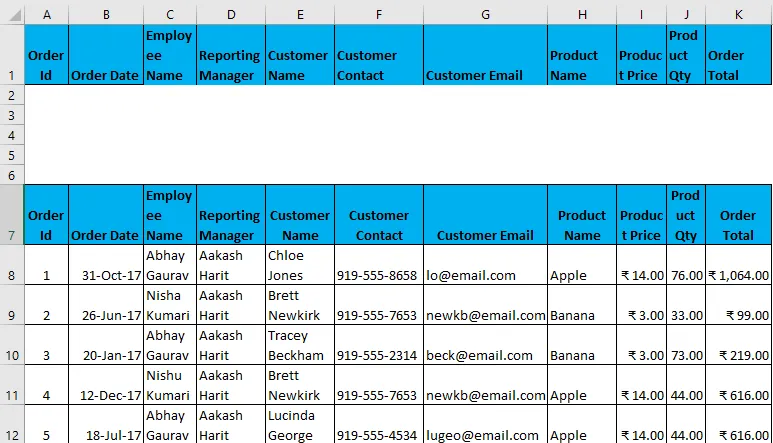
- Nüüd täpsustage nende päiste tingimused vastavalt teie vajadusele, mis toimib filtrina sisendina.
- Nüüd valige kogu andmekogum koos päistega ja vahekaart Andmete vahetamine - sortimine ja filtreerimine. See avab dialoogiboksi Täpsem filter.
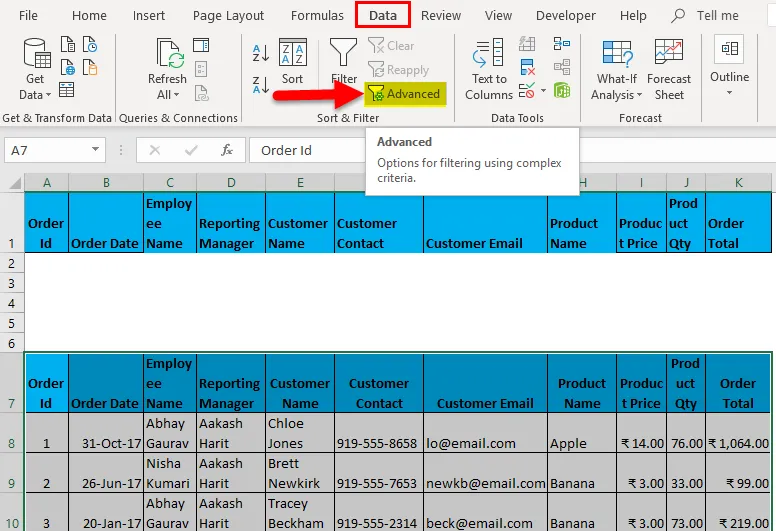
- Kiirklahv täpsema filtri rakendamiseks pärast andmestiku valimist on (Alt-klahv + A + Q).
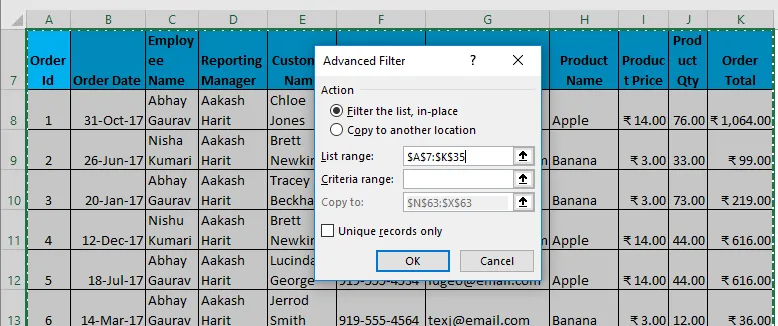
- Nagu ülal näidatud, peate nüüd sisestama järgmised üksikasjad:
- Tegevus: sellel on 2 võimalust. Esiteks filtreerige loend kohapeal (see eemaldab algsed andmed ja selle filtri tulemus asetatakse samasse kohta) ja teiseks, et kopeerida teine asukoht. (see võimaldab teil filtreeritud andmeid asukohta salvestada)
- Loendivahemik: see viitab andmekogumile, kust soovite andmeid leida. (Siin on see A7: K35)
- Kriteeriumide vahemik: Selles kriteeriumis on nimetatud (A1: K2)
- Kopeeri asukohta : see lahter aktiveeritakse, kui valite teise tegutsemiskriteeriumi valiku.
- Ainult unikaalsete kirjete kopeerimine: märkige see ainult siis, kui vajate ainult kordumatuid kirjeid.
- Olen sisestanud sellesse dialoogiboksi kõik üksikasjad ja valinud ainulaadsete kirjetega kopeerimise teise kohta (A38).
- See näeb välja mõneti nagu järgmisel lehel Screenshot. Nüüd klõpsake nuppu OK ja see annab kõik kordumatud kirjed.

Väljund on toodud allpool, kus see näitab ainult neid andmeid, mis sisaldavad töötaja nime Nishu Kumari.
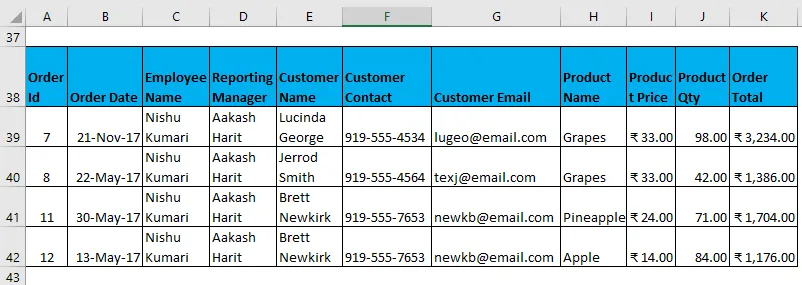
Filtreeritud andmed keerukate kriteeriumidega, nagu eespool kirjeldatud.
Täpsem filter Exceli näites 2
Nüüd on täiustatud filtris palju kriteeriumikombinatsioone. (Kasutades kriteeriume AND ja VÕI) Mõned näited on järgmised:
- Filtreerige andmeid, kus kliendi nimi on „Chloe Jones” ja toote nimi on „Apple”.
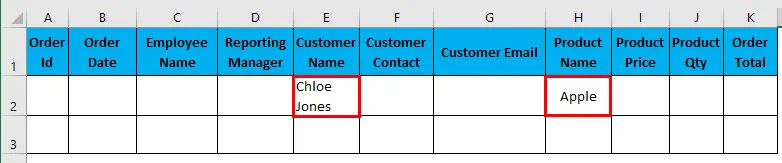
Olen sellesse dialoogiboksi sisestanud kõik üksikasjad ja valin ainulaadsete kirjetega kopeerimise teise kohta (N3).
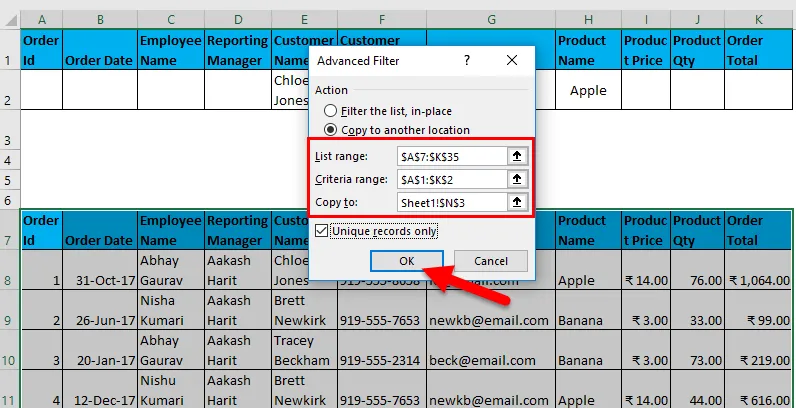
Väljund on esitatud allpool:
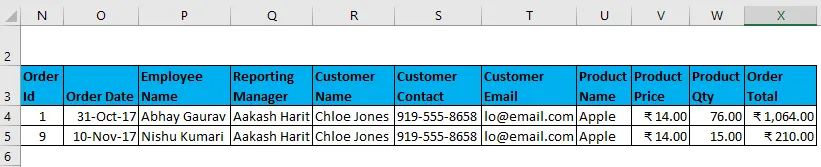
- Filtreerige andmed, kui aruandluse haldur on „Aakash Harit” JA Toote kogus on suurem kui 50.

Olen sellesse dialoogiboksi sisestanud kõik üksikasjad ja valin ainulaadsete kirjetega kopeerimise teise kohta (N9).

Väljund on esitatud allpool:
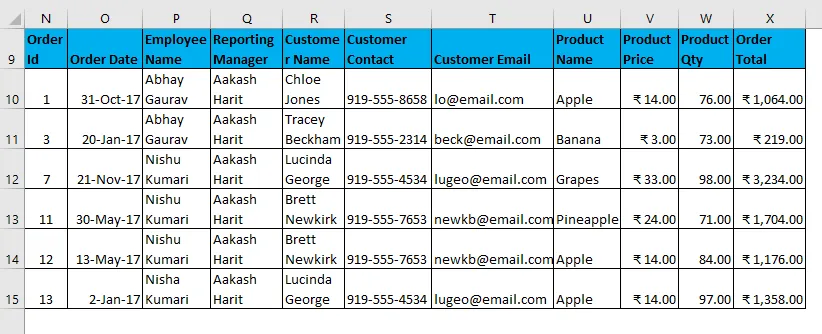
- Filtreerige andmed, kus töötaja nimi on „Rajkumar Singh” JA tootenimi on „Ananass” JA tellimuste koguarv on suurem kui 100.

Olen sellesse dialoogiboksi sisestanud kõik üksikasjad ja valin ainulaadsete kirjetega kopeerimise teise kohta (N17).
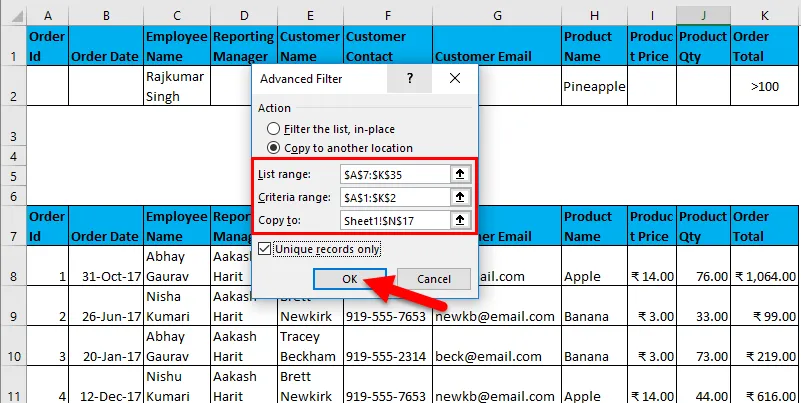
Väljund on esitatud allpool:

See ülaltoodud tabel näitab tühje andmeid, kuna need ei vasta antud tingimusele.
- Filtreerige andmed, kus töötaja nimi on „Vishal Kumar” VÕI Tellimuste koguarv on väiksem kui 500.
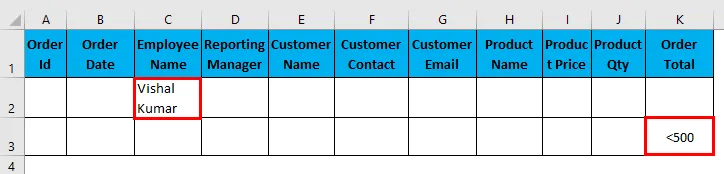
Olen sellesse dialoogiboksi sisestanud kõik üksikasjad ja valin ainulaadsete kirjetega kopeerimise teise kohta (N22).
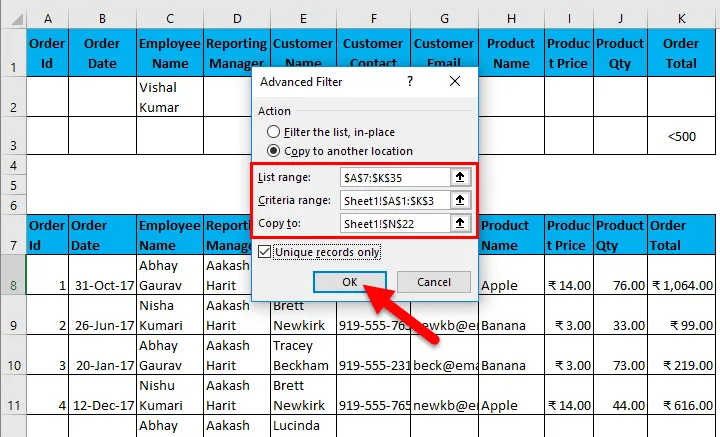
Väljund on esitatud allpool:
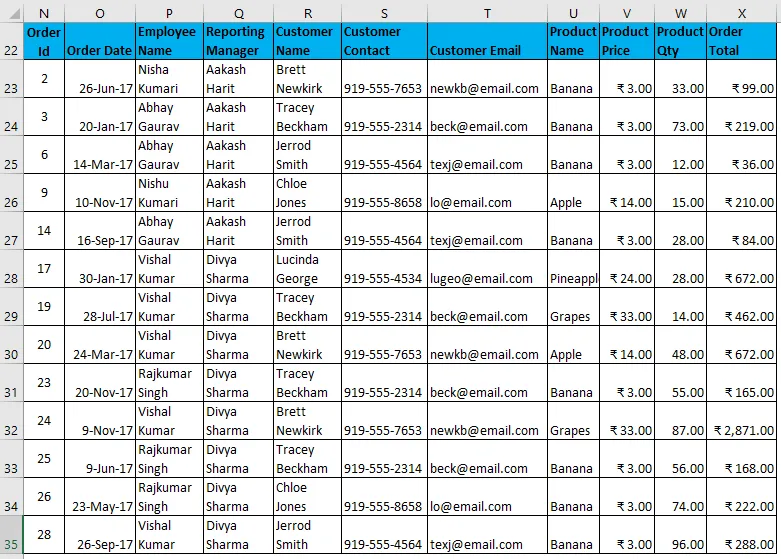
- Filtreerige andmed, kus töötaja nimi on „Abhay Gaurav” või „Nishu Kumari”.
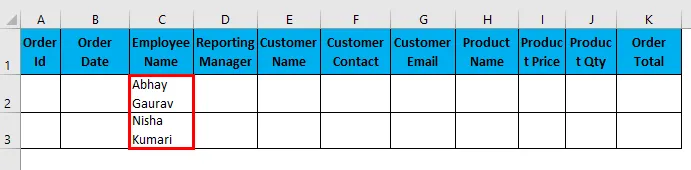
Olen sellesse dialoogiboksi sisestanud kõik üksikasjad ja valin ainulaadsete kirjetega kopeerimise teise kohta (N38).

Väljund on esitatud allpool:

- Filtreerige andmed, kus aruandluse haldur on „Divya Sharma” VÕI Toote nimi on „Viinamarjad”.

Olen sellesse dialoogiboksi sisestanud kõik üksikasjad ja valin ainulaadsete kirjetega kopeerimise teise kohta (N50).
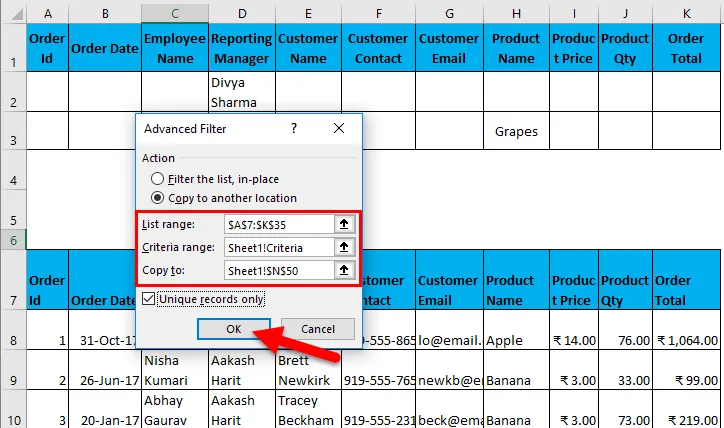
Väljund on esitatud allpool:
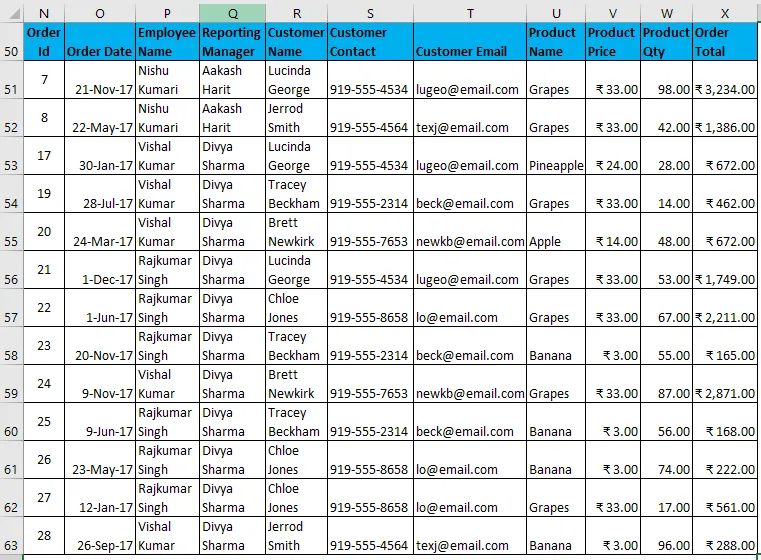
Ülaltoodud näidete põhjal võisite märgata, et JA-kriteeriumide kasutamisel peavad kõik väärtused olema mainitud samas reas ja VÕI-kriteeriumides peavad kõik väärtused olema erinevates ridades.
Täpsem filter Exceli näites 3
Täpsema filtreerimise teine oluline funktsioon on andmete filtreerimine looduslike kaartide märkide abil. Seal on metamärke:
- Tärn (*): see tähistab suvalist arvu tähti. Nt Töötaja nimega andmete filtreerimine alates R-st. Kirjutate “R *”, nii et iga töötaja nimi, mis algab tähtedega R, filtreeritakse välja.
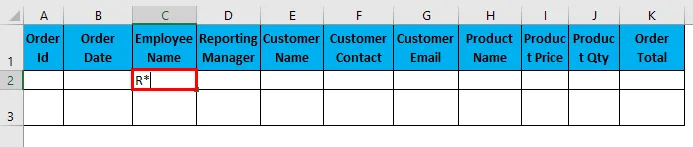
Olen sellesse dialoogiboksi sisestanud kõik üksikasjad ja valin ainulaadsete kirjetega kopeerimise teise kohta (N9).
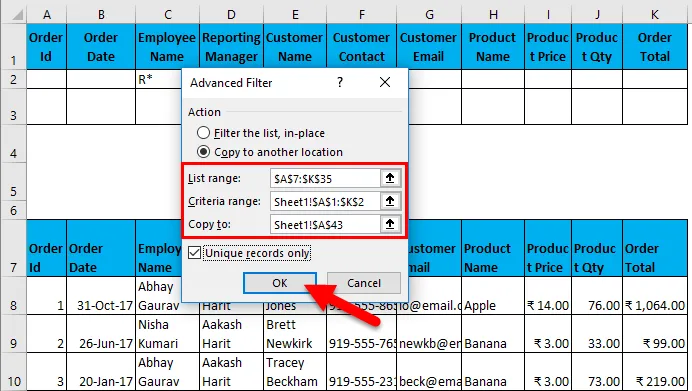
Väljund on esitatud allpool:
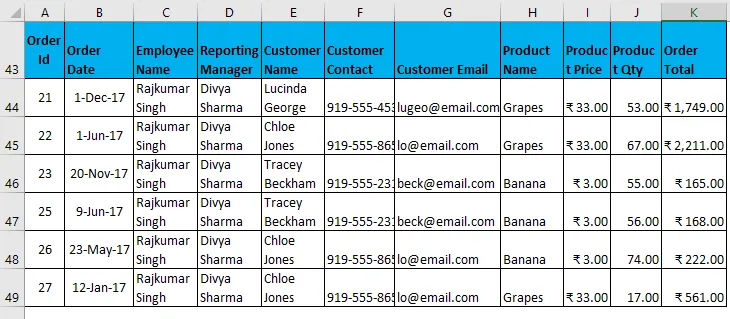
- Küsimärk (?): See tähistab ühte tähemärki. Nt filtreerige andmeid koos sellega, kus töötajate nime initsiaalid on „Nish”. Filtrikriteeriumid on nagu „Nish?“ Ja see võib tähendada Nishu või Nisha.

Olen sellesse dialoogiboksi sisestanud kõik üksikasjad ja valin ainulaadsete kirjetega kopeerimise teise kohta (N9).
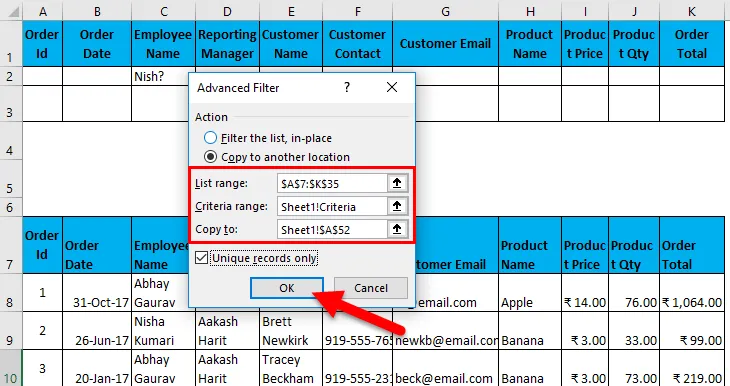
Väljund on esitatud allpool:
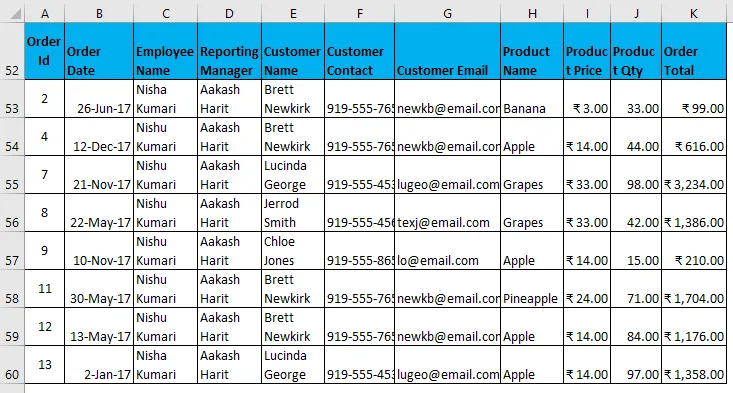
- Tide (~): seda kasutatakse teksti mis tahes metamärgi leidmiseks.
Täpsem filter Exceli näites 4
Võite ka duplikaadid eemaldada või öelda, et unikaalsete kirjete ekstraheerimine andmekogumist toimub kiiresti.
- Oletame nüüd, et teil on järgmine andmekogum, millel on mõned duplikaadid (esiletõstetud) ja soovite andmebaasist ainulaadseid kirjeid ekstraheerida, võite selle kasutamiseks kasutada täpsemat filtri suvandit, pidage meeles, et väärtusi pole vaja mainida kriteeriumivalikus ja kontrollige lihtsalt unikaalsete kirjete võimalust. See annab teile ainulaadsete väärtustega kirjeid.
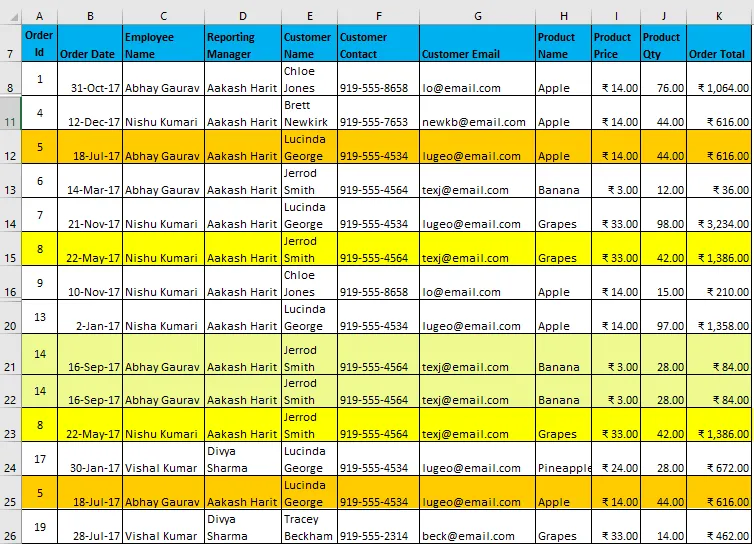
- Pärast filtri rakendamist saadakse järgmine tulemus:
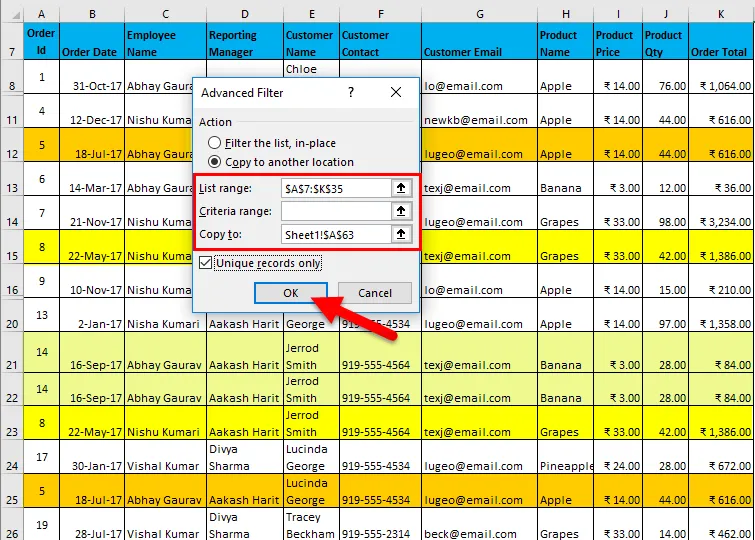
- Võite märgata pildi all; kõik duplikaadid eemaldatakse. Viimased 3 rida on tühjad
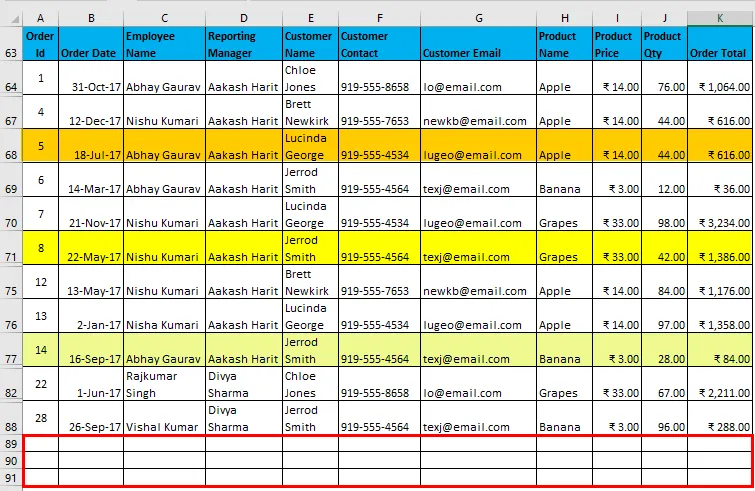
- Exceli uusimatel versioonidel (peamiselt pärast Excel 2007) on meil siiski võimalus eemaldada duplikaadid andmekogumist (minge vahekaardile Andmed. Eemaldage duplikaadid või kasutage kiirklahvi Alt Key + A + M), kuid see muudab algset andmekogumit. Kuid kui soovite algandmeid puutumatuna hoida, võite kasutada täpsemat filtrit, et saada ainulaadsete kirjetega andmestikku mõnes muus kohas.
Peamised märkused:
- Täpsema filtri rakendamisel veenduge alati, et kriteeriumide päised peaksid olema täpselt samad, mis andmekogumis. Viz. ei tohiks esineda kirjavigu, tühiku- ega isegi juhtumivigu, ehkki joondust saab segada. Nt eespool võite nimetada selliseid kriteeriume nagu Toote nimi esimene ja töötaja nimi teine. Kuid päised peaksid olema täpselt samad, nagu allpool näidatud.
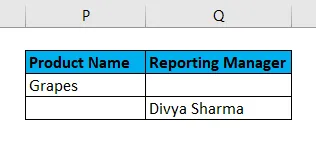
- Mõne teise kohta kopeerimisel ei saa täpsustatud filtreerimist tühistada.
- Kui kasutate unikaalsete kirjete ekstraheerimiseks täpsemat filtrit, valige kindlasti ka päised, vastasel korral võetakse esimene kanne pealkirjadeks.
Asjad, mida meeles pidada
- Täpsem filter on tavafiltri täiustatud versioon, mida kasutatakse keerukate kriteeriumide ja mitme tingimusega andmete filtreerimiseks.
- Seda kasutatakse ainulaadsete kirjete ekstraheerimiseks andmekogumist.
- Andmekogumi valimisel peate lisama päised ja kriteeriumide päised peavad olema täpselt samas järjekorras kui andmekogumis.
- Kui filtreeritud andmed kopeeritakse teise kohta, ei saa seda tagasi võtta.
- Pärast andmestiku valimist täpsema filtri rakendamiseks on otsetee (Alt-klahv + A + Q).
Soovitatavad artiklid
See on olnud Exceli täpsema filtri juhend. Siin arutatakse, kuidas Excelis täpsemat filtrit koos Exceli näite ja allalaaditavate Exceli mallidega luua. Võite vaadata neid kasulikke funktsioone ka excelis -
- AGGREGATE funktsioon MS Excelis
- Juhised kerimisribale Excelis
- Kuidas kasutada ABS-funktsiooni Excelis?
- RATE funktsioon Excelis - peaksite teadma