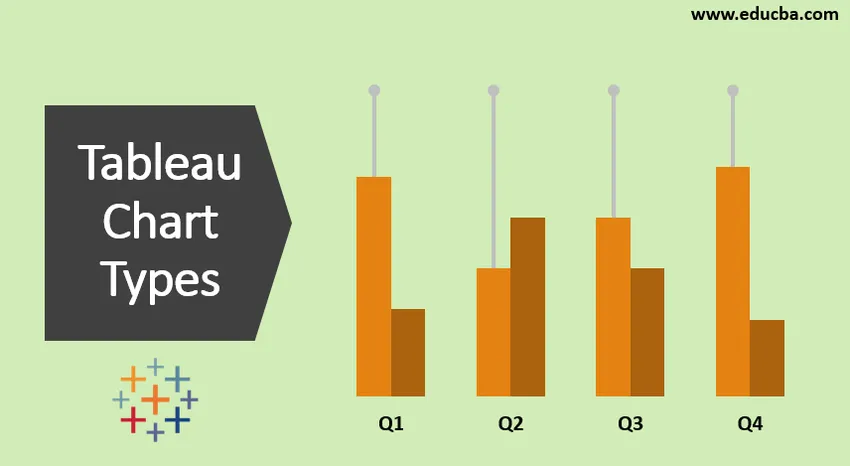
Tableau diagrammi tüüpide sissejuhatus
Tableau on võimas tööriist erinevat tüüpi diagrammide loomiseks. Seda tehakse automaatselt, kasutades visuaalset päringkeelt. Tabelis on saadaval 24 erinevat tüüpi diagrammi. Diagrammid luuakse meie valitud mõõtmete ja mõõtmete abil.
Kõik diagrammid ei tööta ühel viisil. Kui valime geograafia, näiteks osariik, riik jne, kuvatakse minul kaarti kuvada. Kuupäevadega töötades soovitatakse joonte diagrammi.
Märkus: kiirklahv (mõõtmed / mõõt + Ctrl)Kui valime kõigepealt mõõtme, siis mõõta, ilmub vaikimisi riba riba.
Kui valime mõõtme kõigepealt mõõtme, siis saame andmete tekstilise esituse.
Tableau diagrammi tüübid
Allpool on toodud 12 erinevat tüüpi tabeltabeli tüüpi
1. Piirkonna skeem
Sammud loomiseks
- Avage üldsus Tableau ja looge ühendus andmeallikaga.
- Minge uuele töölehele.
- Valige Mõõtme alt Tellimuse kuupäev -> Ctrl-> Mõõtmise alt valige Müük.
- Minge Kuva mulle (kasutaja saab diagrammi näha) -> valige diagramm.
- Minge märkide kaardile, klõpsake rippmenüül Mark Type ja valige Area.
- Minge veergudele-> valige aasta (tellimuse kuupäev) -> rippmenüüst -> valige kuu.
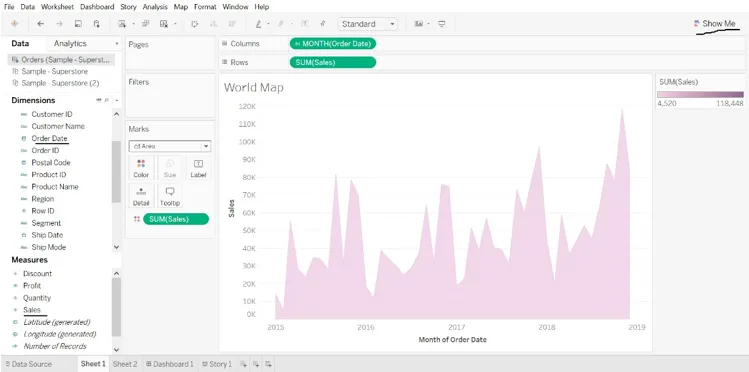
2. Tulpdiagramm
Sammud loomiseks
- Avage üldsus Tableau ja looge ühendus andmeallikaga.
- Minge uuele töölehele.
- Valige Mõõtme alt kategooria - - Lohistage veergu-> Mõõtmise alt valige Kasum-> Lohistage ridadele.
- Jaotises Marks type -> Select Marks -> Select Bar.
- Valige jaotise Dimensioon all Regioon-> Lohistage kasumi vasakule küljele.
- Valige Mõõtme alt Laevarežiim-> Lohistage värvini, saame igas piirkonnas erineva laevarežiimi.
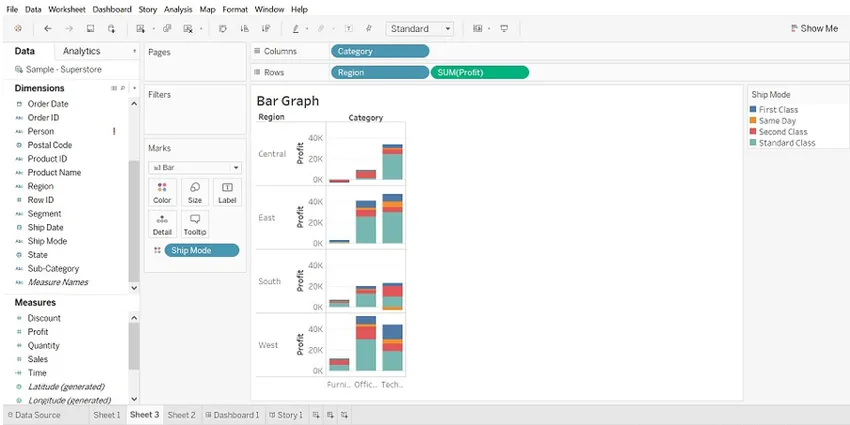
- Saame vaadata andmeid regioonide kaupa, lohistada piirkond filtritesse-> valige soovitud piirkond.
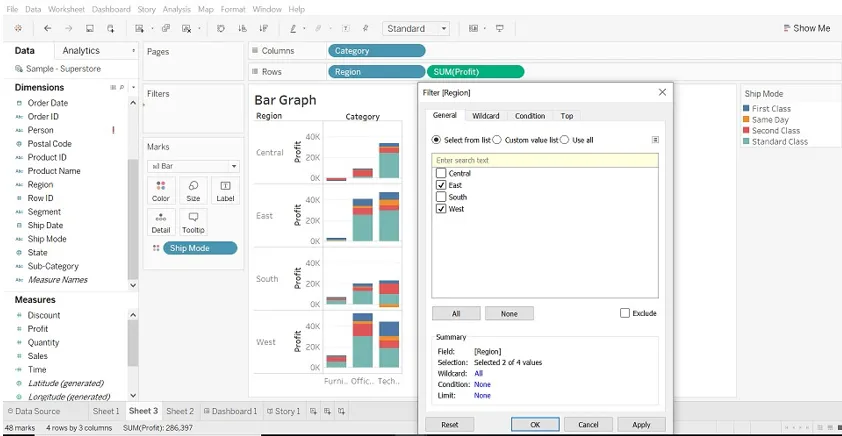
3. Karbi ja viski krundid
Sammud loomiseks
- Avage üldsus Tableau ja looge ühendus andmeallikaga.
- Minge uuele töölehele.
- Lohistage segmendi mõõtmed veergudesse.
- Lohistage allahindluse mõõdud ridadesse.
Vihje: -tabel loob vaikimisi tulpdiagrammi, kuna meil on veergude mõõt veergudele ja mõõt ridadele.
- Lohistage dimensioon Regioon veergudeni ja langetage see segmendist paremale.
- Klõpsake nuppu Näita mind (tööriistariba paremal pool), valige kastide ja viskide diagramm.
- Lohistage piirkond Marksist segmendist paremale veergudesse.
- Andmete jaotamiseks valige Analüüs-> Aggregeeritud mõõdud. (andmed on vaikimisi koondatud tabelisse).
- Telgede vahetamiseks klõpsake nuppu Vaheta.
- Paremklõpsake alumist telge ja valige Redigeeri võrdlusjoont.
- Täitke redigeerimise viiterea ripploend ja valige huvitav värviskeem.
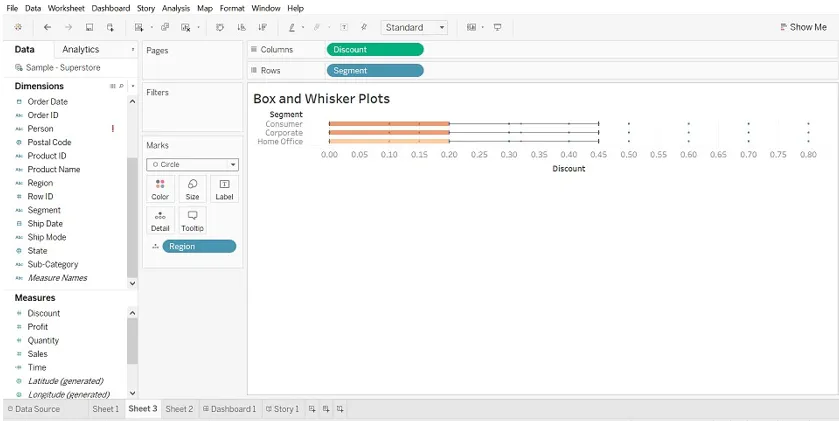
Redigeeri võrdlusjoont
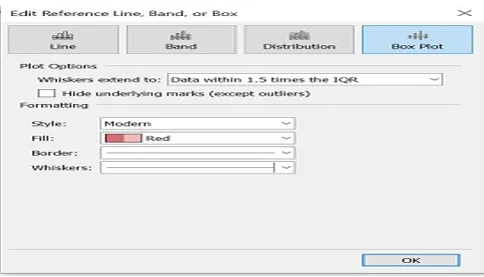
4. Täppdiagramm
(mõõtmete vahelise toimivuse kuvamiseks saame kasutada täppdiagramme.
Võib võrrelda kahte mõõtu.)
Sammud loomiseks
- Avage üldsus Tableau ja looge ühendus andmeallikaga.
- Minge uuele töölehele.
- Valige menüüribal olev „Analysis”.
- Valige loendist „Loo arvutatud väli”.

- Avaneb arvutatud väljaaken. Pange sellele nimi.
- Sisestage meetme eeldatav väärtus.
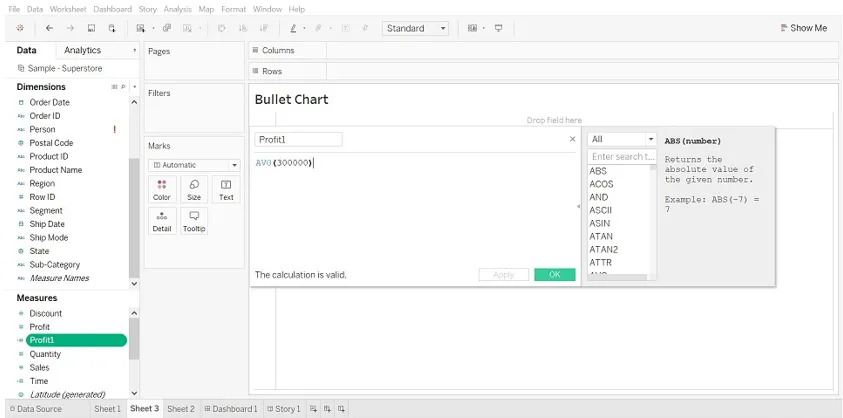
- Valige kasum ja kasum1 (arvutatud väli). Seejärel valige Näita mulle, see näitab teile täppgraafikut.
- Valige täppgraafik.
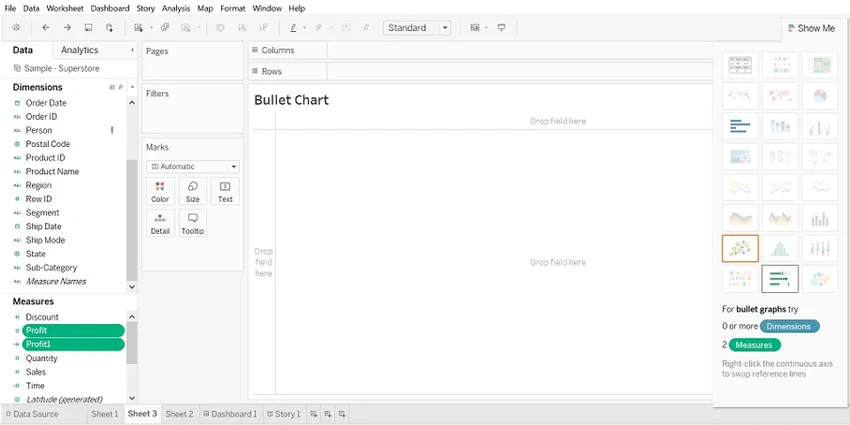

5. Hajumine
(kui lisame mõlemad mõõtmed nii x- kui ka y-teljele, luuakse hajumine)
Sammud loomiseks
- Avage üldsus Tableau ja looge ühendus andmeallikaga.
- Minge uuele töölehele.
- Lohistage kasum veergudesse ja müük ridadesse. See loob vaikimisi hajusa diagrammi.
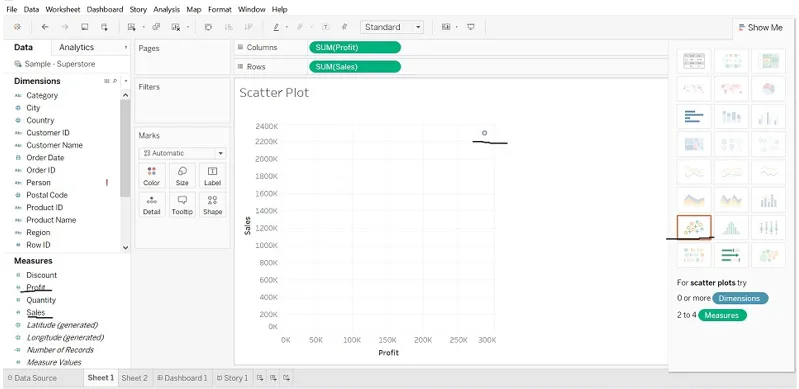
- Lohistage alamkategooria värviliseks (märkide kaart). See loob hajutatud graafiku, mis näitab seost iga alamkategooria müügi ja kasumi vahel.
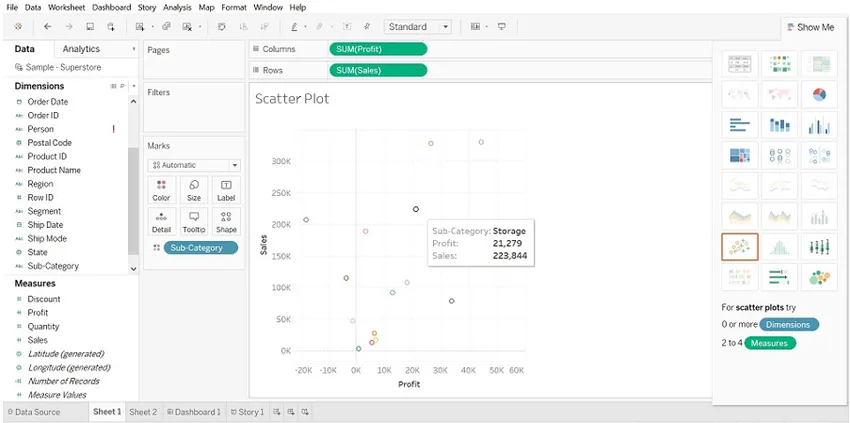
6. Pie diagramm
(Joonis näitab osa tervikust)
Sammud loomiseks
- Avage üldsus Tableau ja looge ühendus andmeallikaga.
- Minge uuele töölehele.
- Lohistage kvantitatiivne mõõt veergudesse ja olekuimõõt ridadesse.
Riba diagrammi kuvatakse vaikimisi.
- Klõpsake nuppu "näita mulle", valige Pie diagramm.
- Enne pirukate diagrammi valimist.
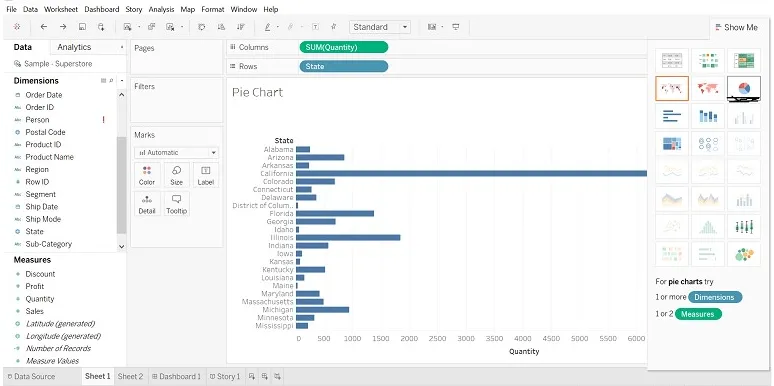
- Pärast Pie diagrammi valimist lohistage piirkonna mõõde sildile (näeme üksikasju).
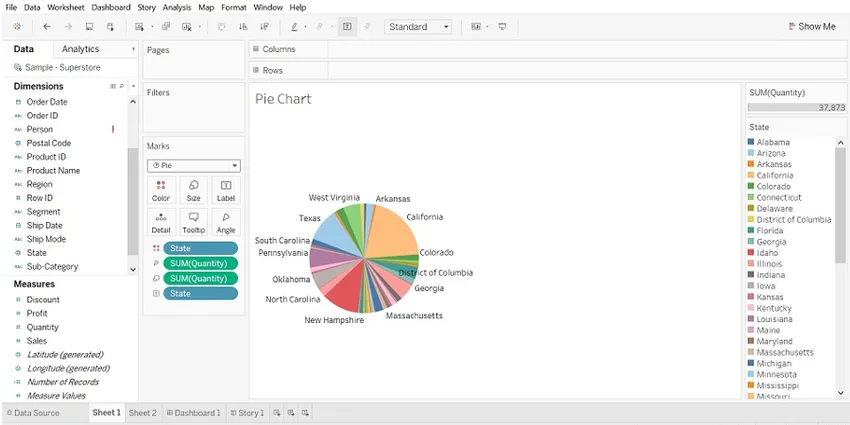
- Lohistage olek filtrisse, valige ainult soovitud olekud.
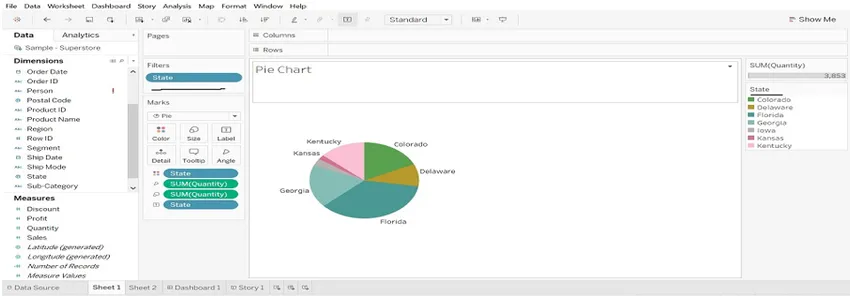
7. Mullidiagramm
(visualiseerib mõõtmed ja mõõtmed mullide kujul. Mullide suurus visualiseerib mullide mõõtmete ja värvi suuruse vastavalt mõõtmetele)
Sammud loomiseks
- Avage üldsus Tableau ja looge ühendus andmeallikaga.
- Minge uuele töölehele.
- Valige Tootenimi (mõõde), vajutage Ctrl, valige Kogus (mõõdud) ja valige “Näita mind” ja klõpsake “Mullidiagramm”.
Tootenime suure mahu tõttu lohistasin tootenime filtreerimiseks ja valisin tootenime vastavalt oma nõudele.
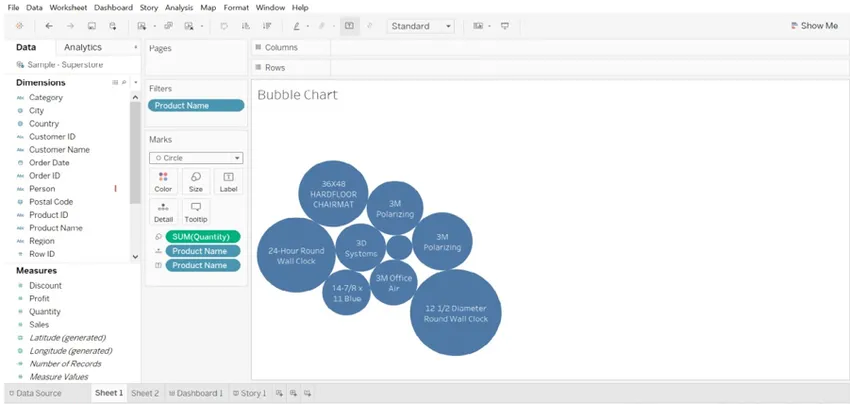
8. Joondiagramm
(See diagramm on kasulik, kui tahame näha suundumusi ajas.)
Sammud loomiseks
- Avage üldsus Tableau ja looge ühendus andmeallikaga.
- Minge uuele töölehele.
- Lohistage tellimuse kuupäeva mõõde veergudele, müügi- ja koguse mõõt ridadele. Kahe aasta müük on erinev. (pilt on näidatud allpool).

- Kui ridades on mitu mõõtu, on seda raske mõõta. Lohistage mõõt (kogus) horisontaalsel ribal müügi peale.
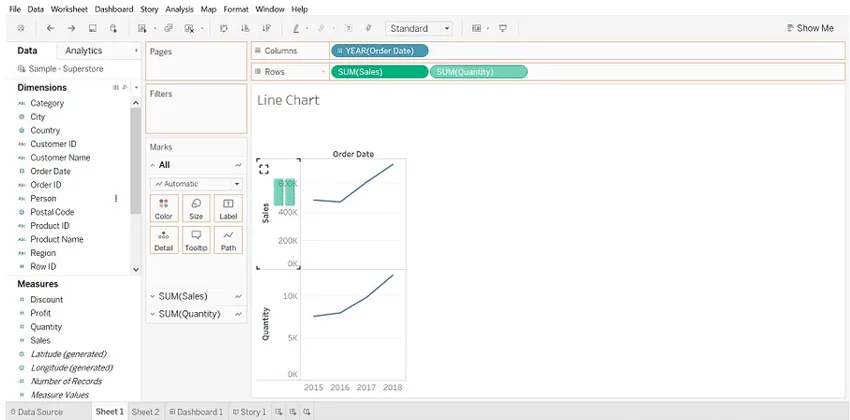
- Tulemust muudetakse. Vaadake töölehe “Mõõtke nimesid” parempoolset serva.
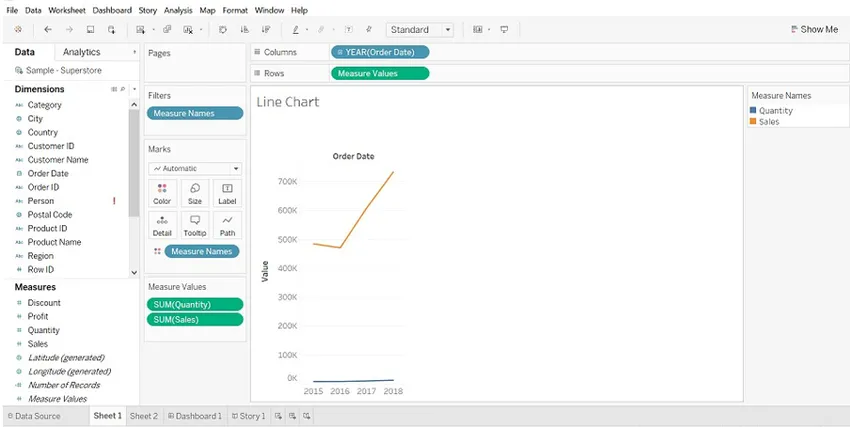
- Klõpsake YEAR (Tellimiskuupäev) ja valige rippmenüüst Kuu.
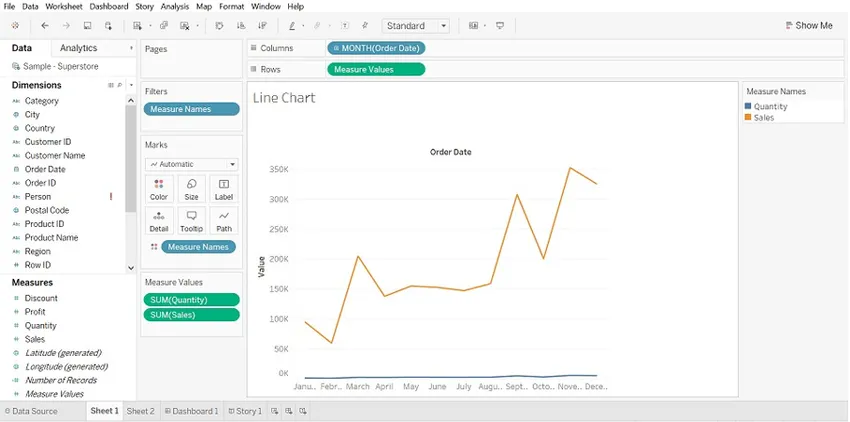
9. Histogramm
(See näitab numbriliste andmete jaotust. Sagedus ja mõõtmed kuvatakse vaikimisi.)
Sammud loomiseks
- Avage üldsus Tableau ja looge ühendus andmeallikaga.
- Minge uuele töölehele
- Lohistage allahindlusmõõt veergudesse, klõpsake nuppu „Näita mind” ja valige Histogramm
- Lohistage kategooria värvidesse ja siltidesse.
- Lohistage allahindlus sildile.
- Valige Soodus märkide kaardile ja klõpsake rippmenüül-> valige Kiire tabeli arvutamine-> Valige Protsent kokku
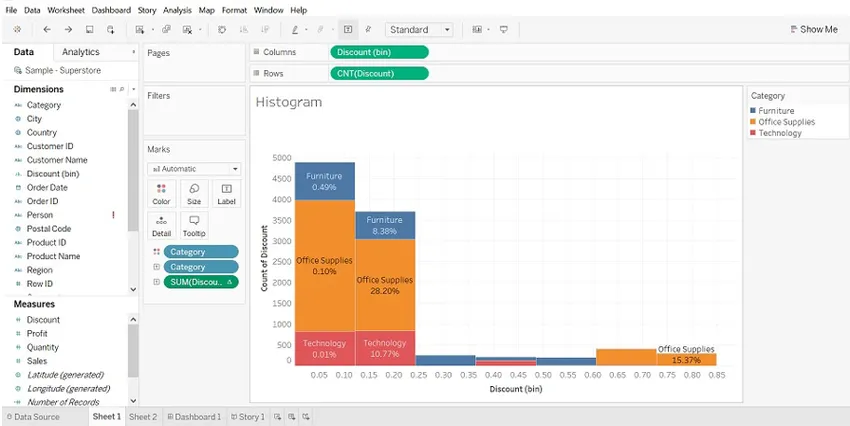
10. Tõstke esile tabel
(Võrrelge kategooriate andmeid värvi abil)
Sammud loomiseks
- Avage üldsus Tableau ja looge ühendus andmeallikaga.
- Minge uuele töölehele.
- Drop Ship Mode mõõde veergudele, piirkond ja alamkategooria ridadele.
- Lohistage kasumi mõõde värvi ja müük suuruse järgi (märgid).

11. Ganti diagramm
(Seda kasutatakse iga protsessi jaoks kuluva aja kindlakstegemiseks)
Sammud loomiseks
- Avage üldsus Tableau ja looge ühendus andmeallikaga.
- Minge uuele töölehele.
- Lohistage tellimuse kuupäeva mõõdud veergudele, piirkonna ja alamkategooria mõõtmed ridadele.
- Klõpsake valikul Analüüs -> valige Loo arvutatud väli (kellaaeg) -> Loo valem DATEDIFF ('päev', (tellimuse kuupäev), (saatmiskuupäev)) -> Lohista aeg suurusesse (Marks).
- Lohistage laevarežiimi mõõde värvile.
- Lohistage tellimuse kuupäev, piirkond ja alamkategooria filtritesse ja valige soovitud andmed.
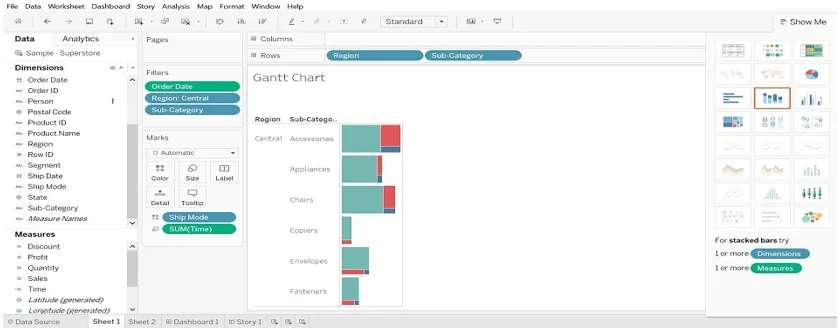
12. Soojuse kaart
(See visualiseerib andmed nii suuruse kui ka värvi kujul erinevatel mõõtudel)
- Valige alamkategooria, vajutage Cntrl ja valige kasum, seejärel valige Soojuse kaart (näita mind)
- Lohistage piirkond veergudesse, müük suurusesse (Marks).
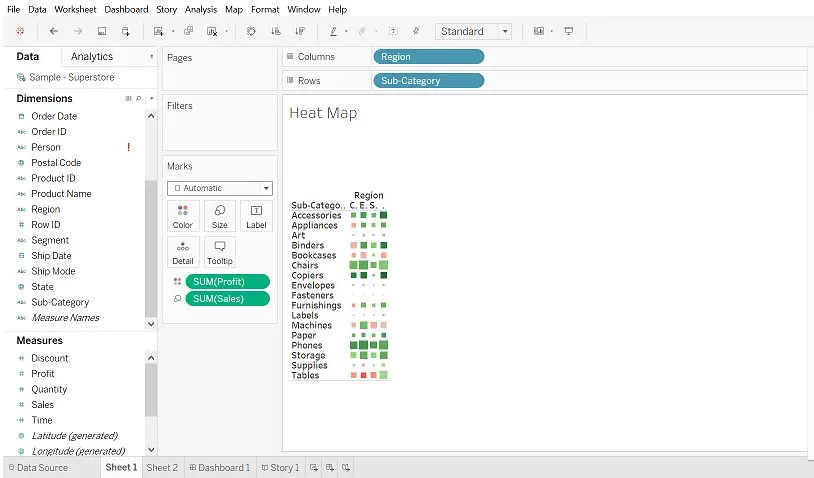
Järeldus
Graafikul on andmete esindamisel oluline roll. Saame andmeid muuta soovitud viisil. Mida rohkem säritust graafikule, filtrile, märkidele jne anname, seda paremat visualiseerimist saame teha.
Soovitatavad artiklid
See on tabel tabelitabeli tüüpide kohta. Siin käsitleme 12 erinevat tüüpi diagrammi ja selgitame ka, kuidas neid antud ekraanipiltidega samm-sammult luua. Võite lisateabe saamiseks vaadata ka järgmisi artikleid -
- Andmete segamine tabelis
- Tableau graafikud
- Joontabel tabelis
- Filtrid Tableau'is
- Astefunktsioon tabelis