Selles Photoshop Effectsi õpetuses õpime, kuidas luua värvitud ruudustiku kujundust ! Esialgse vahekaardi seadistamiseks kasutame Photoshopi juhendeid ja joonlaudu, seejärel paar harva kasutatavat valikuvahendit, et muuta juhendid tegelikuks ruudustikuks. Õpime, kuidas ruudustikus juhuslikke ruute hõlpsalt valida ja neid värvida kohanemiskihtide ja segurežiimidega ning lõpuks, kuidas ruudustikku ise värvida ja välimust reguleerida!
Kasutan kogu õpetuses Photoshop CS5, kuid kõik uuemad versioonid toimivad.
Selle lõpliku efekti nimel töötame:

Lõplik värvivõrgu kujundus.
Kuidas luua värvilise ruudustiku kujundus
1. samm: looge uus Photoshopi dokument
Alustame võrgu jaoks uue dokumendi loomisega. Minge ekraani ülaosas menüüribal menüüsse File ja valige Uus :
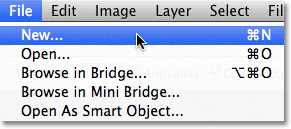
Valige Fail> Uus.
See avab Photoshopi dialoogiboksi Uus dokument . Kavatsen luua ruudukujulise dokumendi, sisestades nii piksli laiuse kui ka kõrguse jaoks 1000 pikslit . Muidugi võite sisestada kõik vajalikud mõõtmed, kuid efekt kipub kõige paremini toimima, kui kleepida ruudukujulisele kujule. Selle õpetuse jaoks jätan eraldusvõime väärtuseks 72 pikslit tolli kohta, mis on hea, kui loote selle efekti veebi jaoks. Kui plaanite printida lõpptulemust, soovite luua suurema dokumendi ja seada oma eraldusvõime 240 piksli / tolli või kõrgemale. Kui olete lõpetanud, klõpsake dialoogiboksi sulgemiseks nuppu OK. Uus dokument ilmub teie ekraanile:
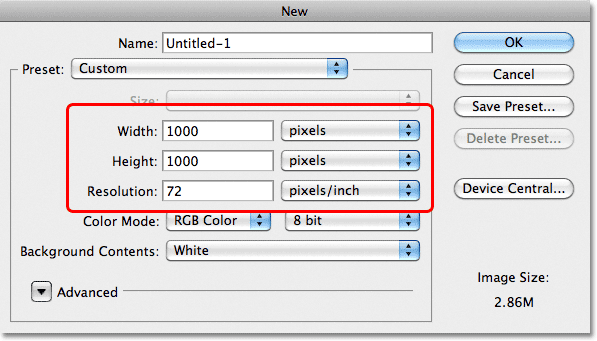
Dialoogiboks Uus dokument.
2. samm: näidake valitsejaid
Minge ekraani ülaosas menüüsse Vaade ja valige Reeglid või vajutage klahvikombinatsiooni Ctrl + R (Win) / Command + R (Mac), et joonlaud kiiresti sisse lülitada klaviatuuri otsetee abil:
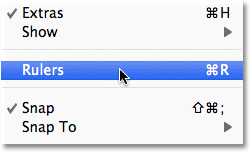
Valige Vaade> Lineaarid.
3. samm: muutke joonlaua mõõtmise tüüp protsentides
See näitab Photoshopi joonlaudu dokumendi ülaservas ja vasakus servas. Sõltuvalt sellest, millist mõõtetüüpi teie joonlauad on Photoshopi eelistustes seatud, kuvatakse need tõenäoliselt kas pikslites või tollides. Liigutage hiirekursor joonlaudadesse kas üla- või vasakule, seejärel paremklõpsake joonlaudade sees paremat nuppu (Win) / Control-click (Mac) ja valige loendist Protsent . Näete, et joonlauad muutuvad protsendimäärade kaupa:

Paremklõpsake joonistel (Win) / Control klõps (Mac) ja valige loendist Protsent.
4. samm: tõmmake horisontaalsed ja vertikaalsed juhikud 10-protsendilise sammuga välja
Pöörasime joonlaudade sisselülitamise põhjuseks seda, et saime hõlpsasti lisada oma dokumendile võrdse vahekaugusega juhendeid, millest saavad siis meie ruudustiku read. Lisame kõigepealt vertikaalsed juhikud. Klõpsake dokumendist vasakul joonlaual ja lohistage hiirenuppu all hoides esimene juhend välja. Kasutage ülemist joonlauda, et suunata juhend 10% tähise juurde (juhi paigutamiseks vabastage hiirenupp):
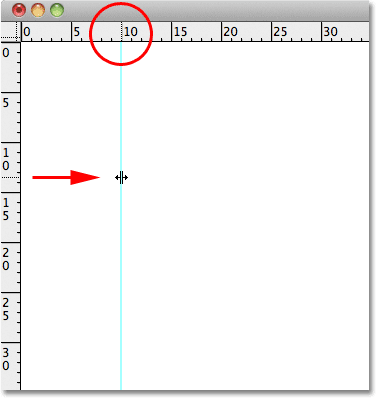
Klõpsake vasakus joonlaua sees ja lohistage vertikaalne juhend 10% -ni välja.
Tehke sama, et lisada juhend iga 10% sammuga (20%, 30%, 40% ja nii edasi), kuni 90% -ni. Nüüd peaks teie dokument ilmuma jagatud kümneks võrdse vahega vertikaalseks veeruks:
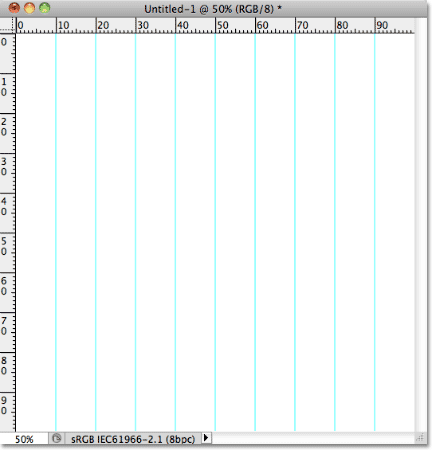
Juhendid jagavad dokumendi 10 vertikaalseks veeruks.
Järgmisena kasutage horisontaalsete juhikute lisamiseks samu samme. Klõpsake ülemisel joonlaual ja lohistage hiirenuppu all horisontaalset juhikut. Kasutage vasakut joonlauda, et asetada juhik 10% tähisele. Jätkake horisontaalsete juhikute lohistamist 10% sammuga (20%, 30%, 40%, nagu varem) kuni 90% -ni. Kui olete lõpetanud, peaks teil olema sama arv horisontaalseid ja vertikaalseid juhendeid, mis jagavad dokumendi ruutvõrguks:
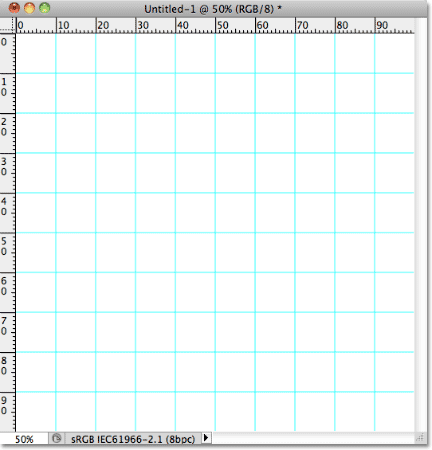
Juhendid jagavad dokumendi ruutudeks.
Jooniste paigaldamiseks vajutage joonlaudade peitmiseks klaviatuuril Ctrl + R (Win) / Command + R (Mac), kuna meil pole neid enam vaja.
5. samm: lisage uus tühi kiht ja nimetage see ruudustikuks
Hoidke all klahvi Alt (Win) / Valik (Mac) ja klõpsake kihtide paneeli allosas ikooni Uus kiht :
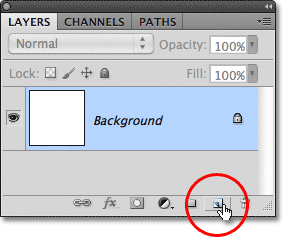
Hoidke all klahvi Alt (Win) / Option (Mac) ja klõpsake uue kihi ikooni.
Tavaliselt liigub Photoshop lihtsalt uue tühja kihi lisamisega, kuid hoides uue kihi ikoonil klõpsates Alt (Win) / Option (Mac) all, ütleme, et see avab kõigepealt dialoogiboksi Uus kiht, mis annab meile uue kihi nimi enne selle lisamist. Pange kihile nimi "Grid" ja klõpsake siis nuppu OK:
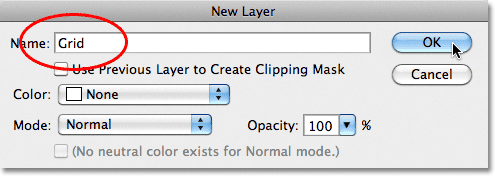
Pange uuele kihile nimi "Grid".
Uus tühi kiht ilmub paneelil Kihid taustkihi kohal:
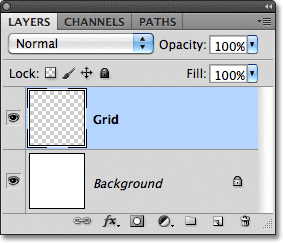
Photoshop lisab uue kihi ja nimetab seda "Grid".
6. samm: looge juhenditest valik
Jagasime oma dokumendi Photoshopi juhendite abil ruudustikuks, kuid juhendid on vaid visuaalseks kasutamiseks. Neist ei saa meile midagi tõelist kasu, kui me neid teisendame kuidagi tegelikuks pikselipõhiseks ruudustikuks ja saame seda hõlpsalt teha, kasutades paari Photoshopi harva kasutatavat valimisriista - Single Row ja Single Column Marquee Tools.
Klõpsake paneeli Tööriistad ülaosas ristkülikukujulist telgiriista ja hoidke hiirenuppu sekundit või kaks all, kuni ilmub väike sirvimismenüü, kus kuvatakse muud taga olevad pesa tööriistad, seejärel valige Üherealise telgi tööriist nimekiri:
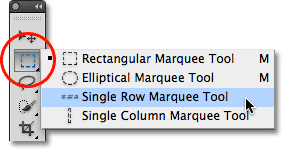
Klõpsake ja hoidke all ristkülikukujulise telgiriista ikooni, seejärel valige Üherealise telgi tööriist.
Nagu nimigi viitab, valib üherealise telje tööriist dokumendis ühe horisontaalse pikslite rea. Tööriista kasutamiseks peame lihtsalt klõpsama ükskõik kus dokumendis ja Photoshop valib automaatselt piksli, millel klõpsasime, pluss kõik muud pikslid selles reas vasakult paremale. Me hakkame seda tööriista kasutama horisontaalsete võrejoonte teisendamiseks valikkontuurideks. Esmalt liigutage kursor otse ülemise horisontaalse võrejoone (see, mille panite 10% tähise juurde) ja klõpsake nuppu. Juhendi kõrval kuvatakse ühe piksli paksune valiku kontuur:
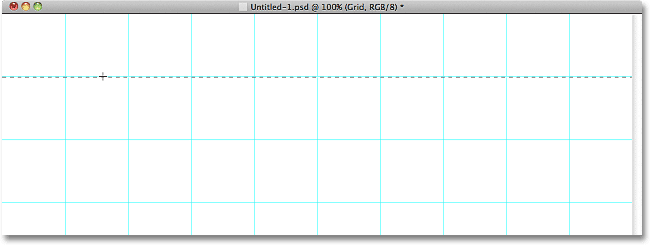
Valikujoone lisamiseks selle ümber klõpsake esimesel horisontaalsel juhendil ükskõik kus.
Hoidke all Shift- klahvi ja klõpsake selle all olevat järgmist horisontaalset juhendit. See lisab dokumendile teise valiku visandi. Jätkake Shift-klahvi all hoidmist ja kõigi horisontaalsete juhikute klõpsamist, kuni mõlemal neist kuvatakse valiku kontuur. Kokku peaksite nägema 9 valiku kontuuri. Hoidke Shift-klahvi all, kui klõpsate igal uuel juhendil, vastasel juhul asendate lihtsalt eelmise valiku visandi uuega:
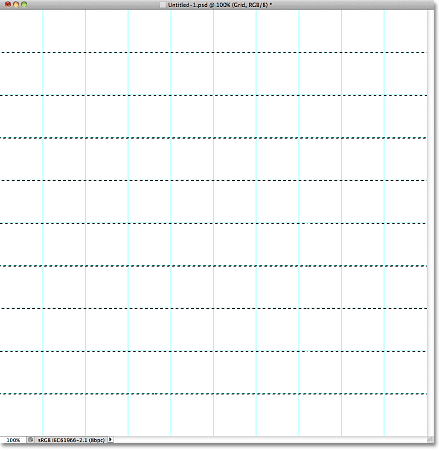
Hoidke all klahvi Shift ja klõpsake iga horisontaalset juhendit, et lisada nende ümber valiku ülevaade.
Peame nüüd sama tegema ka vertikaalsete juhenditega, mis tähendab, et peame minema üle ühe veeru telgiriistale. Klõpsake tööriistaribal Tööriistad üherealise telje tööriista (see kuvatakse seal, kus varem ilmus ristkülikukujulise telgiriista ikoon) ja hoidke hiirenuppu all, kuni ilmub lendmenüü, seejärel valige loendist ühe veeru telgmarkeri tööriist :
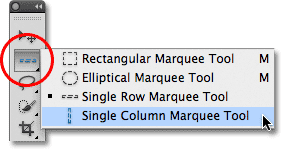
Klõpsake ja hoidke all üherealise telje tööriista ikooni, seejärel valige ühe veeru telgriista tööriist.
Soovime, et meie vertikaalsed valiku piirjooned lisataks juba olemasolevatele horisontaalsele valiku piirjoontele, nii et hoidke veel kord all klahvi Shift ja klõpsake siis dokumendi igal vertikaalsel juhendil, kuni need kõik on valitud. Kui olete lõpetanud, peaks teil igas juhendis olema horisontaalselt ja vertikaalselt valiku visandid:
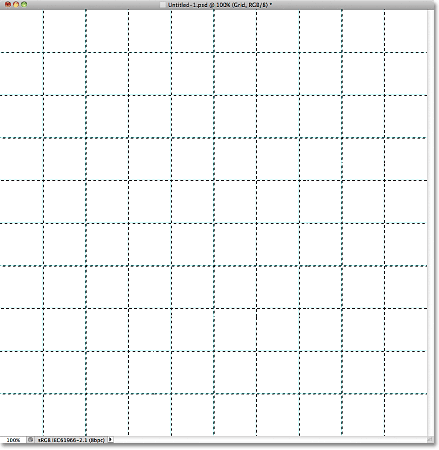
Horisontaalse ja vertikaalse valiku piirjooned.
7. samm: täitke valik musta värviga
Minge ekraani ülaosas olevasse menüüsse Redigeerimine ja valige Täida :
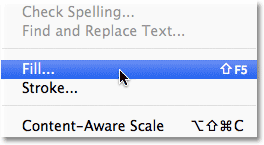
Valige Redigeerimine> Täida.
Kui ilmub dialoogiboks Fill, määrake ülaosas suvandiks Use ( Must ) ja klõpsake siis dialoogiboksi sulgemiseks nuppu OK:
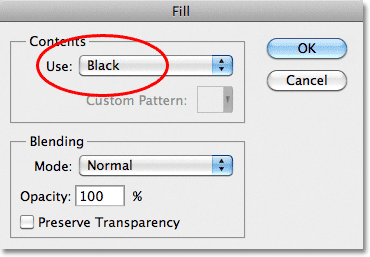
Muutke suvand Use (Kasuta) suvandiks Black (Must) ja klõpsake siis nuppu OK.
See täidab valikud musta värviga, ehkki juhendite ja valiku visanditega võib seda olla raske näha, nii et minge ekraani ülaosas olevasse menüüsse Vali ja valige Tühista valik, mis eemaldab valiku piirjooned:
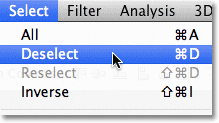
Valige Vali> Tühista valik.
Juhendite väljalülitamiseks minge üles menüüsse Vaade, valige Kuva ja siis valige Juhendid . Alguses näete sõna Guides vasakul linnukest, mis ütleb meile, et juhised on praegu nähtavad. Juhenditel klõpsamine eemaldab linnuke ja lülitab juhendid välja:
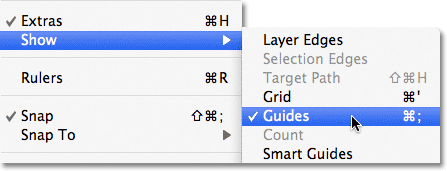
Valige Vaade> Kuva> Juhised.
Kui valiku visandid ja juhendid on eemaldatud, näeme meie musta värvi ruudustikku ruudustikus:
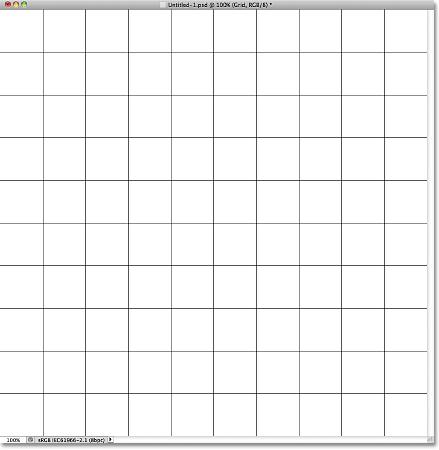
Nüüd ilmuvad mustad võrejooned.
8. samm: avage foto, mida soovite efektiga kasutada
Avage foto, mida kasutate ruudustiku efektiga. Siin on minu pilt:

Avage foto.
Kui kasutate Photoshop CS3 või varasemat, avaneb foto automaatselt ujuvas dokumendiaknas. Kui kasutate Photoshop CS4 või CS5, võib foto sõltuvalt sellest, kuidas teil Photoshopi eelistustes asjad seadistatud on, siis võib foto avaneda vahekaardilises dokumendis. Kui see on nii, siis järgmise sammu lihtsustamiseks minge ekraani ülaosas menüüsse Akna, valige Korrasta ja siis valige Windowsi hõljumine (ainult CS4 ja CS5):
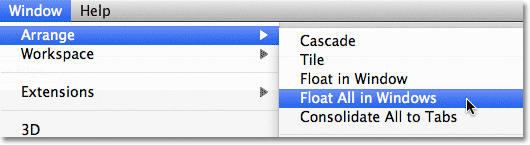
Minge aknasse> Korralda> Kõigi hõljumine Windowsis (ainult Photoshop CS4 ja CS5).
9. samm: lohistage foto ruudustikku
Klõpsake selle aktiivseks muutmiseks ruudustiku dokumendiaknas mis tahes asukohas ja klõpsake siis selle valimiseks paneelil Kihid taustal . Sel moel, kui lohistame foto dokumenti, nagu me hetkega teeme, ilmub foto oma kihina kihtide Taust ja Ruudustik vahel:
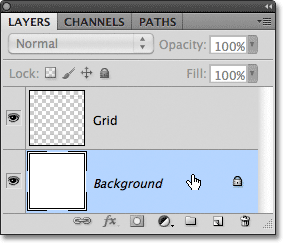
Kui ruudustiku dokumentide aken on valitud, klõpsake paneelil Kihid taustakihti.
Nüüd klõpsake foto dokumendiaknas mis tahes kohas, et see aktiivseks muuta, ja valige paneelil Tööriistad tööriist Teisalda :

Haarake tööriista teisaldamine tööriistapaneeli ülaosast.
Hoidke all Shift- klahvi ja klõpsake siis fotodokumendi aknas asuva teisaldamise tööriista abil ja lohistage foto ruudustiku dokumentide aknasse:

Kui tööriist Teisalda on valitud, hoidke all klahvi Shift ja lohistage foto ruudustikku.
Vabastage hiirenupp, seejärel vabastage tõstuklahv ja foto ilmub ruudustiku dokumendi akna keskel. Saate fotodokumendi praegu sulgeda, kuna me ei vaja seda enam:
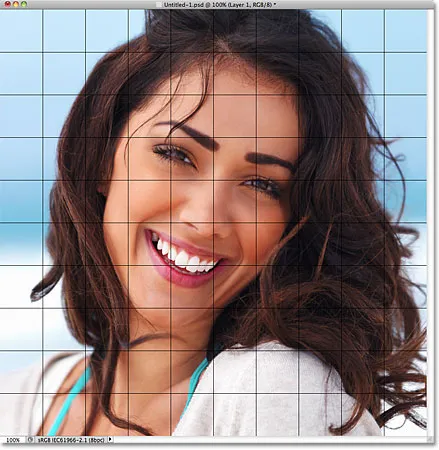
Shift-klahvi all hoidmine koondab foto dokumendi lohistamisel selle sisse.
Pange tähele, et võre kuvatakse foto ette. Selle põhjuseks on asjaolu, et kui vaatame kihtide paneeli, näeme, et foto on asetatud oma kihile ruudustiku alla, täpselt nagu me tahtsime:
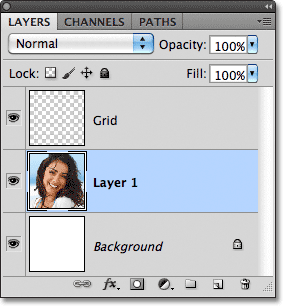
Photoshop asetas foto uuele kihile otse aktiivse kihi kohale, mistõttu valisime kõigepealt taustakihi.
10. samm: muutke foto suurust, kui seda on vaja tasuta teisenduse abil
Kui peate oma foto ruudustiku dokumendis muutma, minge ekraani ülaosas menüüsse Redigeerimine ja valige Vaba teisendamine :
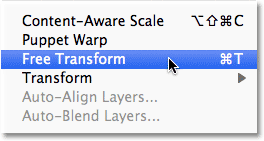
Minge jaotisse Redigeerimine> Vaba teisendus.
See asetab Free Transform äärisekasti ja käepidemed ümber pildi. Kui te ei näe käepidemeid, kuna teie foto servad ulatuvad dokumendiaknas vaadatavast alast kaugemale, minge menüü Vaade juurde ja valige Mahuta ekraanile :
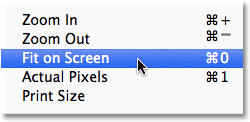
Valige Vaade> Mahuta ekraanile.
Photoshop suurendab pildi koheselt piisavalt kaugele, nii et kõik, sealhulgas tasuta muundamise käepidemed, mahuks dokumendiaknasse. Foto suuruse muutmiseks hoidke all tõstuklahvi, klõpsake siis mõnda nelja nurga käepidet ja lohistage neid. Hoides all Shift-klahvi lohistades, säilitatakse pildi algne kuvasuhe, nii et te ei moonutaks kogemata selle pilti. Kui soovite foto suurust muuta selle keskpunktist, mitte nurgast, hoidke Shift + Alt (Win) / Shift + Option (Mac), kui lohistate mõnda nurga käepidet. Kui peate pilti dokumendis ümber liigutama, klõpsake lihtsalt suvandit Vaba teisendamine, mis ümbritseb kasti piires ja lohistage see oma kohale. Kui olete lõpetanud, vajutage sisestusklahvi (Win) / Return (Mac), et muudatusega nõustuda ja väljuda käsust Free Transform:
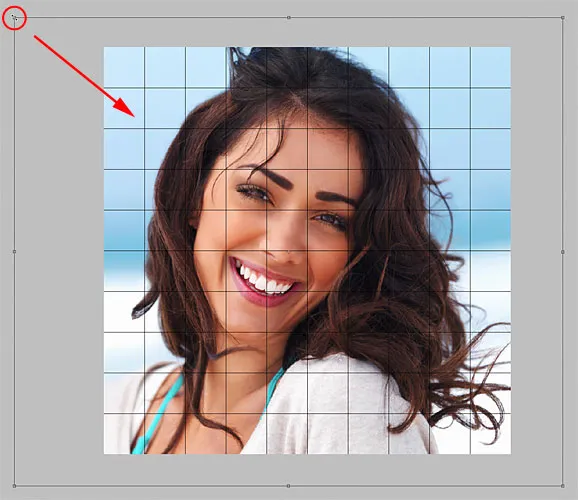
Kujutise suuruse muutmiseks rakendusega Free Transform lohistage suvalist nurga käepidet.
Kui suurendasite pilti mõni hetk tagasi, kasutades käsku Sobita ekraanile, ja soovite nüüd suumida tagasi, kui olete pildi suuruse muutmise lõpetanud, minge tagasi menüüsse Vaade ja valige Tegelikud pikslid (vaadake meie suumi ja panoraamimist Photoshopis juhendaja lisateabe saamiseks dokumentide suurendamise ja vähendamise kohta):

Valige Vaade> Tegelikud pikslid.
11. samm: valige ruutvõrk
Sel hetkel on kogu esialgne raske töö tehtud. Oleme koostanud oma ruudustiku, lohistanud meie foto ruudustiku dokumenti ja muutnud foto suurust ning teisaldanud selle oma kohale. Oleme valmis võrku värvima lõbutsema! Esiteks peame valima kihi Grid, nii et selle valimiseks klõpsake paneelil Kihid:
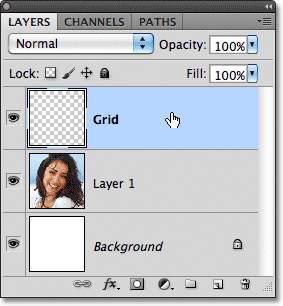
Selle aktiivseks muutmiseks klõpsake ruudustikul Grid.
12. samm. Valige tööriist Magic Wand
Ruudustiku värvimiseks vajame viisi üksikute ruutude valimiseks ja saame seda teha Photoshop Magic Wand Tool-i abil . Valige see paneelil Tööriistad. Kui kasutate Photoshop CS2 või varasemat, võite lihtsalt klõpsata võlukepi ikoonil. Photoshop CS3 ja uuemate versioonide korral klõpsake kiirvaliku tööriista, hoidke hiirenuppu all, kuni ilmub lendmenüü, ja valige menüüst Magic Wand:
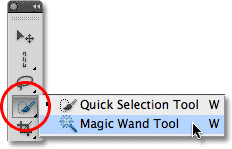
Photoshop CS3 ja uuemates versioonides on Magic Wand peidus kiire valiku tööriista taga.
13. samm: valige Outer Edge Squares
Ruudustiku valimiseks ruudustikus veenduge, et olete kihtide paneelil valinud ruudustiku Ruudustik, seejärel klõpsake lihtsalt võlukepiga ruudu sees. Väljaku välisservade ümber ilmub valiku kontuur. Seejärel lisage valikule täiendavad ruudud, hoidke all tõstuklahvi ja klõpsake soovitud ruutude sees. Iga uus ruut, millel klõpsate, valitakse ja lisatakse varem valitud ruutudele. Alustuseks valime kõik ruudud ruudustiku välisserva ümber. Esiteks klõpsake ruudu vasakus ülanurgas ruudul. Selle ümber ilmub valiku ülevaade:
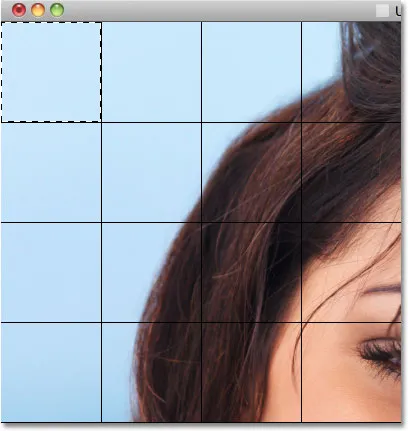
Selle valimiseks klõpsake võlukepi tööriista abil ruudu ülemises vasakus ruudus.
Hoidke all Shift- klahvi ja jätkake klõpsamist ruudu sees, mis asuvad ruudustiku välisservade ümber, et lisada need kõik valikusse:
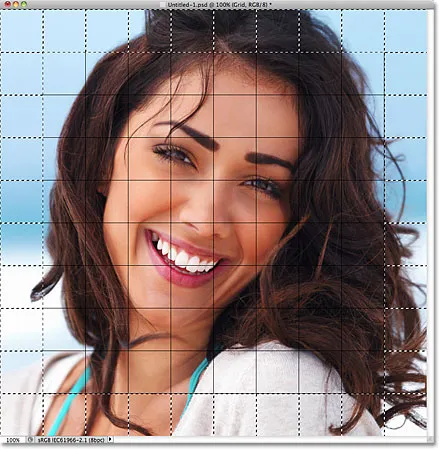
Kõigi välisservade ruutude ümber on nüüd valikujooned.
Lisan oma valikusse veel paar ruutu, hoides uuesti all Shift klahvi ja klõpsates nende sees, et lisada need varem valitud ruutudesse. Valitud ruutude hõlpsama nägemise huvides värvisin need kollaseks (see ei kuulu efekti, see on lihtsalt ekraanipildil valitud ruutude nägemise hõlbustamine):
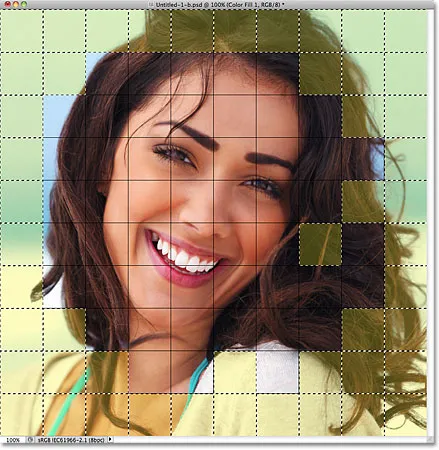
Minu algselt valitud ruudud.
14. samm: lisage ruutvõrgu alla uus kiht
Need esialgsed ruudud täidetakse valgega, mis loob efektile piiri. Hoidke all klahvi Ctrl (Win) / Command (Mac) ja klõpsake kihtide paneeli allosas ikooni Uus kiht :
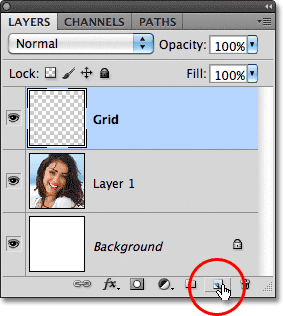
Hoidke all Ctrl (Win) / Command (Mac) ja klõpsake uue kihi ikooni.
Tavaliselt lisab Photoshop uued kihid otse praegu valitud kihi kohale, kuid uue kihi ikoonil klõpsamisel hoides all klahvi Ctrl (Win) / Command (Mac), lisatakse kiht praegu valitud kihi alla. Kihtide paneelil näeme, et meil on nüüd 1. kihi foto ja ruudustiku vahel uus tühi kiht:

Uus kiht ilmub ruudustiku all, mitte selle kohal.
15. samm: täitke valitud ruudud valgega
Minge ekraani ülaosas menüüsse Redigeerimine ja valige veel kord käsk Täida . Seekord, kui ilmub dialoogiboks Fill, muutke suvand Use ( Kasuta ) valgeks . Kui olete lõpetanud, klõpsake nuppu OK:

Valige suvand Kasuta vali valge.
Photoshop täidab valitud ruudud valgega. Tühjendage ruutide valimine, minnes valimismenüüsse ja valides Tühista valimine, või vajutage klaviatuuri otsetee abil nende valimise tühistamiseks lihtsalt Ctrl + D (Win) / Command + D (Mac):
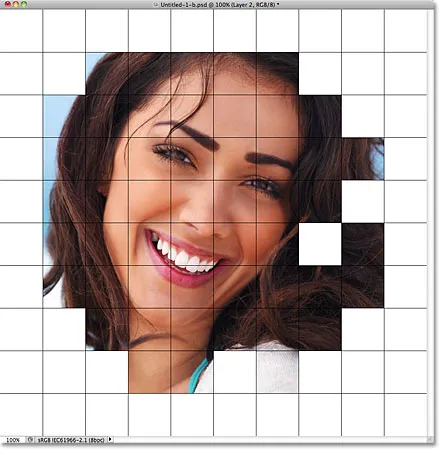
Kujutise ümber ilmub valgete ruutude äär.
16. samm: valige ruutvõrk
Valime värvimiseks paar erinevat ruutu. Esiteks peame Grid-kihi aktiivseks paneelil Kihid, nii et klõpsake selle valimiseks sellel. Pidage meeles, et enne ruutude valimist vajate alati valitud ruudustikku:
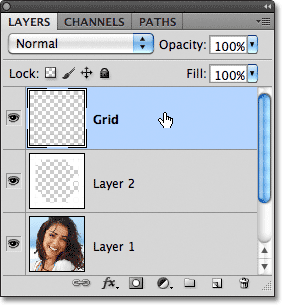
Selle valimiseks klõpsake ruudustikul Grid.
17. samm: valige erinevad ruudud
Kui ruudustik Grid on nüüd aktiivne, klõpsake selle valimiseks algsel ruudul, hoidke all Shift klahvi ja klõpsake teiste ruutude sees, et lisada need varem valitud ruutudesse. Kui muudate meelt ja soovite ruudu valikust eemaldada, hoidke all klahvi Alt (Win) / Option (Mac) ja klõpsake selle tühistamiseks ruudul. Olen siin veel kord esile tõstnud valitud ruudud kollase värviga, et neid oleks ekraanipildil hõlpsam näha:

Hoidke all Shift ja klõpsake mõne erineva ruudu sees valimiseks.
18. samm: valige fotokiht
Foto valimiseks klõpsake paneelil Kihid foto kihil (1. kiht ):
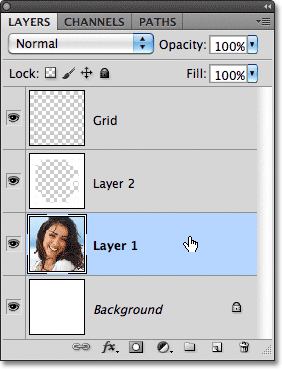
Valige paneelil Kihid fotokiht.
19. samm. Värvige ruudud värvitooni / küllastuse reguleerimise kihiga
Klõpsake paneeli Kihid allosas ikooni Uus kohandamiskiht :
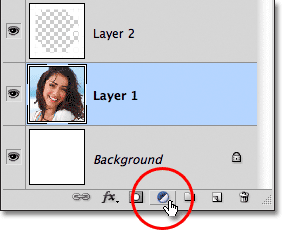
Klõpsake ikooni Uus kohandamiskiht.
Ilmuvas kohandamiskihtide loendis valige Hue / Saturation : Hue / Saturation :
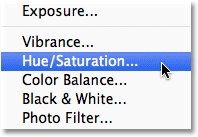
Valige loendist Hue / Saturation.
Kui kasutate Photoshop CS4 või CS5, kuvatakse Hue / Saturation reguleerimise kihi juhtelemendid ja suvandid Adjustments paneelil . CS3 ja varasemates versioonides avaneb eraldi dialoogiboks Hue / Saturation. Kõigepealt valige suvand Värvimine, klõpsates selle ruutu. Seejärel valige Hue liugurit lohistades värv, millega soovite valitud ruudud värvida. Nende ruutude jaoks jätan Hue liuguri lõpuni vasakule (vaikesend), mis valib punase . Muidugi võite valida mis värvi soovite. Värvi küllastuse suurendamiseks lohistage küllastuse liugurit paremale. Ma määran oma küllastuse väärtuseks 55 . Tulemuste eelvaate vaatamiseks liugurit lohistades jälgige oma dokumenti. Kui olete lõpetanud, klõpsake dialoogiboksi sulgemiseks Photoshop CS3 ja varasemate kasutajate korral nuppu OK.
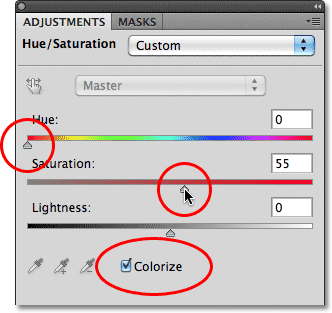
Klõpsake suvandil Värvimine, seejärel valige liuguri abil värvitoon ja küllastus.
20. samm: muutke reguleerimiskihi segurežiim värviliseks
Kui vaatame paneeli Kihid, näeme kohandamiskihti otse fotokihi kohal. Veenduge, et see oleks valitud (sinisega esile tõstetud), minge seejärel kihtide paneeli ülaosas suvandile Blend Mode ja muutke segurežiim Normal (vaikeseade) väärtuseks Color . See tagab, et muudame ainult pildi värve, mitte heleduse väärtusi:
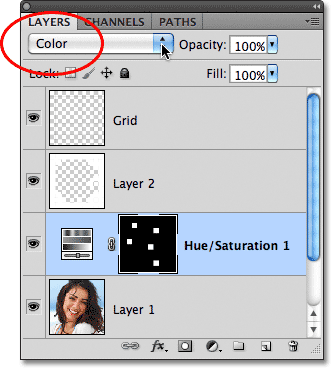
Muutke tooni / küllastuse reguleerimise kihi segurežiimiks Värv.
Siin on minu dokument pärast mõne ruudu punaseks värvimist:
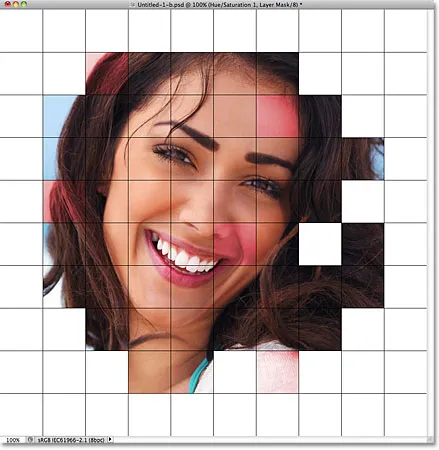
Efektile on lisatud paar punast ruutu.
21. samm: valige ja värvige rohkem ruute
Rohkem ruutude valimiseks ja värvimiseks korrake samme 16-20. Esmalt valige kihtide kiht paneelil Kihid, seejärel klõpsake ruudul, et valida see võlukepiga. Hoidke all Shift ja klõpsake veel ruutude sees, et neid valikusse lisada. Selle valimiseks klõpsake paneelil Kihid fotokihil, seejärel klõpsake ikooni Uus kohandamiskiht ja valige Toon / küllastus . Valige suvand Värvimine, seejärel valige liugusega Hue värv ja küllastustase liuguriga Küllastus . Dialoogiboksi (CS3 ja vanemad) sulgemiseks klõpsake nuppu OK. Lõpuks muutke uue reguleerimise kihi segamise režiimiks Värv .
Mõne ruudu täielikuks desatureerimiseks võite kasutada ka tooni / küllastuse reguleerimise kihti, jättes need mustvalgeks. Selleks valige mõned ruudud ja lisage siis tooni / küllastuse reguleerimise kiht nagu tavaliselt, kuid selle asemel, et valida värvitooni liuguri abil värv, lohistage küllastuse liugurit lihtsalt täiesti vasakule, mis eemaldab kogu värvi (pole vaja valida ka suvandit Värvimine):
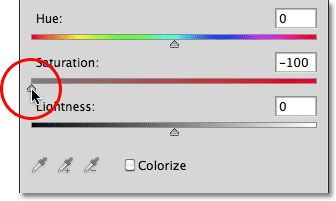
Eemaldage mõnede ruutude värv, lohistades küllastuse liugurit lõpuni vasakule.
See on minu senine efekt pärast rohkemate ruutude värvimist täiendavate toonide / küllastuse reguleerimise kihtidega. Kui soovite kasutada samu värve, mida tegin, siis sinise jaoks määrasin Hue väärtuseks 200, küllastuse väärtuseks 30. Rohelise jaoks oli Hue seatud 120, küllastuseks 25. Lilla jaoks oli Hue 289, küllastuseks 35. Ja nagu ma just mainitud, mustvalgete ruutude puhul seati küllastus väärtuseks -100, lohistades liugurit täielikult vasakule:
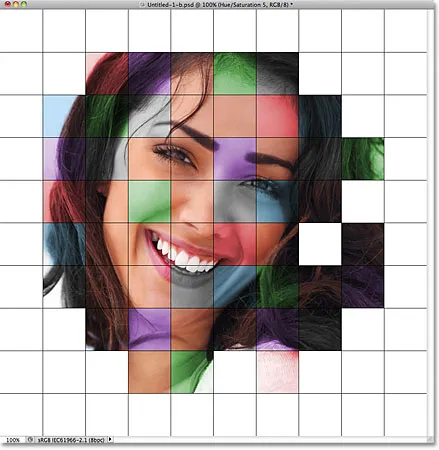
Seni värvitud võre efekt.
22. samm: proovige mõne reguleerimise kihi jaoks erinevat värvirežiimi
Üks probleem, mis mul seni oma tulemusega on, on see, et see ei tundu tegelikult nii hele ja värvikas, kui lootsin. Üks viis selle muutmiseks on mõnede reguleerimise kihtide segamisrežiimi muutmine. Kui vaatame paneeli Kihid, näeme kõiki kohandamiskihte, mida olen ruutude värvimiseks kasutanud. Kokku on neid viis, sealhulgas ühe, mida kasutasin mustvalge efekti jaoks:
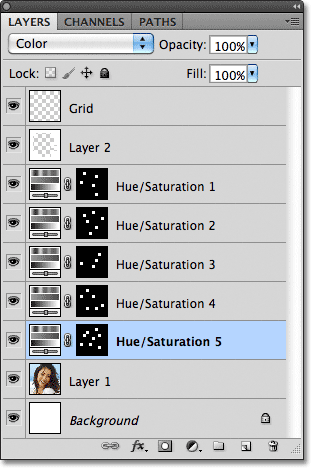
Efekti jaoks kasutati viit reguleerimiskihti.
Kujutisele suurema huvi lisamiseks proovige mõne reguleerimise kihi segurežiimi muuta millekski muuks kui värviliseks. Selleks klõpsake selle valimiseks lihtsalt paneelil Kihid reguleerimise kihil ja muutke seejärel kihtide ülaosas segurežiimi. Näiteks tundub minu punane värv minu pildil pisut tuhm, nii et selle valimiseks klõpsan paneelil Kihid ülemisel tooni- / küllastusreguleerimise kihil (kuna see on see, mida punase lisamiseks kasutasin), siis Ma muudan selle segamise režiimi värviliselt ekraanile :
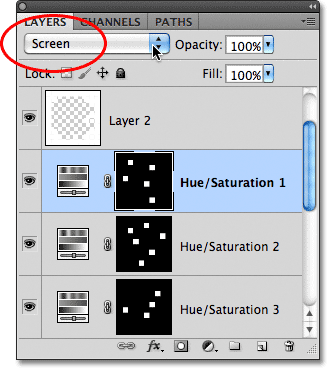
Punase tooni / küllastuse reguleerimise kihi valimine ja selle segurežiimi muutmine ekraaniks.
Ekraani segamisrežiim muudab asja heledamaks, kuid vähendab ka värviküllastust, nii et punase tooni / küllastuse reguleerimise kihi valimise korral kompenseerimiseks lähen tagasi korrigeerimispaneelile ja suurendan punase küllastuse väärtust 70-ni (Photoshopil) CS3 ja vanemad kasutajad klõpsake dialoogiboksi Hue / Saturation uuesti avamiseks paneelil Kihid kohandamiskihi pisipildil Kihid ja klõpsake siis dialoogiboksi sulgemiseks nuppu OK):
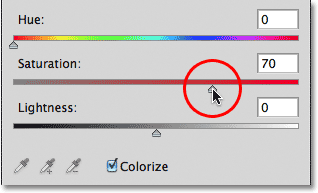
Segamisrežiimi muutmiseks võib olla vajalik värvi küllastustaseme kohandamine.
Siin on minu pilt pärast punase segamise režiimi muutmist ekraaniks ja selle värviküllastuse suurendamist. Pange tähele, et punased ruudud näevad nüüd heledamad:
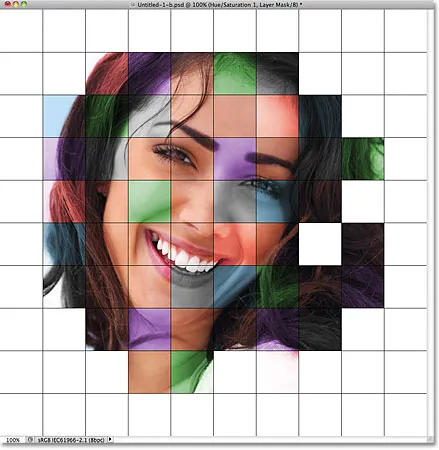
Ekraan on populaarne segurežiim, mida tavaliselt kasutatakse piltide kiireks heledaks muutmiseks.
Teen sama asja lilla tooni / küllastuse reguleerimise kihiga, klõpsates sellel kõigepealt paneelil Kihid, valides seejärel segurežiimi Ekraan ja suurendades selle värviküllastust 55-ni seadistuspaneelil (või dialoogiboksis) CS3-s ja varasemates versioonides). Muud segamisrežiimid, mis annavad teile häid tulemusi, hõlmavad Korrutamine (tumedama värvi saamiseks) ja Ülekate, mis annab teile kõrgema kontrastsusefekti, kuid võib muuta ka värvi enda välimust. Minu efekt on nüüd siis, kui punase ja lilla ruudud on seatud režiimile Ekraani segamine:

Erinevad segurežiimid annavad teile erinevad efektid. Ekraan, korrutamine ja ülekate on head proovimiseks.
23. samm: muutke võrejoonte värv valgeks
Efekti viimase sammuna võimaldab muuta võrejoonte endi välimust, muutes esmalt nende värvi mustalt valgeks. Selle valimiseks klõpsake paneelil Kihid ruudustikul Ruudustik, seejärel klõpsake ikooni Lukusta läbipaistvate pikslite lukustamine vahetult segurežiimi suvandi all (see on esimene neljast ikoonist reas):
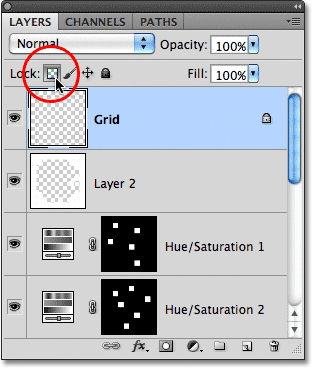
Klõpsake ikooni Lukusta läbipaistvad pikslid.
24. samm: täitke võrejooned valgega
Kui ruudustiku kihil on valitud suvand Lukusta läbipaistvad pikslid, mõjutab see, mida kihiga teeme, ainult piksleid ennast. See ei mõjuta läbipaistvaid alasid. Nii täidame kihi näiteks valgega (nagu me seda teeme), täidetakse ainult ruudustiku read valgega. Kihi läbipaistvad alad jäävad läbipaistvaks.
Minge menüüsse Redigeerimine ja valige veel kord Fill . Kui ilmub dialoogiboks Fill, peaks suvandi Use kasutamiseks olema juba seatud Valge, kuna see oli see, mille me selle viimaseks määrasime, nii et klõpsake dialoogiboksi sulgemiseks lihtsalt nuppu OK. Photoshop täidab ruudustiku read valgega:
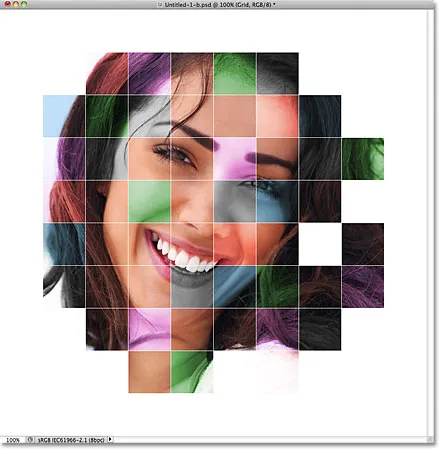
Photoshop täidab kihi valgega, kuid see mõjutab ainult ruudustiku jooni.
25. samm: lisage käigukihi stiil
Kui soovite võrejoonte paksust suurendada, klõpsake paneeli Kihid allosas ikooni Kihustiilid:
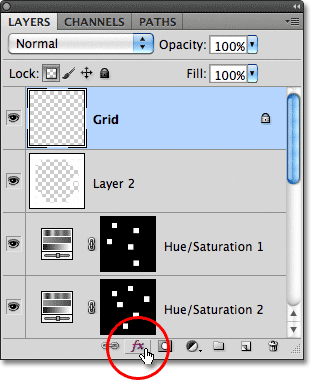
Klõpsake ikoonil Layer Styles.
Valige kuvatavas kihtstiilide loendis Stroke :
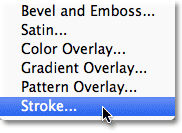
Valige loendist Stroke.
See avab Photoshopi dialoogiboksi Layer Style, mis on seatud keskmises veerus Stroke suvanditele. Klõpsake värvitüübil sõna Color kõrval, mis avab värvivalija . Valige värvivalijast valge ja klõpsake selle sulgemiseks nuppu OK. Kui löögivärviks on nüüd valge, jätke positsioon seatud valikule Väljaspool ja kohandage löögi laiust, lohistades liugurit Suurus, hoides tulemuse hindamiseks dokumendil silma peal. Panen löögi suuruseks 2 pikslit (pikslit):
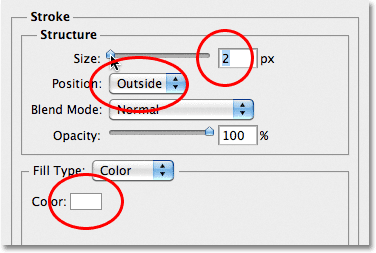
Muutke käigu värv valgeks ja reguleerige selle laiust liuguriga Suurus.
Kihi stiili dialoogiboksi sulgemiseks klõpsake nuppu OK. Oleme valmis! Siin on minu viimane värvisüsteemi efekt:

Lõpptulemus.