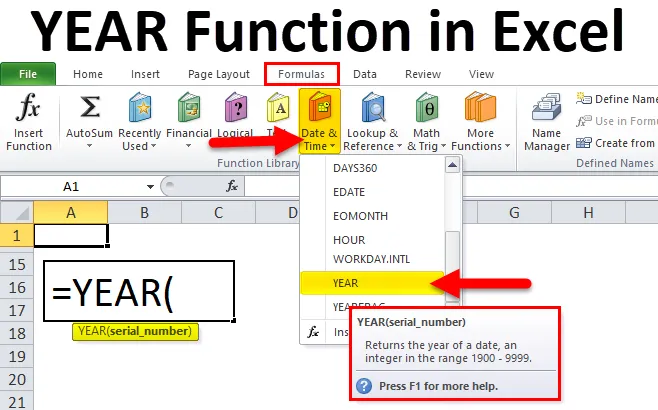
AASTA funktsioon Excelis (sisukord)
- AASTA Excelis
- AASTA valem Excelis
- Kuidas kasutada AASTA funktsiooni Excelis?
AASTA Excelis
YEARi funktsioon excelis võib teile aastaväärtuse tuua alates tarnitud kuupäevast. YEAR on üks Exceli kuupäeva ja kellaaja funktsioone. See on väga kasulik, kui kaevandame aasta kuupäevadest või anname aasta väärtuse teisele valemile.
AASTA on Excelis sisseehitatud funktsioon, mida saab kasutada nii töölehe kui ka VBA funktsioonina Excelis.
Näiteks = YEAR (2018-11-25) annaks tulemuse kui 2018.
Pole tähtis, kas kuupäev on kuupäevavormingus või kuupäeva ja kellaaja vormingus. YEAR saab aasta väärtuse pakutud väärtusest ekstraheerida.
AASTA valem Excelis
Allpool on AASTA valem Excelis:
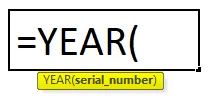
Funktsiooni YEAR süntaksil on Excelis ainult üks parameeter, st seerianumber.
- Seerianumber: see on väärtus, mille anname aasta väljavõtmiseks kuupäevast või seerianumbrist. Tagastatav väärtus on alati vahemikus 1900 kuni 9999.
Kuidas kasutada AASTA funktsiooni Excelis?
AASTA funktsioon on Excelis väga lihtne ja hõlpsasti kasutatav. Mõistage YEAR-funktsiooni toimimist Excelis mõne YEAR-vormelinäite abil. Funktsiooni YEAR saab kasutada töölehe funktsioonina ja VBA funktsioonina.
Selle YEAR Function Exceli malli saate alla laadida siit - YEAR Function Exceli mallNäide nr 1
Allpool toodud kuupäevadest eraldage aasta väärtused.
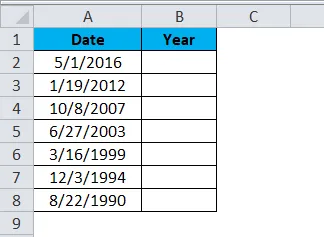
Kasutage YEAR valemit, et saada YEAR väärtused nendelt kuupäevadelt.
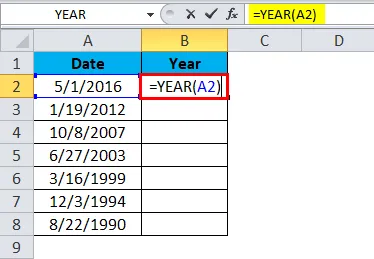
Tulemus on:
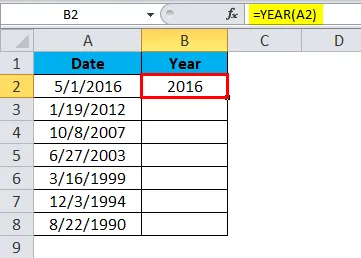
Valemit saab lohistada, kasutades klahve Ctrl + D või topeltklõpsuga lahtri B2 paremas nurgas. Tulemuseks oleks:

Näide 2
Saame Excelis funktsiooni YEAR kasutada koos paljude paljude muude funktsioonidega. Selles näites illustreerin IF kasutamist YEAR-iga.
Allpool on toodud müügiandmed, mis meil on mõne aasta kohta. Konkreetsel aastal on meil 2 kuud, konkreetsel aastal 3 kuud, teatud kuudel 5 kuud.
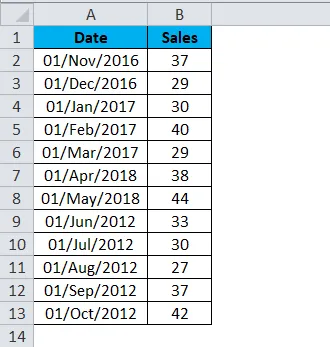
Ülaltoodud tabelist on mul vaja kuvada ainult aastaid ilma dubleerivate aastateta. Näiteks nagu allpool.
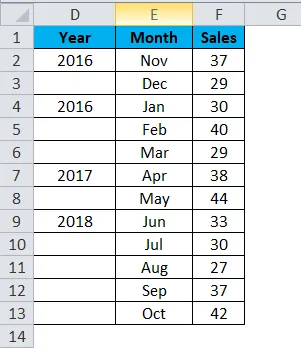
Tundub ilu, eks? Andmeid saame ümber korraldada nagu ülaltoodud, kasutades funktsioone IF ja YEAR koos. Selle ilusa tehnika uurimiseks toimige järgmiselt.
1. samm: kõigepealt looge mall, nagu allpool.

2. samm: rakendage esimesele lahtrile YEAR valem ja muutke vorming üldiseks.

Väljund on:
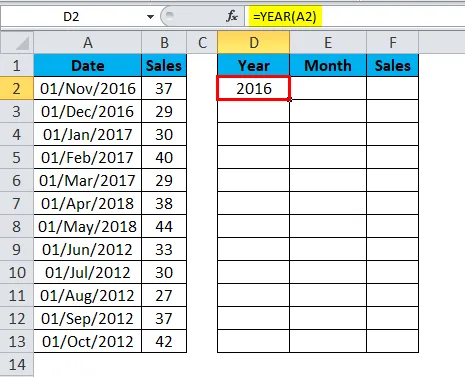
3. samm: rakendage IF lahust YEAR valemiga ülejäänud lahtritele, nagu ma olen näidanud alloleval pildil.
= KUI (YEAR (A3) = YEAR (A2), ””, YEAR (A2))
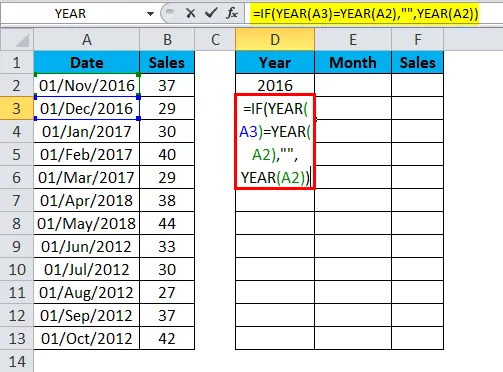
Kui lahtri A3 YEAR on võrdne lahtri A2 YEAR väärtusega, tagastage “” (mitte midagi).
Kui lahtri A3 YEAR ei ole võrdne lahtri A2 YEAR väärtusega, tagastage lahtri A2 aastaväärtus.
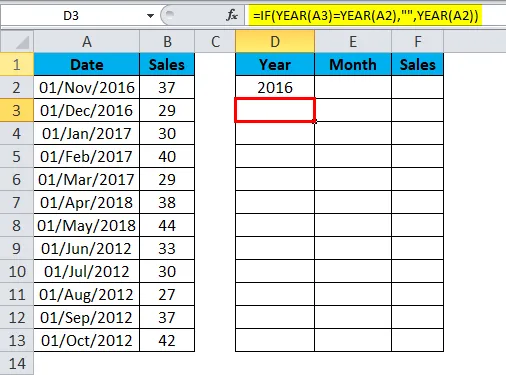
Valemit saab lohistada, kasutades klahve Ctrl + D või topeltklõpsuga lahtri D3 paremas nurgas. Tulemuseks oleks:
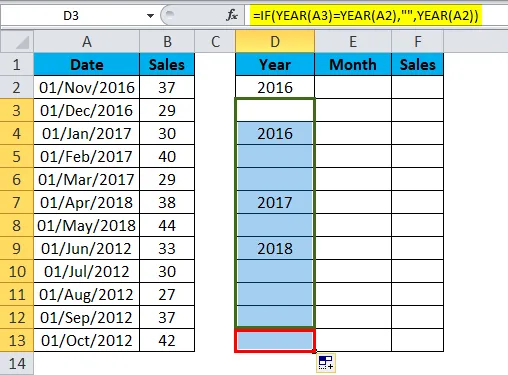
4. samm: andke link kuupäevaveerule ja muutke ümberkorraldatud tabelis kuu veeru vorming „mmm”.
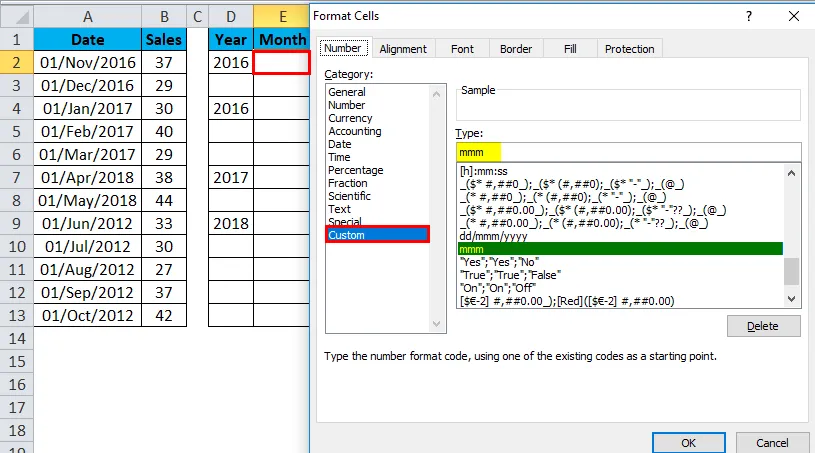
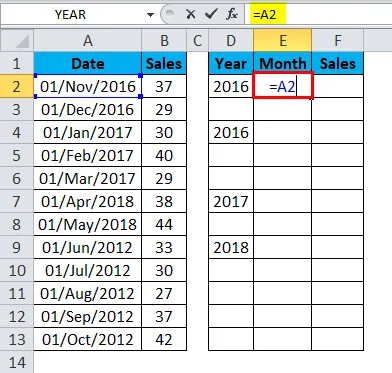
Väljund on:
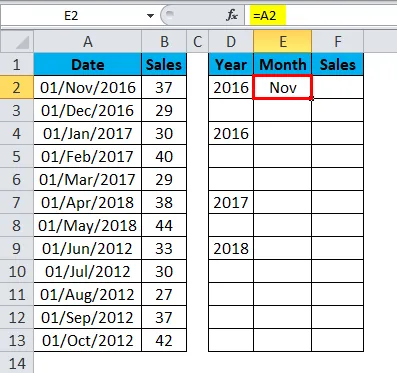
Valemit saab lohistada, kasutades klahve Ctrl + D või topeltklõpsuga lahtri E2 paremal nurgas. Tulemuseks oleks:
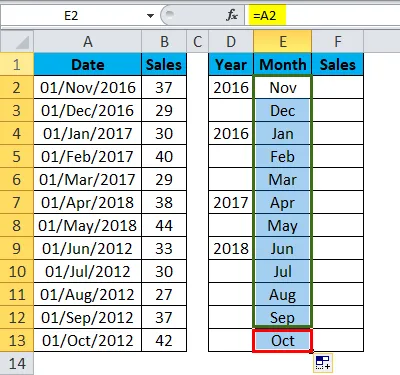
5. samm: andke nüüd link ka müügikolonni.
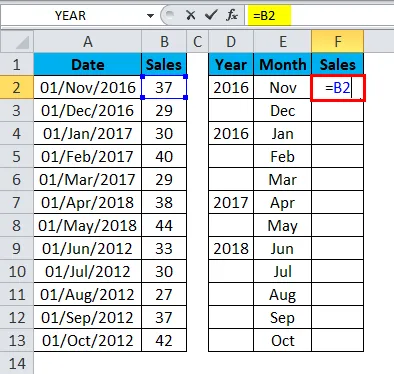
Väljund on:
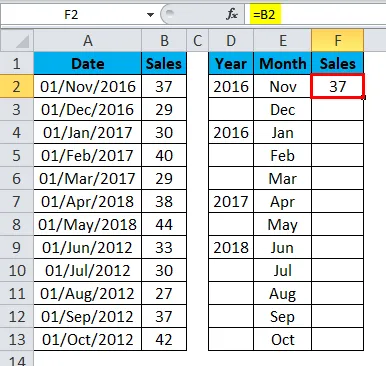
Valemit saab lohistada, kasutades klahve Ctrl + D või topeltklõpsuga lahtri F2 paremas nurgas. Tulemuseks oleks:
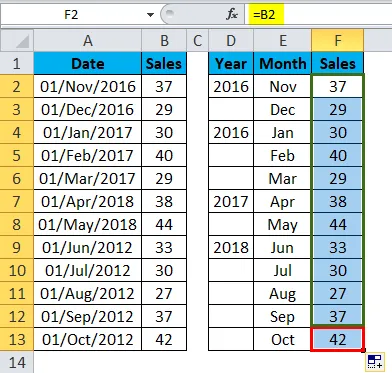
Nüüd öelge mulle, milline neist näeb välja ilu. Teie mänedžer või ülemus peab olema valmis saatma teile hindamismeili.
Näide 3
Funktsiooni AASTA alternatiivina funktsiooni TEKST saame aasta väärtuse saamiseks alates lisatud kuupäevast.
Funktsiooni TEKST abil saate YEAR-i väärtused saada allpool toodud kuupäevadest.
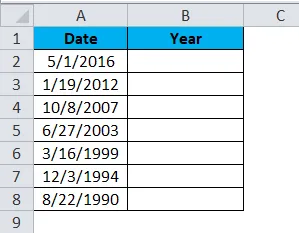
Aasta väärtuse saamiseks rakendage funktsiooni TEXT.
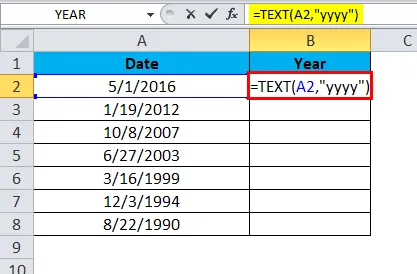
Väljund on:
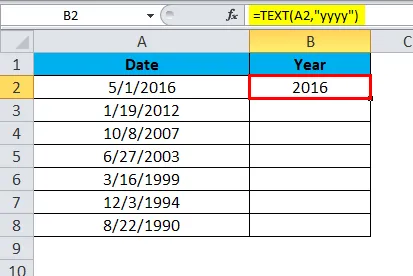
Valemit saab lohistada, kasutades klahve Ctrl + D või topeltklõpsuga lahtri B2 paremas nurgas. Tulemuseks oleks:
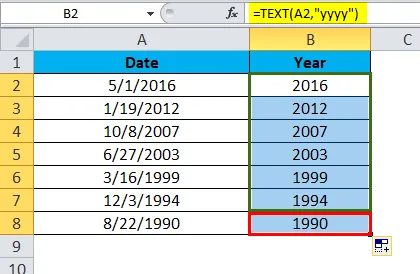
Näide 4
Kahe kuupäeva vahelise erinevuse leidmiseks saame Excelis kasutada funktsiooni YEAR. Allpool toodud andmete põhjal leidke aastaerinevus 1. ja 2. aasta vahel.
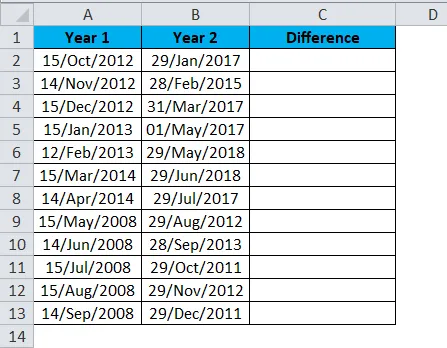
Funktsiooni YEAR abil lahutage aasta 1 väärtus 2. aasta väärtustest.

Väljund oleks:
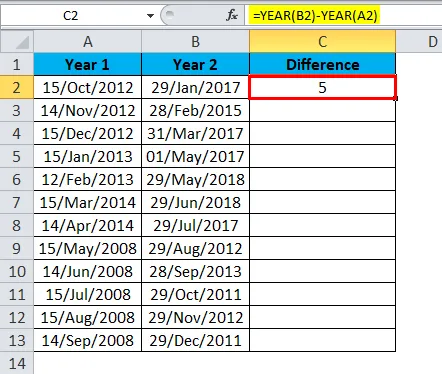
Valemit saab lohistada, kasutades klahve Ctrl + D või topeltklõpsu lahtri C2 paremas nurgas. Tulemuseks oleks:
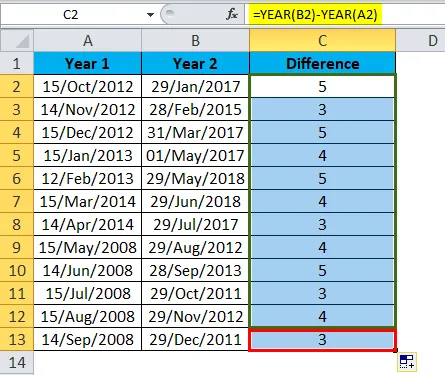
Märkus. Pole tähtis, milline aasta kuus see alati kahe aasta vahel vahet teeb.
Näiteks vahe 01-dets-2017 ja 01-jaan-2018 on vaid 2 kuud, kuid funktsioon AASTA annab tulemuseks 1 aasta.
VBA kood funktsiooni YEAR kasutamiseks
Funktsiooni AASTA saame kasutada ka VBA-s.
Kopeerige ja kleepige allolev kood oma moodulisse, et tulemus saada.
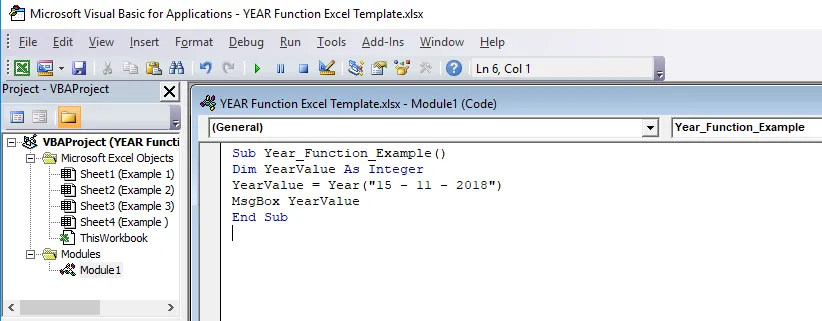
Märkus. Töövihik tuleb salvestada makro-toega töövihikuna.
Ülaltoodud koodi tulemus on 2018. aasta.
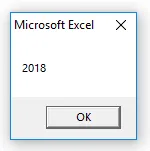
Ametiaasta YEAR meeldejäävaid asju Excelis
- Exceli funktsioon YEAR tagastab alati neljakohalise arvu.
- Funktsioon YEAR Exceli tulemustes tuleks näidata seerianumbrina, mitte kuupäeva vormingus. Kuupäevavormingu rakendamisel näitab see teile ükskõikset väärtust.
- Kui kuupäev pole õiges vormingus, siis funktsioon YEAR ja funktsioon VBA tagastavad tõrke.
- AASTA formaat peaks olema üldine või arvuline, vastasel juhul kuvatakse tulemus ainult kuupäevana.
Soovitatavad artiklid
See on Excelis olnud AASTA juhend. Siin käsitleme Excelis AASTA valemit ja seda, kuidas kasutada AASTA funktsiooni Excelis koos praktiliste näidete ja allalaaditava Exceli malliga. Võite vaadata ka meie teisi soovitatud artikleid -
- Kuidas XIRR-i Excelis kasutada?
- Kuidas kasutada SUM-i funktsiooni Excelis?
- Kuidas kasutada RATE funktsiooni Excelis?
- Kuidas kasutada parempoolset funktsiooni Excelis?