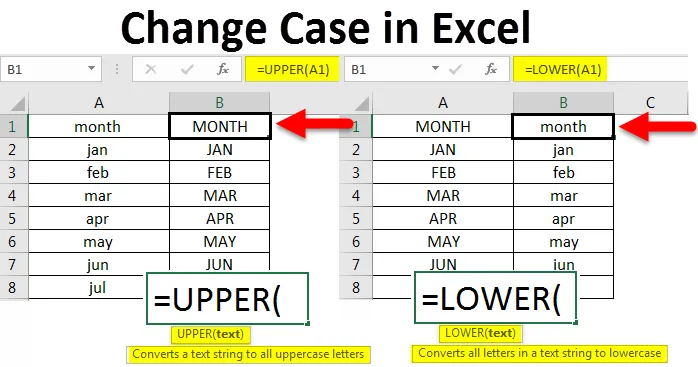
Exceli muutuse juhtum (sisukord)
- Sissejuhatus muutuste juhtumisse Excelis
- Kuidas muuta Exceli juhtumit?
Sissejuhatus muutuste juhtumisse Excelis
Nagu me lapsepõlvest teame, on kahte tüüpi juhtumeid, mida me enamasti kasutame, need on suured ja väikesed. Wordi dokumendi väljatöötamise ajal hoiatab see kohandamist või korrigeerimist juhuks, kui väiketähed on valesti antud pärast lõppu või avalduse alguses, kuid see funktsioon pole Excelis saadaval. Excelis saab üks juhtum teisest juhtumist teisendada ja teisendada juhtumi parandamiseks mitmel viisil.
Kuidas muuta Exceli juhtumit?
Üks viisidest, kuidas teksti ühest juhtumist teise teisendada, on funktsioonide kasutamine excelis. Meil on sellised funktsioonid nagu “ülemine”, “alumine” ja “korralik”. Näeme ükshaaval, kuidas muuta Exceli juhtumeid ja nende mõjusid, kuna igal ühel on oma funktsioonid. Mõistame mõne näite abil, kuidas Excelis juhtumit muuta.
Selle muutmise Case Exceli malli saate alla laadida siit - Change Case Excel TemplateNäide nr 1 - muutke juhtum suurtäheks
See funktsioon aitab teisendada teksti suurtähtedeks. Selle funktsiooni abil on väga lihtne teisendada suurtähtedeks. Proovige sisestada väike andmetabel kõigi väiketähtedega.
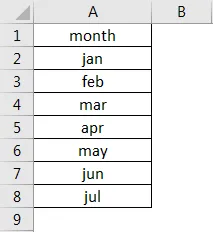
Vaadake ülaltoodud ekraanipilti. Mul on jaanuarist juulini sisestatud väiketähed. Nüüd on meie ülesanne konverteerida need suurtäheks, kasutades funktsiooni “ÜLES”. Andmed on veerus A, seega sisestage funktsioon veerus B.
Funktsiooni süntaks on = ÜLEMINE (tekst) . Järgige allolevat ekraanipilti.
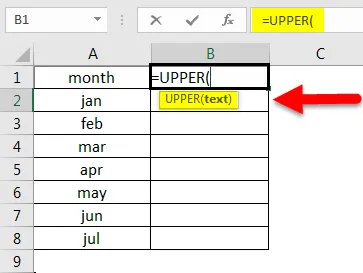
Siin saate teksti asemel sisestada lahtri aadress, mille tahame teisendada suurtäheks. Siin on lahtri aadress A1.
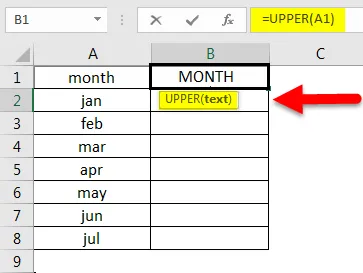
Jälgige ülaltoodud ekraanipilti, lahtris A1 teisendatakse kuu B1 suurtäheks. Nüüd rakendage seda kõigi teiste lahtrite suhtes, lohistades valemit seni, kuni andmed on saadaval, või valige lahter B1.
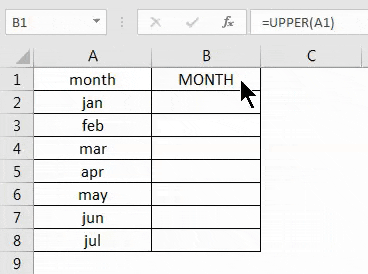
Seejärel topeltklõpsake ruudu paremas alanurgas.
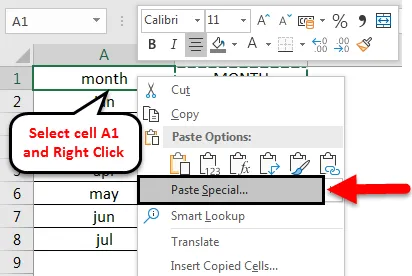
Nüüd teisendatakse andmed suurtäheks, kuid see pole arvutustabeli nõutavas kohas. Niisiis, kopeerige teisendatud andmed suurtähtedega ja valige lahter A1 ning paremklõpsake, siis ilmub allpool hüpikmenüü.
Valige suvand Paste Special ja valige Values . Seejärel klõpsake nuppu OK .
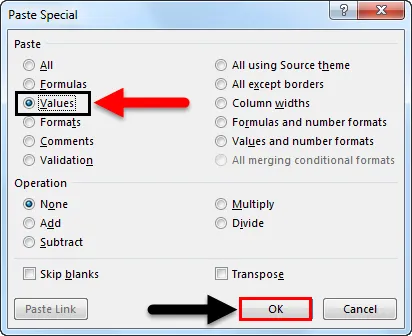
Siis kleebitakse tekst nagu allpool.
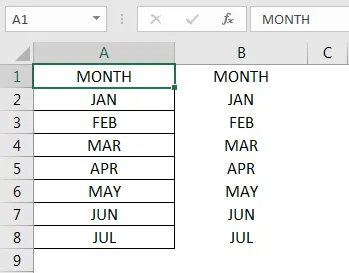
Pärast valemitega veeru kustutamist saame tulemused nagu allpool näidatud.
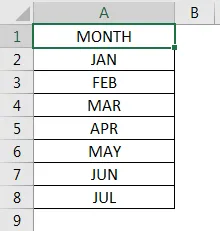
Näide 2 - muutke väiketähtedeks väiketähed
Siiani oleme näinud, kuidas teisendada väiketähed suurtähtedeks. Nüüd näeme, kuidas teisendada suurtähed väiketähtedeks. See on ka üsna sarnane suurtähtede funktsiooniga, kuid näeme siiski ühte näidet väiketähtedesse teisendamise kohta.
Vaatleme näidet, mille me juba teisendasime suurtäheks. Nüüd teisendame samad kuud väiketähtedeks.
Alumise süntaks on sarnane ka ülemisele, see tähendab = LOWER (tekst) . Järgige allolevat ekraanipilti.
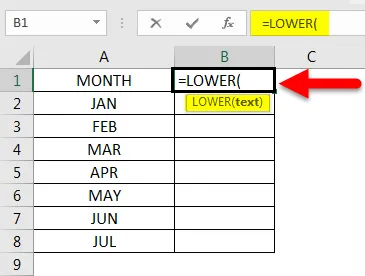
Teksti asemel sisestame teksti lahtri aadressi, mille madalamaks teisendada soovite. Ja vajutage sisestusklahvi. Seejärel rakendage seda kõigile teistele lahtritele, lohistades valemit, kuni andmed on saadaval.
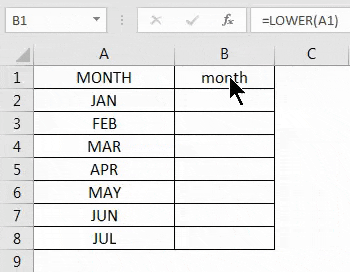
Kuna tekst teisendatakse väiketähtedeks, kopeerige tekst ja kleepige andmed sama sarnaselt kui suurtähtedega tehtud tekstid ja kustutage valemi lahtrid.
Sellega käsitlesime, kuidas teisendada andmed väiketähtede suurtähtedeks ja suurtähtedega väiketähtedeks. Meil on veel üks funktsioon nimega õige, mida peame arutama.
Näide 3 - muutke iga juhtum õigeks
On veel üks funktsioon, mida saab teisendada ühest juhtumist teise, kuid see erineb ülalt ja alumisest funktsioonist üsna erinevalt. Kuna “ÜLES” teisendab kõik suurtähtedeks ja “LOWER” teisendab kõik väiketähtedeks, “PROPER” teisendab kõik sõna esimesed tähed suurtähtedeks ja ülejäänud väiketähtedeks.
Mõelge allpool olevale segatud vormingus tekstile: mõned tähed on suurtähed ja mõned tähed väiketähed. Nüüd rakendame nendele tekstidele õige funktsiooni ja kontrollime, kuidas see teisendab.
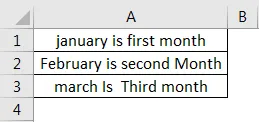
Nõuetekohane süntaks on sarnane üla- ja alaosaga = ÕIGE (tekst) . Allolevast ekraanipildist leiate viite.
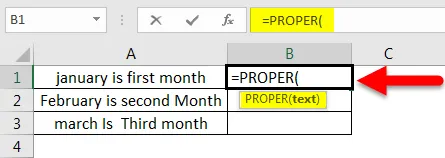
Nüüd vali teksti asemel lahtri aadress.
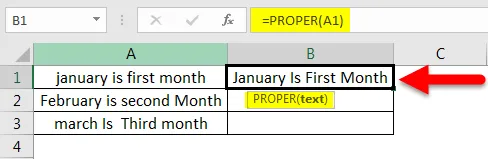
Nüüd rakendage seda ka kõigile teistele lahtritele, lohistades valemit seni, kuni andmed on saadaval.

Vaadake teksti "J" on kapital jaanuaris "I" on kapitali is "F" on kapitali esimene "M" on kapitali kuu. Kui võrrelda mõlemat teksti, on sõna esimesed tähed suurtähed.
Nüüd näeme, kuidas see teisendab, kui kogu tekst on suurtähtedega.
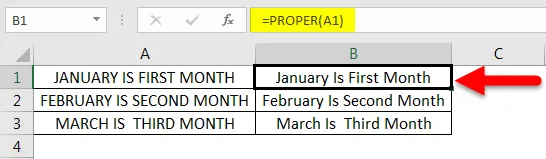
Isegi kui kõik tekstid on suurtähtedega, teisendatakse see samamoodi. Seega pole muret, millist juhtumit me ükskõik millisel juhul kasutame, võib-olla kujuneb see oma mustriks (esitäht on igas sõnas suurtäht).
Siiani nägime, kuidas funktsiooni abil teisendada, näeme nüüd, kuidas Exceli puhul välgu täituvust muuta.
Näide nr 4 - välgu täitmine
Välklambi täitmine aitab mõnel juhul, kui soovime teksti teisendada teatud mustriks. Siin arutame nimesid, kuid sõltuvalt olukorrast saate seda kasutada. Mõelge allpool olevale nimeloendile.
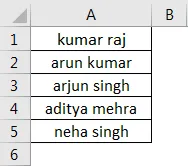
Kui soovime suurtähtedena ainult esitähte, andke järgmine muster muster. Valige nüüd järgmine tühi lahter ja valige suvand Flash Fill . Välklambi täitmine on saadaval menüüs Andmed. Lisateabe saamiseks leiate allolevast ekraanipildist.
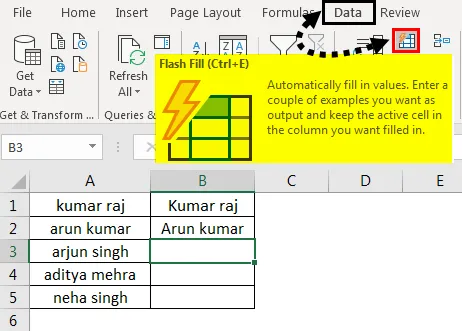
Kui klõpsame välklampil, täidab see sarnase mustri nagu kaks nime.
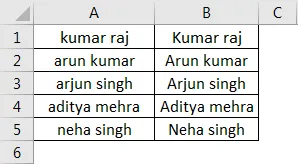
Kui soovime teisendada nime esimese osa üksi suurtähtedeks, peame kasutama üla- ja vasakfunktsioonide kombinatsiooni koos.
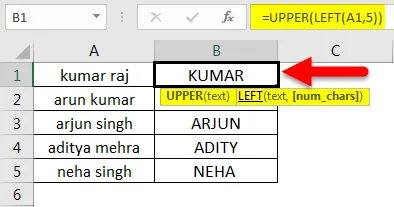
Kui järgime valemit, on vasakpoolse funktsiooni tulemus “kumar” ja ülemine funktsioon teisendab selle kumari nime suureks, seega on tulemus “KUMAR” sarnaselt ka teiste lahtritega.
Excelsi muutmisjuhtumi meeldejätmine
- Kolm funktsiooni aitavad teisendada teksti ühest juhtumist teise.
- Ülaosa teisendab suvalise väiketähe suurtähtedeks
- Madal tekst teisendab mis tahes väiketähtede väiketähtedeks
- Nõuetekohane teisendamine mis tahes väiketähega sõna esitähe vormingus on suurtäht.
- Kui tahame abistada sõnadokumendist, saame teksti excelist kopeerida ja teksti tekstdokumenti kleepida ning kasutada kiirklahvi Shift + F3, et teisendada tekst ülemisse, alumisse ja esimese tähega ülemisse vormingusse. Nüüd kopeerige sõnast ja kleepige see excelisse.
Soovitatavad artiklid
See on juhend Exceli juhtumi muutmiseks. Siin arutatakse, kuidas muuta juhtumit Excelis koos praktiliste näidete ja allalaaditava Exceli malliga. Võite vaadata ka meie teisi soovitatud artikleid -
- KESKMINE Funktsioon Excelis
- Kuidas kasutada Exceli loendusfunktsiooni?
- Kuidas kasutada funktsiooni Excel COUNTIF?
- Juhend Excel MAX IF funktsiooni juurde