Selles õpetuses õpime, kuidas fotosid kahjustamata Adobe Photo Raw abil kärpida. Vaatleme konkreetselt Camera Raw 8, mis on osa värskelt välja antud Photoshop CC-st (Creative Cloud). Camera Raw 8 on saadaval ka tasuta värskendusena Photoshop CS6 kasutajatele ja kuigi CS6 versioonil puuduvad mõned uuemad funktsioonid, mis eksklusiivsed ainult Photoshop CC-le, on Camera Raw'is piltide kärpimise sammud samad, olenemata sellest, kumb neist kahest Photoshopi versioonist sa kasutad.
Nagu oleme õppinud eelmistes juhendites, on Camera Rawi üks peamisi eeliseid Photoshopiga võrreldes see, et see on parameetripõhine pildiredaktor, mitte Photoshop, mis on pikslipõhine redaktor. Photoshop teeb pildi pikslites püsivaid muudatusi, samal ajal kui Camera Raw kasutab ainult neid juhiseid, et kuvada ekraanil reaalajas eelvaade, kuidas pilt nende juhiste põhjal praegu välja näeb.
Kui me muudame pilti mõne rakenduse Camera Raw tööriistade või paneelide abil, värskendab Camera Raw juhiseid ja reaalajas eelvaadet. See muudab Camera Raw'is töötamise nii paindlikuks kui ka purustamatuks, kuna see annab meile vabaduse minna tagasi ja teha vajalikke muudatusi nii sageli kui tahame, kahjustamata seejuures ühe pildi algpikslit. Nagu me varsti näeme, laieneb see vabadus ja paindlikkus isegi Camera Rawi kärpimistööriistale, nii et me ei pea kunagi muretsema, et kaotame pildi kõik piirkonnad, mille oleme kärbinud.
Kuhu sobib pildi kärpimine hea redigeerimise töövoo puhul? Tehniliselt saate oma pilti igal ajal kärpida, eriti rakenduses Camera Raw, kus kõik, mida me teeme, pole hävitav. Paljud inimesed eelistavad siiski foto kärpida esimese sammuna, enne kui muretsevad valge tasakaalu, särituse ja nii edasi seadmise pärast. Sel viisil saate pildi töötlemise ajal keskenduda alale, mida plaanite hoida, ilma et ümbritsev soovimatu ala oleks takistatud.
Alustame pildi avamist. Olen siin kasutanud Adobe Bridge'i, et navigeerida kausta minu töölaual, mis sisaldab mõnda fotot. Kõik need pildid salvestati JPEG.webp-failina, mis on üks kolmest failitüübist, mida Camera Raw toetab (Raw, JPEG.webp ja TIFF). Ma avan esimese vasakul olevast Camera Raw-st. Selleks klõpsan üks kord selle pildi pisipildil (sillal), et see valida ja esile tõsta:
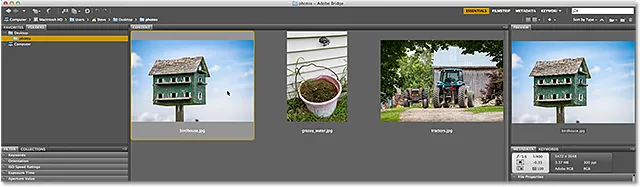
Adobe Bridge'is vasakul oleva pildi valimine.
Seejärel klõpsan valitud pildi korral silla liidese ülaosas ikooni Ava kaameras Raw :
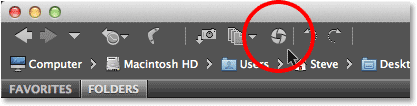
Klõpsake ikooni Ava kaameras Raw.
See avab pildi Camera Raw dialoogiboksis:

Dialoogiboks Camera Raw.
Seotud lugemine: Kuidas avada Raw Raw, JPEG.webp ja TIFF faile Camera Raw'is
Kärpimistööriista valimine
Fotode Raw Raw'is fotode kärpimiseks kasutame kärpimistööriista, mis töötab sarnaselt Photoshopi enda kärpimistööriistaga. Kaamera toores kärpimistööriista valimiseks on mitu võimalust. Kiireim viis on lihtsalt klaviatuuri C tähe vajutamine, et seda otsetee abil valida. Teine võimalus on klõpsata kärpimistööriista ikoonil tööriistaribal dialoogiboksi Camera Raw vasakus ülanurgas. Kuid ma ei soovita kärpimistööriista valimiseks kumbagi neist viisidest, vähemalt mitte esialgu, kuna teil jääb mõni kasulik ja oluline valik puudu.
Kui vaatate kärpimistööriista ikooni paremas alanurgas, näete väikest allapoole suunatud noolt. See ütleb meile, et tööriista jaoks on saadaval ka lisavalikuid:
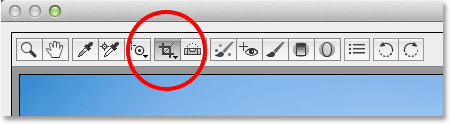
Kärbimisriista ikoon tööriistaribal.
Ikoonil klõpsamise asemel klõpsake seda ja jätkake hiirenupu hoidmist umbes sekundi jooksul. See avab menüü, kus kuvatakse kärpimistööriista mitmesugused valikud, sealhulgas ülaosas mõned käepärased eelseadistatud kuvasuhted, mida saame valida. Menüü ülaosas on valik nimega Tavaline, mis on kärpimistööriista vaikimisi režiim. Valin selle nimekirjast:
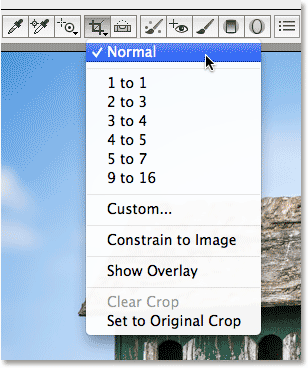
Selle suvandite kuvamiseks klõpsake ja hoidke kärpimistööriista ikooni.
Tavalises režiimis saame pilti vabalt kärpida mis tahes viisil. Peame vaid lohistama esialgse kärpimiskasti, seejärel suurust muuta ja vastavalt vajadusele ümber kujundada. Kärpimiskasti lähtepunkti määramiseks klõpsake kuskil pildil, seejärel lohistage hiirenuppu sellest kohast diagonaalselt väljapoole. Lohistades näete kärpimiskasti valiku ülevaatena. Hiirenupu vabastamisel ilmub tegelik kärpimiskast. Kastist kärbitakse kastist väljaspool olev ala (hallitud ala). Seestpoolt jääv ala on see, mida hoiate:
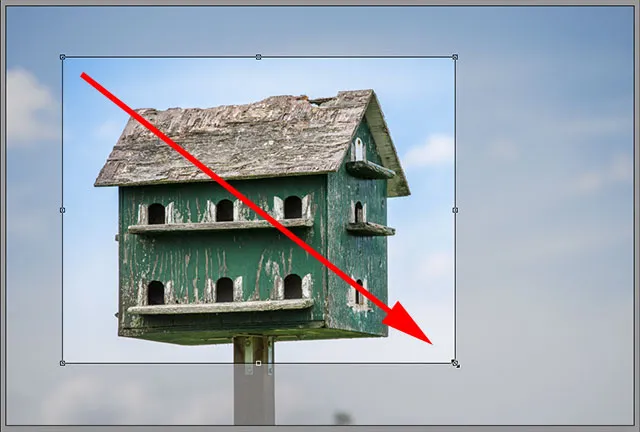
Esialgse kärpimispiiri lohistamine.
Mõned näpunäited
Kui soovite oma esialgse kärpimiskasti täiuslikuks ruuduks suruda, hoidke lohistades klaviatuuri tõstuklahvi all ja hoidke seda all. Kui olete lõpetanud, vabastage kindlasti kõigepealt hiirenupp, seejärel vabastage klahv Shift. Samuti saate kärpimiskasti joonistada pigem selle keskelt kui nurgast välja, hoides lohistades klaviatuuril Alt (Win) / Option (Mac) klahvi all ja all hoides. Jällegi, kui olete valmis, vabastage kõigepealt hiirenupp ja seejärel vabastage klahv Alt / Option. Täiusliku ruudu joonistamiseks selle keskelt hoidke lohistades all klahve Shift + Alt (Win) / Shift + Option (Mac). Lõpuks saate pildi joonistamise ajal kärpimiskasti ümber tõsta, vajutades ja hoides all tühikut . Lohistage kärpimiskast oma kohale, vabastage siis tühikuklahv ja jätkake lohistamist:

Esialgse kärpimiskasti joonistamine selle keskelt väljapoole kui täiuslik ruut.
Kärpimiskasti suuruse muutmine
Kui olete oma esialgse kärpimiskasti joonistanud, saate selle suurust hõlpsalt muuta, klõpsates ja lohistades mõnda selle ümber asuvat käepidet (väikeseid ruute). Kuna töötame tavarežiimis, leiate käepideme ülaosas keskelt, alt keskelt, vasakult keskelt ja parempoolsest keskelt, aga ka käepideme igas neljas nurgas. Kõiki neid käepidemeid või kõiki neid saab vastavalt vajadusele muuta ja muuta:
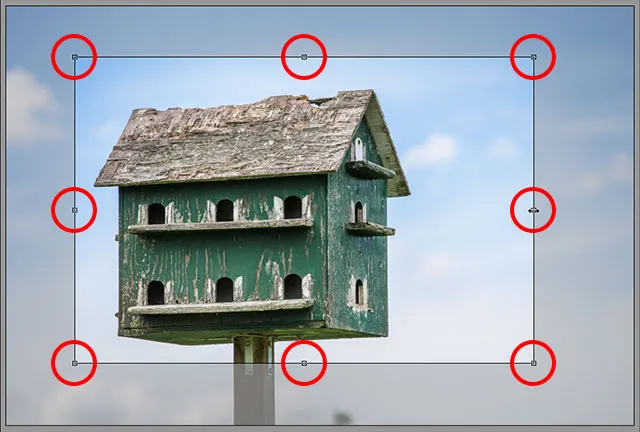
Kärpimiskasti suuruse muutmiseks klõpsake ja lohistage suvalist käepidet.
Kärpimiskasti teisaldamine
Nagu ma mainisin, saate kärbimiskasti joonistamise ajal ümber paigutada, hoides lohistades tühikuklahvi all ja seejärel vabastades tühiku, et jätkata joonistamist. Pärast joonistamist saate kärpimiskasti ka pildi sees liigutada. Liigutage hiirekursor lihtsalt kärpimiskasti ükskõik kuhu, klõpsake siis ja hoidke hiirenuppu all ja lohistage hiirega kärpimiskasti ümber:

Klõpsates ja lohistades kärpimiskasti selle ümberpaigutamiseks.
Lühikoodide, toimingute ja filtrite pistikprogramm: viga lühikoodis (reklaamid-fotoretohutus-keskel)
Ülekatte sisselülitamine
Kui vajate oma kompositsioonist pisut abi, klõpsake dialoogiboksi Camera Raw ülaosas veel kord kärpimistööriista ikooni ja hoidke seda all. Kui menüü ilmub, valige loendist Kuva ülekate :
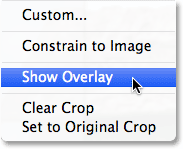
Valige kärpimistööriista menüüst "Kuva ülekate".
Camera Raw kuvab kärbimiskasti sees 3x3 ruudustiku, mille mõte on see, et kui asetate oma põhiobjekti ühte kohta, kus ruudustiku read ristuvad, või selle lähedale (mitte selle asetamiseks pildi surnud keskele), lisate fotole rohkem huvi. Seda ühist kujundustriki tuntakse kui reeglit kolmandiku kohta, ehkki see on kindlasti rohkem üldine suunis kui tegelik reegel ja võib olla või ei pruugi teie konkreetse pildi puhul kasulik olla:

Saagi joondamine 3x3 ruudustikuga.
Kärbimiskasti pööramine
Saame ka kärpimiskasti pöörata, et sirget pilti sirgendada või jälle lihtsalt visuaalsemat huvi lisada. Selle pööramiseks asetage hiirekursor ükskõik kuhu väljaspool kärpimiskasti. Kui näete, et kursor muutub kõverdatud kahepoolseks nooleks, klõpsake ja hoidke hiirenuppu all hoides lohistage hiirt selle pööramiseks. Kui teil on kärpimistööriista menüüs sisse lülitatud suvand Näita ülekatteid, kuvab Camera Raw pöörlemisel teist ruudustikku, see on mõeldud kõvera pildi sirgendamiseks. Joondage võrejooned lihtsalt nii, et need peaksid olema sirged, kas vertikaalselt või horisontaalselt. Kui leiate, et ruudustik on liiga häiriv, saate selle välja lülitada, eemaldades märke ruut Kuva ülekate:

Selle pööramiseks klõpsake ja lohistage kõikjal väljaspool kärpimiskasti. Kasutage võre abil sirge pildi sirgendamist.
Kärpimine kindlale kuvasuhtele
Mis siis, kui peate pildi kärpima kindlale kuvasuhtele? Kärpimistööriist Camera Raw pakub meile mitut eelistussuhet. Klõpsake lihtsalt kärpimistööriista ikooni ja hoidke seda all, seejärel valige menüüst eelseade. Mõned populaarsemad, näiteks 4x6 ja 8x10, ei pruugi olla kohe ilmsed. 4x6 kuvasuhe on 2: 3, suhe 8x10 aga 4: 5:
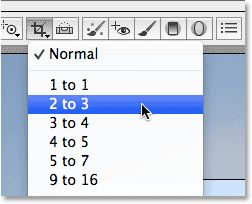
Eelseadistatud kuvasuhte valimine loendist.
Kui olete kärpimiskasti juba joonistanud, lülitub see koheselt vastvalitud kuvasuhte juurde ja saate kuvasuhteid igal ajal muuta. Siin olen valinud suhte 2: 3. Siiski märkate, et konkreetsete kuvasuhetega töötades kaovad kärpimiskasti üla-, ala-, vasak- ja parempoolsed suurused. Ainult nurga käepidemed jäävad alles ja kui lohistate ühte nurga käepidet kasti muutmiseks, jääb kuvasuhe paika:
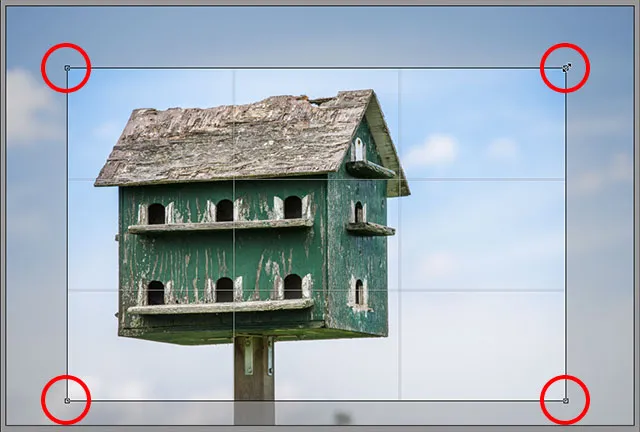
Kindlale kuvasuhtele kärpimisel on suuruse muutmiseks saadaval ainult nurga käepidemed.
Kohandatud kuvasuhte määramine
Kui ükski eelhäälestatud kuvasuhe pole just see, mida vajate, saate oma seada, valides kärpimistööriista menüüst Kohandatud :
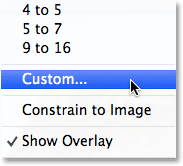
Suvandi Kohandatud kuvasuhe valimine.
Sellel avaneb dialoogiboks Kohandatud kärpimine, kus saate sisestada oma kohandatud kuvasuhte. Ma sisestan midagi juhuslikku, näiteks 3 kuni 5, lihtsalt näitena. Kui olete sellega nõus, klõpsake nuppu OK:
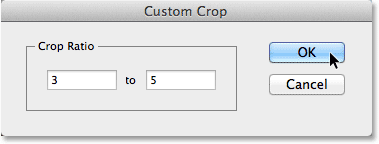
Minu enda kohandatud kuvasuhte sisestamine.
Jällegi, kui olete oma kärpimiskasti juba joonistanud, kinnitub see kohe uuele suhtele. Üks tore funktsioon on see, et Camera Raw jätab teie kohandatud kuvasuhte meelde ja lisab selle kärpimistööriista menüüsse, nii et kui teil on vaja seda regulaarselt valida, saate seda hõlpsalt valida nagu kõiki muid eelseadeid. :
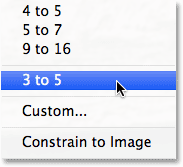
Kohandatud kuvasuhe on nüüdsest eelseadetuna menüüs Kärpimistööriist.
Kärpimisega nõustumine
Kärpimise aktsepteerimiseks võite vajutada klaviatuuri sisestusklahvi Enter (Win) / Return (Mac) või hiirega hiirega topeltklõpsu kärpimiskasti sees asuvale kohale:
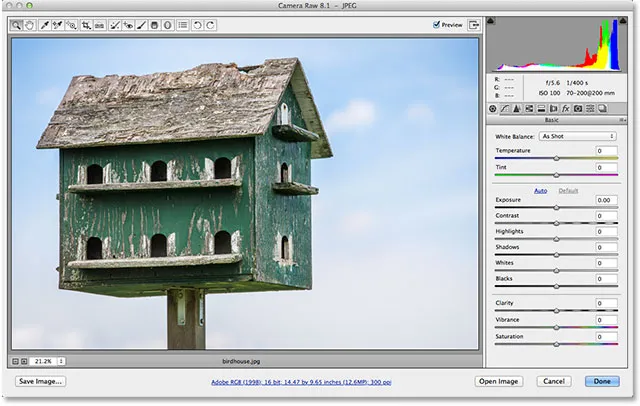
Pilt pärast selle kärpimist.
Kärpimiskasti tagasi toomine
Nagu ma juhendaja alguses mainisin, pole kõik, mida me Camera Raw'is teeme, hävitav ja see hõlmab ka pildi kärpimist. Ehkki oleme kärpimise heaks kiitnud ja soovimatu ala on Camera Rawi eelvaatealal vaate alt kadunud, pole tegelikult midagi kustutatud. Kogu originaalpilt, sealhulgas see osa, mis kärbiti, on endiselt alles, mis tähendab, et võime igal ajal tagasi pöörduda ja oma saagikoristust muuta. Kärbimiskasti ja ka kärbitud ala kiireks tagasitoomiseks valige uuesti kärpimistööriist, klõpsates dialoogiboksi ülaosas ikooni Kärpimistööriist või vajutades klaviatuuril C- täht. Kärpimiskast ja kogu pilt kuvatakse uuesti eelvaatealal, et saaksite vajalikke muudatusi teha.
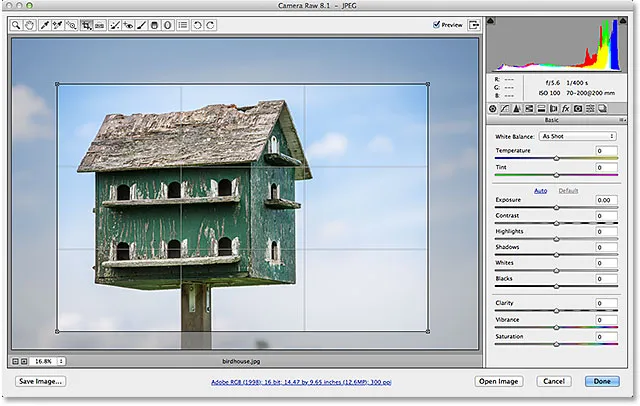
Kärpimise igal ajal redigeerimiseks valige uuesti kärpimistööriist.
Tühista kärpimine
Kärpimise tühistamiseks võite valida menüüst Kärpimistööriist Kustuta kärpimine või vajutage klaviatuuri Esc- klahvi. See tühjendab kärpimiskasti ja taastab kogu algse pildi:
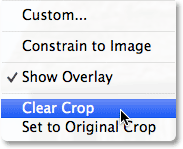
Valige menüüst Kustuta kärpimine.
Kaamera toore sulgemine
Kui olete pildi kärpimise lõpetanud ja ei pea praegu selle kallal enam vaeva nägema, klõpsake sätete kinnitamiseks ja rakenduse Camera Raw sulgemiseks dialoogiboksi paremas alanurgas nuppu Valmis .
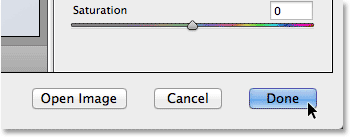
Klõpsates nuppu Valmis.
Viimane asi enne selle õpetuse lõpulejõudmist. Ma lähen korraks tagasi Adobe Sildile, et saaksime minu pildi pisipilti veel korra vaadata. Kui vaatame paremas ülanurgas, näeme nüüd väikest kärpimisikooni . See ikoon annab meile teada, et pilt on Camera Raw'is kärbitud (Bridge värskendab isegi pildi pisipilti, et näidata foto kärbitud versiooni). Saate pildi Camera Raw'is igal ajal uuesti avada ja kärpimise uuesti redigeerimiseks või kärpimise täielikuks tühistamiseks ja algse foto taastamiseks valida kärpimistööriista:
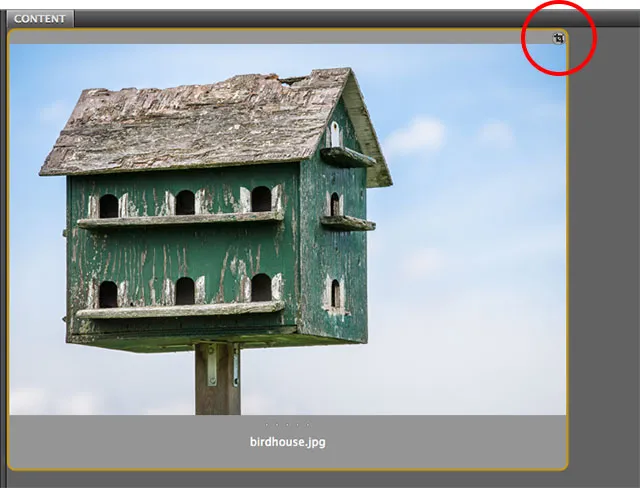
Kaamera Raw kärpimise ikoon Adobe Bridge'is.
Ja seal see meil on! See on hädavajalik piltide kärpimiseks hävitamata Adobe Camera Raw 8-s, mis on Photoshop CC osa ja saadaval tasuta värskendusena Photoshop CS6-le! Lisateavet Photoshopi piltide redigeerimise õpetuste kohta leiate meie fotode viimistlemise sektsioonist!