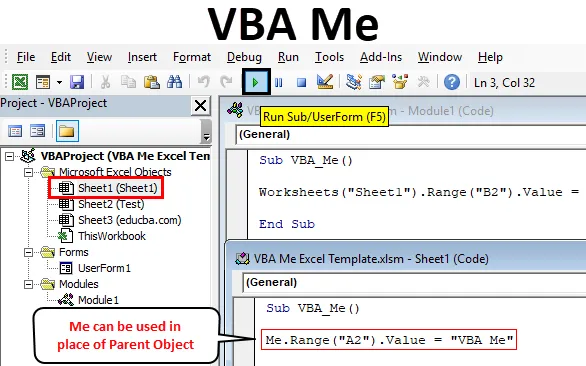
Excel VBA Me funktsioon
Lihtsalt nime VBA Me nähes peavad inimesed mõtlema, mis asi see VBA-s on, mida nimetatakse VBA Me? See tuli mulle ka meelde, kui ma seda esimest korda kuulsin. VBA-l on objekt nimega ME, mida kasutatakse põhiobjektide asemel. See näib olevat keeruline süntaksiga tüüpiline funktsioon. Kuid uskuge mind, võib-olla on ka VBA Me süntaksit näinud ja kasutatud. Kuigi VBA Me-d kasutatakse edasijõudnute limiidis ja tavalistes käskudes seda ei nähta.
Ma tean, et seni lugedes võib inimestel ikkagi tekkida küsimus: mis on VBA Me? Saame sellest aru väga madal tasemel. Mõelge sel juhul endale. Meile kõigile on lapsepõlvest peale antud erinevaid hüüdnimesid, mis võivad olla 2 või enam. Kuid kõigil on üks ametlik ja pärisnimi, kellega ülejäänud maailm meid kutsub. Selle abil tutvustame meile ülejäänud inimesi. Niisiis, see pärisnimi on VBA Me objektis ME, mida saab kasutada, asendades sarnased muud identiteedid. Seda näidet võib mõista ka vastupidisel viisil.
Ausalt öeldes pole VBA Me-l mingit määratletud süntaksi. Seda kasutatakse vanemobjektide asendajana.
Kuidas kasutada Excel VBA Me funktsiooni?
Allpool on toodud erinevad näited Me Function'i kasutamiseks Excelis VBA.
Selle VBA Me Exceli malli saate alla laadida siit - VBA Me Exceli mallVBA Me - näide nr 1
VBA ME-d saab rakendada nii moodulis kui ka lehes. Kuid me peame jällegi teadma, millal peaksime seda kasutama. Saame VBA Me-d kasutada kõikjal. Seda saab kasutada klassis või moodulis. Ja Klassil on 2 moodulit ehk moodul koos kasutajaliidesega ja moodul ilma kasutajaliideseta . Siin näeme kasutajaliidesega moodulit. Nagu öeldud, teostame selle mooduliks.
Allpool on toodud erinevad toimingud funktsiooni VBA Me kasutamiseks.
1. samm: sisestage uus moodul Visual Basic Editori (VBE). Klõpsake vahekaarti Insert > valige moodul.
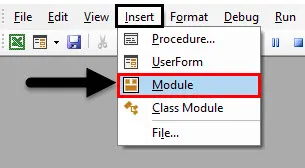
2. samm: kirjutage VBA ME jaoks alamprotseduur, nagu allpool näidatud.
Kood:
Alam VBA_Me () lõpp alam
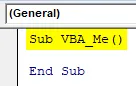
3. samm. Valige kõigepealt tööleht. Siin valime töölehe, mille nimi on Sheet1 .
Kood:
Alam VBA_Me () töölehed ("leht1") Lõpeta alam
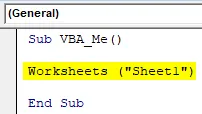
4. samm: valige nüüd vahemiku lahter, kus näeme väljundi väärtust. Las see lahter on B2 ja väärtus on “VBA Me”, nagu allpool näidatud.
Kood:
Sub VBA_Me () töölehed ("Sheet1"). Range ("B2"). Value = "VBA Me" End Sub
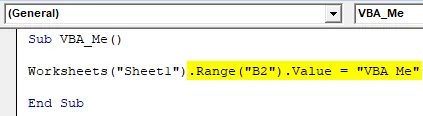
5. samm: käivitage kood, vajutades F5-klahvi või klõpsates nuppu Esita. Näeme, et väärtus trükitakse lahtrisse B2.

Siinkohal saab ME objekt nimeks Leht, mille oleme valinud funktsiooni Töölehed abil. Nüüd asendame selle minuga. Kuid jällegi see mooduli all ei tööta.
6. samm: minge meie valitud lehele, st 1. leht.
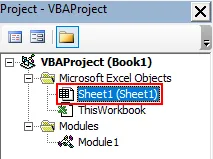
7. samm: ja pange sama kood, mida nägime moodulis, ja asendage töölehe funktsioon ME-ga nagu arutatud. Siin valisime vahelduseks vahemiku A2.
Kood:
Sub VBA_Me () Me.Range ("A2"). Value = "VBA Me" End Sub

8. samm. Käivitage kood uuesti, vajutades klahvi F5 või klõpsates nuppu Esita.
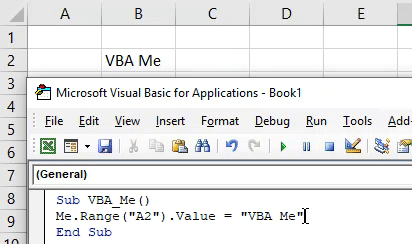
Näeme, et ka VBA ME tagastab teksti väärtuse lahtris A2. Nii saame vanemobjekti vahetada VBA ME-ga.
VBA Me - näide nr 2
Nüüd sama VBA ME, mida me ka kasutajavormis näeme. Selleks toimige järgmiselt.
1. samm: avage menüü vahekaardil Kasutajavorm, nagu allpool näidatud.
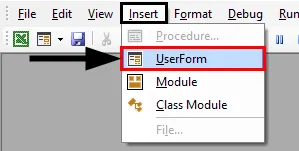
See näeb välja selline.
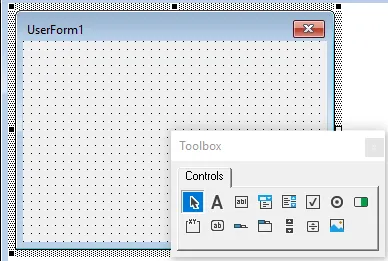
2. samm: valige selles tööriistakastis tekstikast.
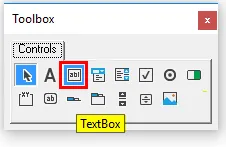
3. samm: lohistage see tekstikast kasutaja vormile.
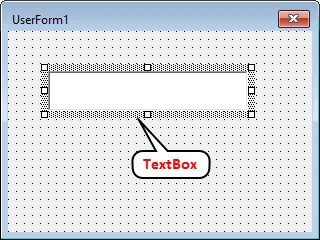
Valime siin tekstivälja, nii et näeksime väljundit, mida me sisestame.
4. samm: Topeltklõpsake loodud tekstiväljal, mille suuname meid koodirežiimi muutma.
Kood:
Valik Selgesõnaline privaatne alatekstiBox1_Change () Lõpp alam
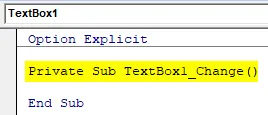
5. samm: kirjutage kood, et valida loodud vorm Kasutajavorm ja Tekst.
Kood:
Valik Selgesõnaline privaatne alamtekstiBox1_Change () UserForm1.TextBox1.Value End Sub
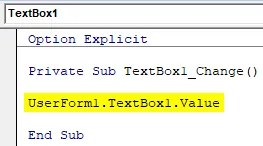
6. samm. Valige nüüd kasutajavormi tekstikasti tekst, mida soovite näha. Las see tekst on “ Testing Ok! ”.
Kood:
Valik Selgesõnaline privaatne alatekstBox1_Change () UserForm1.TextBox1.Value = "Testimine ok!" Lõpu alam
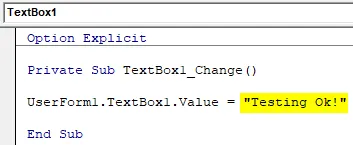
7. samm. Käivitage kood, vajutades F5-klahvi või klõpsates nuppu Esita. Saame kasutajavormi koos tekstikastiga, nagu allpool näidatud. Kui proovime midagi sellesse tekstikasti sisestada, näeme väljundteadet, mille oleme täpselt ülal seadnud.
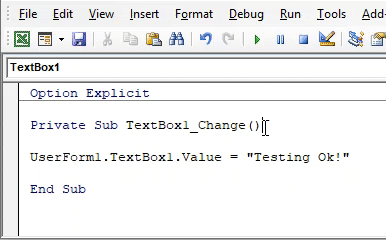
Meie ME-objektiks saab siin vanemobjektiks oleva kasutajavormi nimi.
8. samm: VBA ME käivitamiseks saame selle asendada ME-ga.
Kood:
Valik Selgesõnaline privaatne alatekstBox1_Change () Me.TextBox1.Value = "Testimine on korras!" Lõpu alam
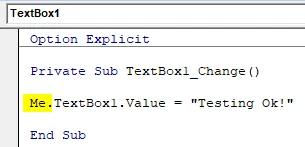
9. samm: käivitage kood uuesti.
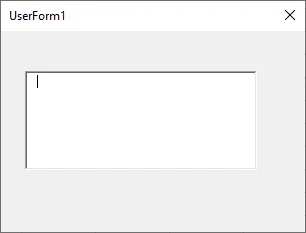
10. samm: ja proovige tekstiväljale midagi trükkida. Sama väljastussõnumit näeme tekstikastis, mille oleme varem saanud.
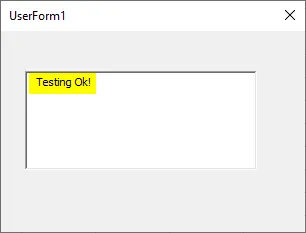
Nii saame VBA ME-d rakendada ükskõik kus, asendades vanema objekti ME-ga.
VBA Me - näide nr 3
VBA Me toimimise nägemiseks on veel üks lihtne näide. Oleme loonud lehe ja nimetanud selle testiks .
1. samm: avage see leht VBA-s ja kirjutage kood, kuhu me vastselt loodud lehe nimetame sõnumikasti.
Kood:
Alam VBA_Me2 () MsgBox Sheet2.Name End Sub
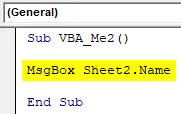
2. samm: käivitage nüüd kood. Lehe nimeks saab Test .
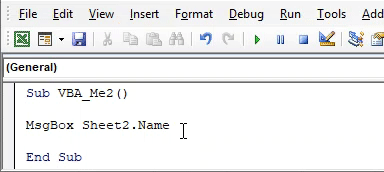
3. samm: siin on Sheet2 muutunud meie objektiks, mida saab asendada. Niisiis, me saame asendada minuga, nagu allpool näidatud.
Kood:
Sub VBA_Me2 () MsgBox Me.Name Lõpp Sub
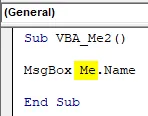
4. samm: ja käivitage kood uuesti. Me näeme, Sheet Test nimi kuvatakse teade kasti.
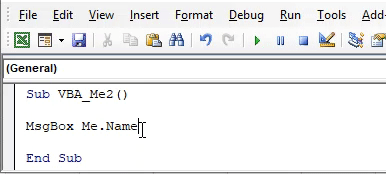
Excel VBA Me plussid ja miinused
- See tundub keeruline, kuid seda on väga lihtne rakendada.
- Me võime asendada mis tahes objekti VBA Me-ga.
- See aitab ka koodi suurust vähendada, eemaldades soovimatud, eksitavate objektide funktsioonid.
- ME pakub ka viidet sama koodi klassi konkreetse eksemplari valimiseks.
- Seda ei saa moodulis rakendada.
Asjad, mida meeles pidada
- Peame asendama sama emaettevõtte objekti funktsiooni, mis asub seal samas koodilehes või kasutajavormis.
- See muutub automaatselt kättesaadavaks kõigile sama klassi või vormi kõigile alamkategooriatele.
- VBA Me-d saab kasutada igat tüüpi koodidega, kus näeme vanemobjekti asendamist.
- VBA Me-d saab otse kasutada seal, kus saame kasutada lihtsalt silumisprinti või sõnumikasti, kus silumisfunktsiooni või muutuja valimise asemel võime selle asendada VBA ME-ga.
Soovitatavad artiklid
See on VBA Me funktsiooni juhend. Siin arutatakse, kuidas kasutada rakendust Mega Function VBA koos praktiliste näidete ja allalaaditava excelimalliga. Võite vaadata ka meie teisi soovitatud artikleid -
- VBA DoEvents (näited Exceli malliga)
- Kuidas kasutada automaatse täitmise funktsiooni VBA-s?
- VBA vormingu number (näited)
- Mis on VBA GetObject funktsioon?