
Exceli lineaarne programmeerimine (sisukord)
- Sissejuhatus lineaarsesse programmeerimisse Excelis
- Lineaarse programmeerimise lahendamise meetodid programmi Excel Solver kaudu
Sissejuhatus lineaarsesse programmeerimisse Excelis
Lineaarne programmeerimine on kõige olulisem ja ka rakendusmatemaatika põnev aspekt, mis aitab ressursse optimeerida (kas minimeerida kahjusid või maksimeerida kasumit antud ressurssidega). Kui meil on piiranguid ja eesmärk on täpselt määratletud, saame süsteemi abil ette näha antud probleemile optimaalse lahenduse. Excelis on meil Excel Solver, mis aitab lahendada lineaarse programmeerimise probleeme ehk LPP. Selles artiklis näeme, kuidas kasutada Exceli lahendust Lineaarse programmeerimise abil äriprobleemidega seotud ressursside optimeerimiseks.
Esimene asi esimene. Vaatame, kuidas saaksime rakenduse Excel Solver (LPP põhikomponent Exceli all) lubada.
Lineaarse programmeerimise lahendamise meetodid programmi Excel Solver kaudu
Mõistame, kuidas kasutada lineaarset programmeerimist mõne meetodi abil exceli lahendaja kaudu.
Selle lineaarse programmeerimise Exceli malli saate alla laadida siit - Lineaarse programmeerimise Exceli mall
Meetod nr 1 - Solveri lubamine Microsoft Exceli all
Microsoft Excelis leiame Solveri vahekaardilt Andmed, mille leiate Exceli ribalt, mis asetseb kõige ülaosas, nagu allpool näidatud:
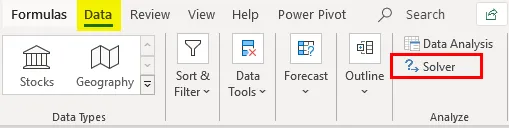
Kui te ei näe seda utiliidi tööriista, peate selle lubama Exceli suvandite kaudu. Solveri lubamiseks Excelis toimige järgmiselt.
1. samm: liikuge menüü File (Fail) juurde ja klõpsake suvandil Options (Valikud), mis on selles loendis viimane asi.
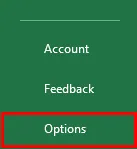
2. samm: hüpikaken avaneb uue akna nimega Excel Options. Klõpsake akna vasakus servas olevas suvandite loendis lisandmoodulid.
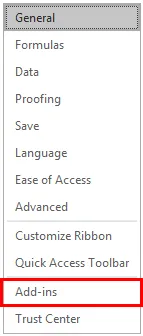
3. samm: akna allosas jaotises Halda jaotist valige ripploendist Exceli lisandmoodulid ja klõpsake kõrval asuvale nupule Mine….

4. samm: Niipea kui klõpsate nupul Mine…, näete uues aknas kõigi Exceli all saadaolevate lisandmoodulite loendit. Valige Solveri lisandmooduli valimine, et saaksite seda võrrandite lahendamiseks kasutada vahekaardi Andmed all. Pärast Solveri lisandmooduli valimist klõpsake nuppu OK.
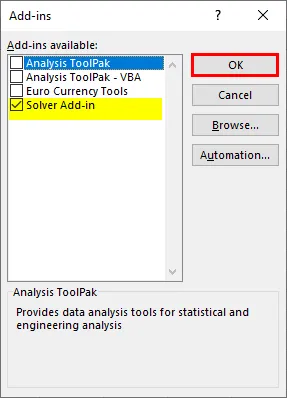
Nii saate lubada Exceli lahendaja Microsoft Exceli alt.
Meetod nr 2 - Lineaarse programmeerimise probleemi lahendamine programmi Excel Solver abil
Nüüd proovime lineaarse programmeerimise probleemi lahendada tööriista Excel Solver abil.
Näide: keemiatehas toodab kahte toodet, nimelt A ja B. Need kaks toodet vajavad toorainet, nagu allpool näidatud: Toode A vajab kolme tüüpi toorainet - Material_1 20KG, Material_2 30KG, Material_3 as 5 KG. Sarnastel liinidel vajab toode B 10KG materjali_1, 30 KG materjali_2 ja 10 KG materjali_3. Tootja nõuab vähemalt 460KG või Material_1, 960KG Material_2 ja 220KG Material_3. Kui toote A ühikuhind on 30 dollarit ja toote B maksumus on 35 dollarit, siis kui palju tooteid peaks tootja segama, et täita minimaalsed materjalinõuded võimalikult madala hinnaga? Kasutagem võrrandite modelleerimiseks selles näites esitatud teavet.
1. samm . Ülaltoodud näites esitatud teabe abil näeme kõiki võrrandipiiranguid, mille saame moodustada.
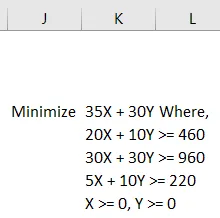
2. samm: kasutage neid võrrandeid, et lisada piirangud Exceli alla lahtritesse A2: C8 antud lehel. Vaadake ekraanipilti järgmiselt:
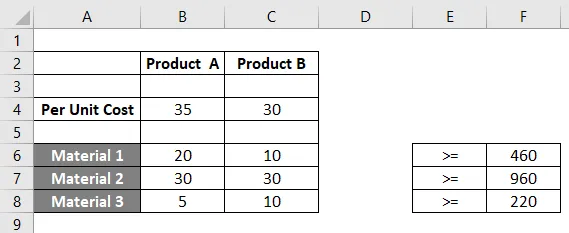
3. samm: nüüd peame tegeliku materjalivajaduse saamiseks kasutama valemit Kogus * ühiku maksumuse kohta ja selle mõlema toote jaoks kokku võtma. Seda näete veerus D kõigi lahtrite kohta, mis sisaldavad piiranguid B3, B4, C3). Vaadake lisatud ekraanipilti allpool:
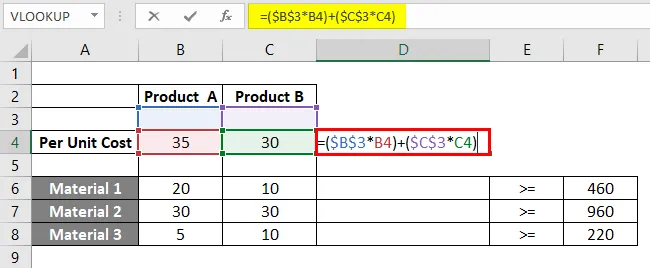
Kui soovite seda valemit lähemalt uurida, oleme B veerus D erinevates lahtrites kasutanud iga valemi fikseeritud osadena B3 ja C3. Põhjus on see, et B3 ja C3 on lahtrid, mis tähistavad vastavalt toote A ja toote B koguseid. Need kogused ilmuvad, kui võrrandisüsteem on lahendatud rakendusega Excel Solver.
4. samm: klõpsake vahekaardil Andmed ja seejärel vahekaardi jaotises Analüüsi olev Solver.
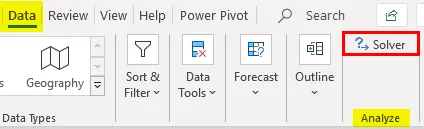
5. samm: kui olete klõpsanud nupul Solver, avaneb uus vahekaart nimega Solver Parameter, mille all peate määrama selle lahendatava võrrandikomplekti parameetrid.
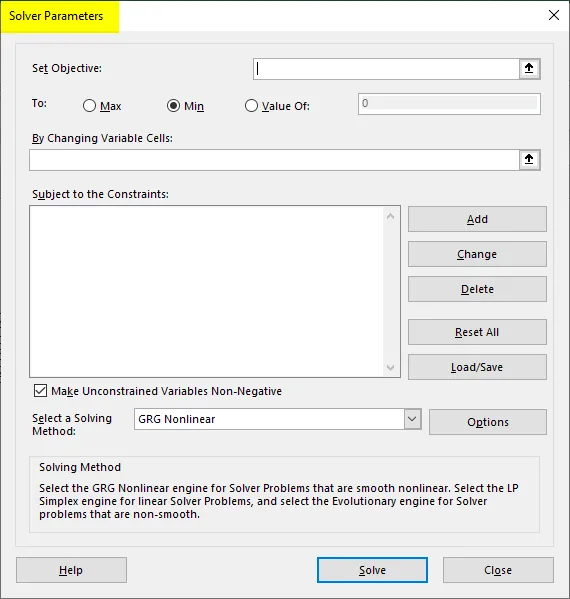
6. samm: esimene asi, mille peame kindlaks tegema, on seatud eesmärk: kuna meie eesmärk on välja selgitada kogukulud, et neid saaks minimeerida, määrake see väärtuseks D4.
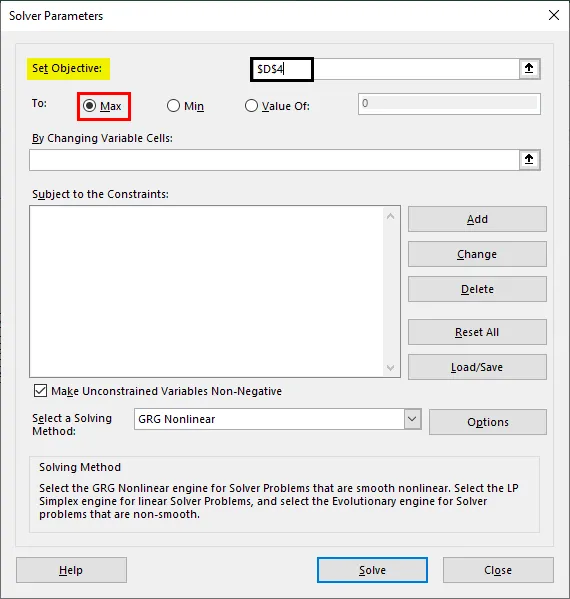
7. samm: kuna peame võimalikult suured tootmiskulud viima miinimumini, määrake järgmiseks parameetriks Min. Selle saate teha klõpsates raadionupul Min.
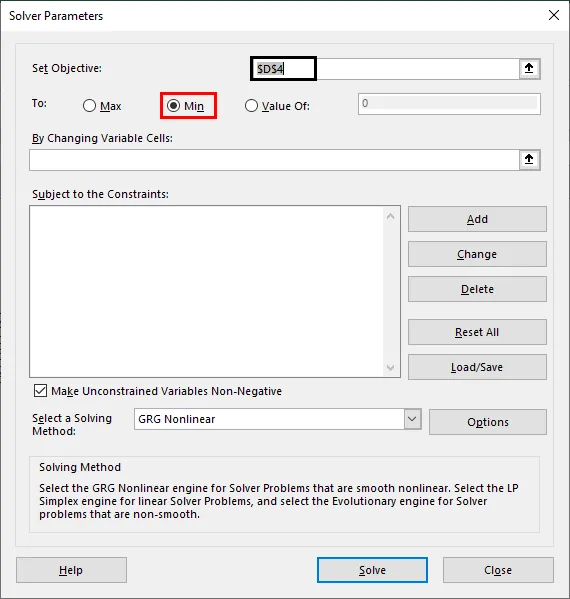
8. samm: jaotises Muutuvrakkude muutmine: peame mainima B3 ja C3, kuna need lahtrid sisaldavad vastavalt toote A ja toote B koguseid pärast probleemi lahendamist.
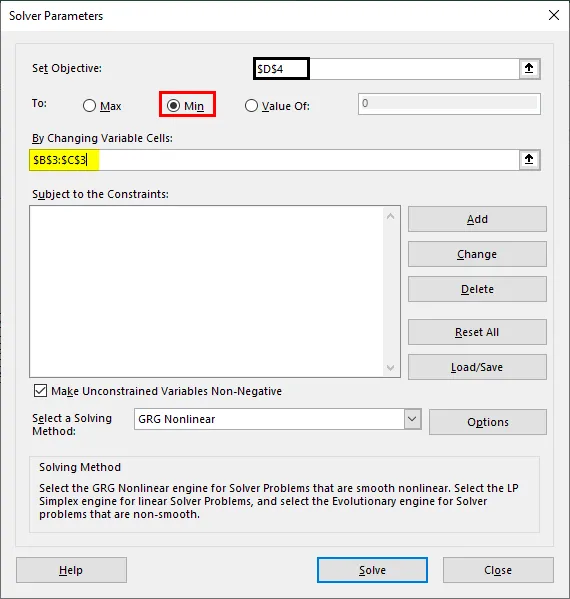
9. samm: lisage nüüd piirangud. Klõpsake jaotise Teema piiranguid: all nuppu Lisa ja see avab piirangute lisamiseks uue akna. Selle akna all - B3: C3 lahtri viitena, > = ja 0 kui piirangud. Seda me teeme, kuna mis tahes LPP põhipiirang on see, et X ja Y peaksid olema suuremad kui null.
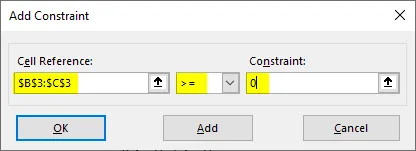
10. samm: klõpsake uuesti nuppu Lisa ja kasutage seekord lahtri viitena B3: C3 ja piirangutena F6: F8, ebavõrdsus kui = =. Selle piirangu lisamiseks lahendaja alla klõpsake nuppu OK.
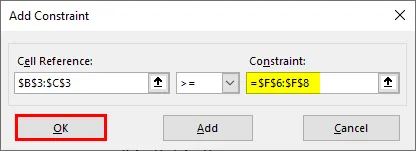
Solveril on nüüd kõik selle lineaarvõrrandite komplekti lahendamiseks vajalikud parameetrid ja see näeb välja järgmine:
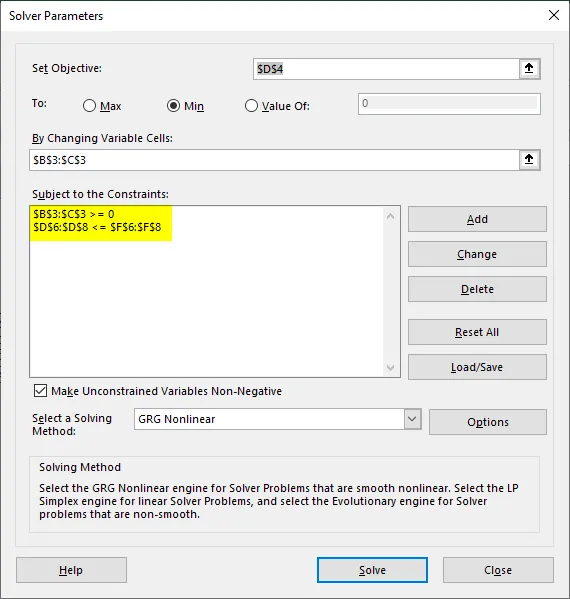
11. samm. Nüüd klõpsake selle lineaarvõrrandi lahendamiseks ja optimaalse lahenduseni jõudmiseks akna allosas nuppu Lahenda.

Niipea kui klõpsame lahendamisnupul, hakkab süsteem otsima meie pakutud probleemile optimaalset lahendust ja saame väärtused B3, C3, mille abil saame ka väärtused veerus F F4, F6: F8. Millised on toote A ja toote B jaoks kasutatavad optimaalsed kulud ja materiaalsed väärtused
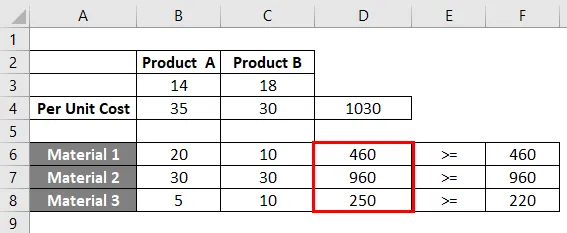
See lahendus teatab meile, et kui peame A ja B toote tootmiskulud materjalide_1, materjali_2 ja materjali_3 optimaalse kasutamisega minimeerima, peaksime tootma 14 kogust toodet A ja 18 toote B kogust.
See on see sellest artiklist. Mässime asjad kokku mõne meeldejääva punktiga:
Lineaarse programmeerimise meeldejäävad asjad Excelis
- Lineaarse programmeerimise probleemide lahendamine on kohustuslik programmi Excel Solver abil. Pole ühtegi teist meetodit, mida saaksime selle abil teha.
- Meil peaksid alati olema piirangud ja objektimuutuja, mis tuleks meiega valmis seada.
- Kui Solver pole lubatud, saate selle lubada Exceli lisandmooduli suvandites.
Soovitatavad artiklid
See on Exceli lineaarse programmeerimise juhend. Siin arutatakse, kuidas kasutada lineaarset programmeerimist Excelis koos praktiliste näidete ja allalaaditava excelimalliga. Võite vaadata ka meie teisi soovitatud artikleid -
- Interpoleerige Excelis
- Programmeerimine Excelis
- Veergude teisaldamine Excelis
- Pöördmaatriks Excelis