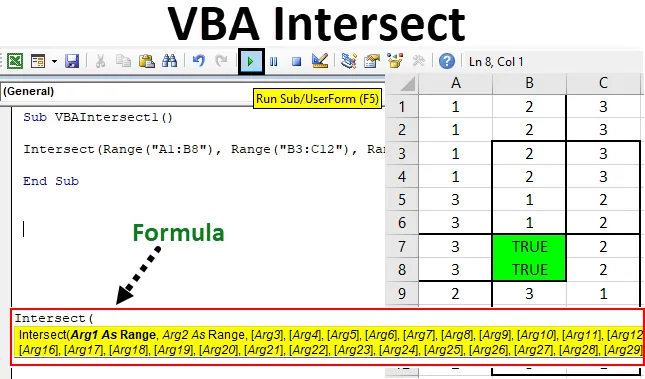
Exceli VBA ristmik
VBA ristmik matemaatikas või geomeetrias tähendab seda, kui kaks või enam sirget või ala ristuvad üksteisega. Pärast seda loodud ühist punkti või ala nimetatakse ristumispunktiks või alaks. Ka excelis võime esile tõsta ja mõõta ristmike ala.
Risttevahelise funktsiooni süntaks Excel VBA-s
Funktsioonil Intersect on Excel VBA-s järgmine süntaks:

Nagu näeme, mainitakse Arg1 ja Arg2, Range. Ja ülejäänud argumendid on sulgudes. Mis tähendab, et kaks esimest argumenti tuleb valida vahemikuks. Teisisõnu, ristmike leidmiseks tuleb lisada vähemalt 2 ala. Ülejäänud argumendid saab valida vahemikuna või see võib sisaldada muid asju või parameetreid, aga ka vajaduse kohta. See süntaks mahutab maksimaalselt 30 argumenti.
Kuidas kasutada Exceli VBA-ristfunktsiooni?
Õpime kasutama VBA ristmike funktsiooni koos mõne näitega Excelis.
Selle VBA Intersect Exceli malli saate alla laadida siit - VBA Intersect Exceli mallVBA ristmik - näide nr 1
Esimeses näites tõstame esile ja loome ristumisala, kui meil on mingi andmekogum. Selleks on meil näidisandmeid, millel on 3 veergu, mis on numbritega täidetud, nagu allpool näidatud.
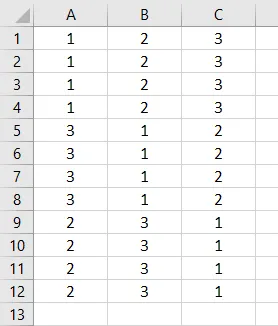
Nüüd peame leidma ülaltoodud andmetabeli ristumisala, kasutades VBA ristmikku. Selleks toimige järgmiselt.
1. samm: minge VBA aknasse ja avage moodul menüüst Insert (Lisa), nagu allpool näidatud.
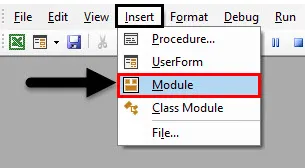
Saame mooduli tühja akna.
2. samm: kirjutage nüüd VBA ristmike alamkategooria või mõni muu nimi vastavalt oma valikule.
Kood:
Alam VBAIntersect1 () lõpp alam
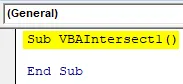
3. samm: sisestage kohe käsk Intersect, nagu allpool näidatud.
Kood:
Alam VBAIntersect1 () Ristmik (lõpp Sub
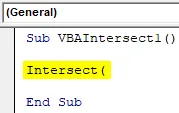
Nagu me juba ristteekonna üksikasjalikku süntaksit selgitasime, lisame sinna ristumisala. Saame valida vahemike arvu N, kuid seal peaks olema vähemalt kaks vahemikku.
Vaatleme allpool ristumiskohta, kus esimene ala jääb A1-st B8-ni, teine ala on B3-st C12-ni ja kolmas ala A7-st C10-ni. Saame kaaluda ja valida ristmike mustri mis tahes kombinatsiooni.

Vaatame nüüd, millises kohas (piirkondades) need alad kohtuvad ja ristuvad. Kõigi eelnimetatud alade loodud ühine ala saab olema meie ristumiskoht.
4. samm: valige nüüd ristmoodulis VBA esimene alavahemik, nagu allpool näidatud.
Kood:
Alam VBAIntersect1 () Ristmik (Vahemik ("A1: B8") Lõpp Sub

Oleme lisanud esimese vahemiku, kuid meie süntaks on endiselt puudulik.
5. samm: lisage ülejäänud kaks ala, mida me eespool arutasime, eraldage komadega.
Kood:
Alam VBAIntersect1 () Ristmik (vahemik ("A1: B8"), vahemik ("B3: C12"), vahemik ("A7: C10")) Lõpp-alam
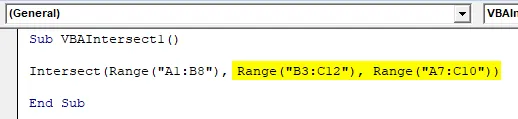
6. samm: andke nüüd tingimuseks tõene.
Kood:
Sub VBAIntersect1 () ristmik (vahemik ("A1: B8"), vahemik ("B3: C12"), vahemik ("A7: C10")) = tõelise otsa alam

See täiendab meie koodi.
7. samm: kompileerige nüüd kood ja käivitage, klõpsates nuppu Esita, mis asub allpool näidatud menüüriba all.

Saame ühise ala või ristuva ala, mille väärtus on TRUE nagu ülal näidatud. Ehkki saime ristumiskoha, on see TÕELINE asendanud andmed, mis seal ristumispiirkonnas olid.
8. samm: selle kaotamise vältimiseks võime muuta värvi taustad - tavalised lahtrid - meie valitud värviks. Selleks tuleb pärast ristkasti süntaksi kasutada funktsiooni Interjöör koos värviga, nagu allpool näidatud.
Kood:
Alam VBAIntersect1 () ristmik (vahemik ("A1: B8"), vahemik ("B3: C12"), vahemik ("A7: C10").) Interjöör.Värv = Lõplik alam

9. samm: nüüd ei saa VBA-s kasutada värvi nime, mida tahame otse kasutada. Selleks peame lisama vb, mida kasutatakse VBA-s saadaolevate värvide aktiveerimiseks. Nüüd kasutage seda ja lisage oma valitud värvi nimi. Valime siin rohelise, nagu allpool näidatud.
Kood:
Sub VBAIntersect1 () ristmik (vahemik ("A1: B8"), vahemik ("B3: C12"), vahemik ("A7: C10")). Sisustus.Värv = vbGreen End Sub

10. samm: kompileerige kirjutatud kood uuesti korraga, kuna kood on üsna väike, ja käivitage see.

Näeme, et ristuva piirkonna värv on muutunud roheliseks ja üldine ala, mis on loodud B7-st B8-le kuuluva 3 erineva ala ristumiskohaga.
VBA ristmik - näide nr 2
VBA Intersecti kasutamiseks on veel üks, kuid hoopis teistsugune viis. Seekord kasutame ristmikku konkreetses töölehel. Lehel 2 oleme tähistanud piirkonna B4 kuni E8, nagu allpool näidatud.
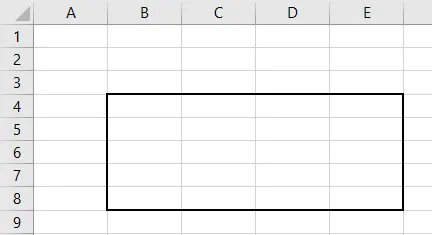
Järgige järgmisi samme:
1. samm: minge VBA-s praeguse töövihiku 2. lehele, nagu allpool näidatud.
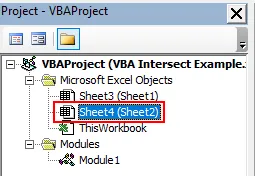
2. samm: valige sellest esimesest rippmenüüst tööleht . See võimaldab koodi kasutada ainult sellel praegusel lehel.
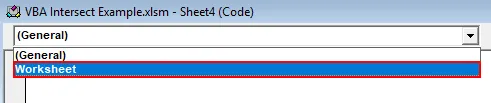
3. samm: ja valige teisest rippmenüüst suvand Muuda nagu allpool näidatud. Seda kasutatakse valitud vahemikus tehtud muudatuste sihtimiseks.
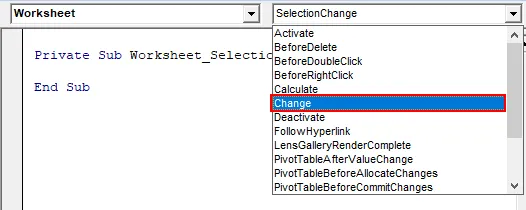
4. samm: kirjutame oma koodi ainult esimesse alamkategooriasse.
Kood:
Privaatne alamlehe_muutus (ByVal sihtmärk vahemikuna) lõpp alam

5. samm . Lõikude funktsiooni tingimuse moodustamiseks kasutame If-Else silmust.
Kood:
Privaatne alamlehe_muutus (ByVal sihtmärk vahemikuna) kui lõpp, kui lõpp alam
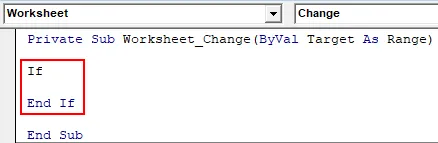
6. samm: kõigepealt valige sihtvahemik B4 kuni E8, nagu allpool näidatud. See on suunatud peamiselt punktides B4 – E8 hõlmatud ala ristumiskohale.
Kood:
Privaatne alamleht_Muuda (ByVal sihtmärk vahemikuna), kui ristmik (sihtmärk, vahemik ("B4: E8")) Lõpeta, kui lõpeb alamrubriik
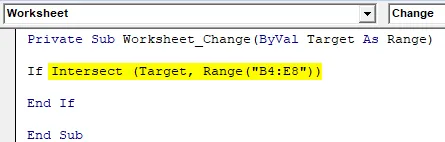
7. samm: ja kui sihtpiirkonnas pole midagi, peame kirjutama avalduse, mis suunab koodi edasi.
Kood:
Privaatne alamleht_Muuda (ByVal sihtmärk vahemikuna), kui ristmik (sihtmärk, vahemik ("B4: E8")) pole midagi, siis lõpeb, kui lõpp alam
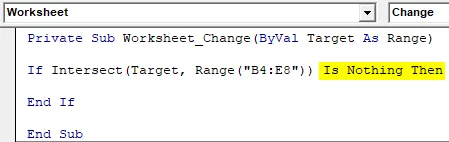
8. samm: ja kui sihtmärk on tõesti levialast väljas, saame kasutada allpool näidatud hoiatussõnumiboksi.
Kood:
Privaatne alamleht_Muuda (ByVal sihtmärk vahemikuna), kui ristmik (sihtmärk, vahemik ("B4: E8") pole midagi) MsgBox "Väljaspool leviala" Lõpeta, kui lõpp alam
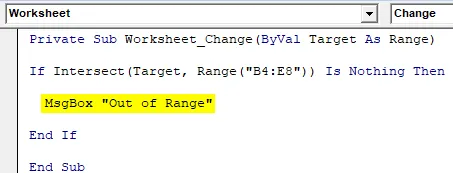
9. samm: ja Else avalduses, kus kasti sees on midagi kirjutatud, peaksime saama kohese teate, kui kirjutatud sisu asub kastis, nagu allpool näidatud.
Kood:
Privaatne alamleht_Muuda (ByVal sihtmärk vahemikuna), kui ristmik (sihtmärk, vahemik ("B4: E8") pole midagi) MsgBox "Väljaspool leviala" Muu MsgBox "Vahemikus" Lõpeta, kui lõpp alam
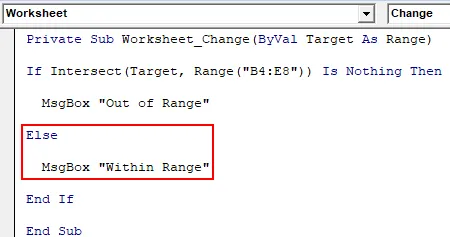
10. samm: kompileerige nüüd iga kirjaliku koodi samm ja sulgege VBA tööleht. Kuna oleme kirjutanud lehele spetsiifilise koodi, siis töötab see sama.
11. samm: kirjutage nüüd midagi kasti sisse.
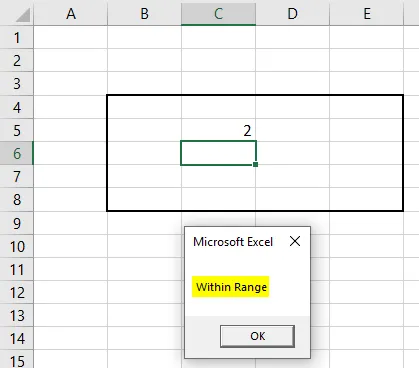
Nagu näeme, kirjutasime lahtrisse C5 2 lahtrisse 2, mille kohta saime teate või “ Range's ”.
12. samm: kirjutage jälle midagi kastist välja. Kirjutasime lahtrisse B10 ühe ja saime sõnumi „Väljaspool leviala”, nagu allpool näidatud.
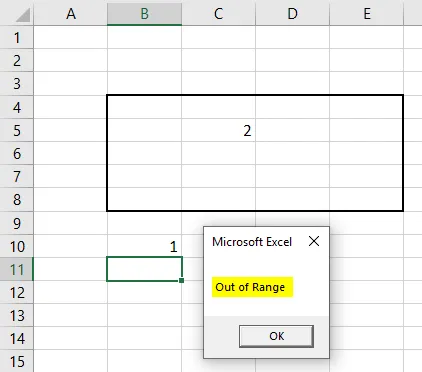
See on veel üks viis Intersecti kasutamiseks Excel VBA-s.
Excel VBA ristmike plussid
- Väga lihtne on vähemalt esile tuua ala, mis lõikab läbi näite-1 protsessi.
- See on väga kasulik, kui peame filtreerima või töötama selliste andmete peal, mis ristuvad teisest piirkonnast, näiteks kuupäevade, omaniku jms.
Asjad, mida meeles pidada
- Ärge unustage salvestada faili vormingus Macro Enable Excel, et see kood toimiks igal kasutamisel.
- Kui näites-2 näidatud mooduli asemel kood moodustatakse lehel, moodustage kood ainult selle lehe jaoks. See kood ei tööta ühelgi teisel lehel.
- Sihtvahemiku kasutamine, nagu näidatud näites-2, on abistatava ala täpsustamisel kasulik.
Soovitatavad artiklid
See on VBA ristmike juhend. Siin arutatakse, kuidas kasutada Exceli VBA ristmõju funktsiooni koos mõne praktilise näite ja allalaaditava excelimalliga. Võite vaadata ka meie teisi soovitatud artikleid -
- Näited VBA silmustest
- Exceli veerg numbriks
- VBA teha kuni silmuseni
- Koostage eelarve Excelis