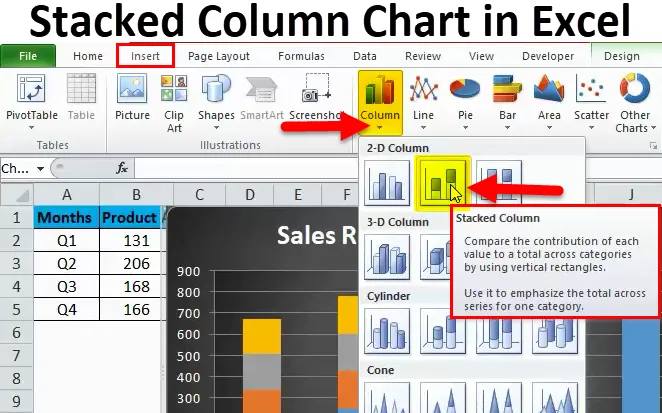
Virnastatud tulpdiagramm Excelis (sisukord)
- Virnastatud veerudiagramm Excelis
- Kuidas luua virnastatud tulpade diagrammi Excelis?
Virnastatud veerudiagramm Excelis
Virnastatud tulpdiagrammid on sisseehitatud saadaolevat tüüpi diagrammid, mida saab kasutada sama üksuse erinevate üksuste võrdlemiseks.
Oletame, et meil on aasta eri kvartalite müügi andmestik ja aasta jooksul oleme müünud erinevat tüüpi tooteid. Kui tahame näha, milline toode on kaasa aidanud, kui suur protsent selle kvartali kogukäibest tuleb meil kasutada Exceli virnastatud tulpade diagrammi.
Sel juhul ei ole tulpdiagrammi kasutamine jõudeoleku võimalus, kuna see ei aita meid tegeliku päringu analüüsimisel.
Virnastatud diagramm, mis tähistab selgelt toodete müüki erinevates kvartalites.

Veergdiagramm, mis tähistab ainult erineva toote müüki, kuid ei võimalda meil hõlpsalt teada saada, kui suur on erineva toote osa kogu müügist?
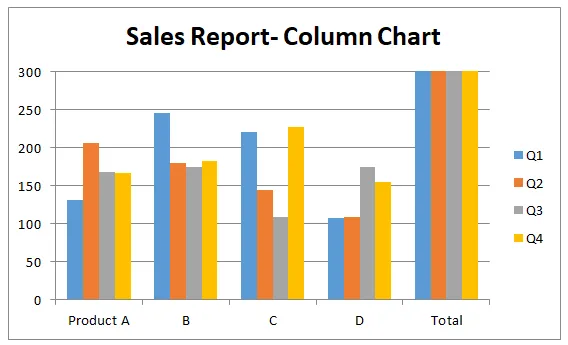
Nii virnastatud tulpade diagrammid on need diagrammi valikud, mis võimaldavad kasutajal ühendada ühe rühma andmed ja seejärel näidata neid andmeid erinevates segmentides, mis vastavad sama rühma erinevatele jaotistele. Virnastatud diagrammid muudavad veerukaardid põhimõtteliselt üksteisele vastavaks tulpdiagrammiks ja virnastatud kujul koostatud diagrammid on nagu ühe tulpdiagrammi kinnitamine teisele diagrammile.
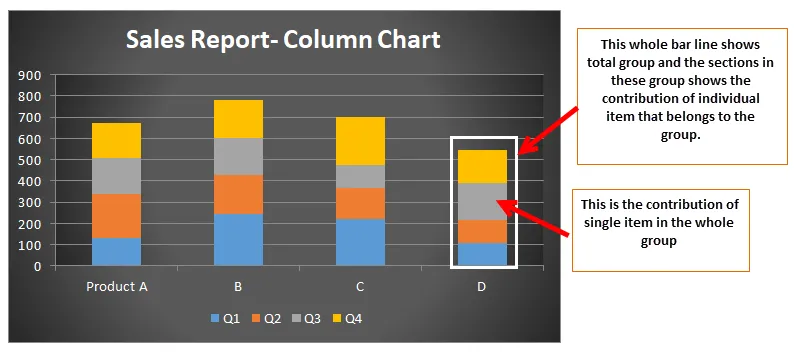
Kuidas luua virnastatud tulpade diagrammi Excelis?
Virnastatud tulbadiagrammi loomine pole nii keeruline, kui tundub, virnastatud tulpdiagrammi loomine hõlmab ainult mõnda klõpsu ja virnastatud tulpdiagrammi loomine on teie ülesanne.
Selle virnastatud tulpdiagrammi Exceli malli saate alla laadida siit - virnastatud tulpdiagrammi Exceli mallVirnastatud tulpdiagramm Exceli näites nr 1
Vaatleme juhtumit, kus ettevõte müüs aastas neli tüüpi tooteid ja meil on andmeid nende toodete müügi kohta.
Nüüd tahame teada, millist tüüpi toote panus kogumüügist on virnastatud tulpdiagramm.
1. samm : kõigepealt sisestage andmed, mille jaoks soovite luua virnastatud tulpade diagrammi, ja valige andmed.

2. samm: minge siis tööriistariba vahekaardile, siin näete suvandit „sisesta”.
Klõpsake nuppu Lisa ja seejärel veeru diagrammide valikuid, nagu allpool näidatud.
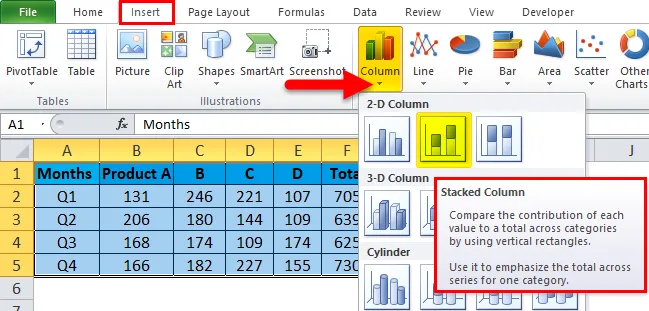
Veerudiagrammi suvandites näete mitmeid võimalusi, tehke virnastatud veeru diagrammide loomiseks suvand virnastatud veeru virn.
3. samm: pärast andmete valimist nagu eespool mainitud ja virnastatud tulpdiagrammi valimist. Näete diagrammi allpool.

4. samm . Diagrammi esitletavamaks muutmiseks võite kasutada ka suvandit DESIGN.
Klõpsake suvandil Formaat ja valige siis diagrammile sobiv font.

5. samm:
Selle sammu järgi on virnastatud tulpdiagramm juba ette valmistatud, kuid seda sammu kasutades saame vanade arvutustabelite diagrammidele lisada elu ja muuta need teistsugusteks.

- Lisage diagrammi elemendid

Diagrammielementidesse saame lisada kõik ülaltoodud elemendid meie virnastatud tulpdiagrammi ja see lisab tavalistest tavalistest virnastatud diagrammidest rohkem teavet.
Siin kasutatakse ühte diagrammi elementi, näiteks legend. Klõpsake legendil Valige alt legend.
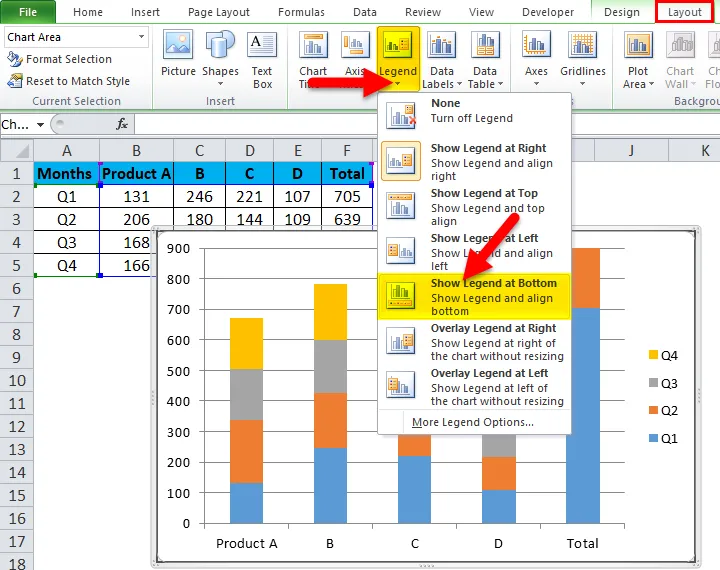
Nüüd vaatab legend meie diagrammi allosas.
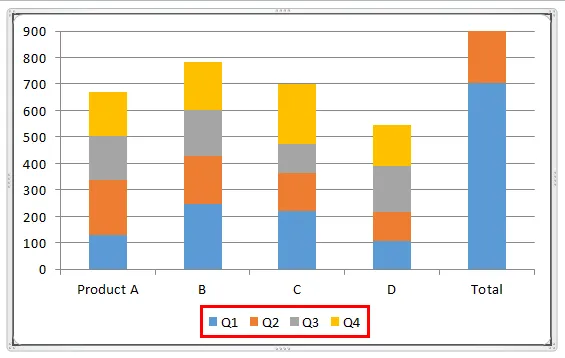
- Kiire paigutus.
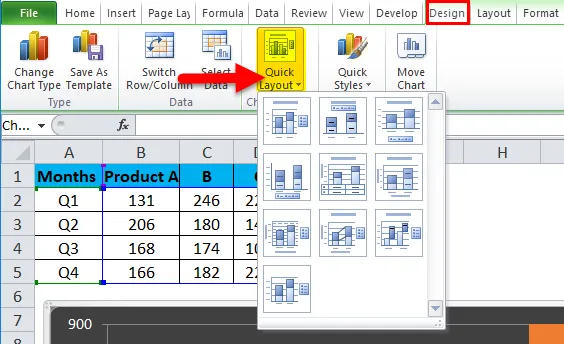
Kui oleme segaduses küsimuses, millised elemendid peaksid meie virnastatud tulpdiagrammis sisalduma, siis on see valik meie jaoks kõige kasulikum. Selle valiku korral võime hõlpsalt hõljuda kiire paigutuse elementide ikoonidel ja näha, milliseid elemente need suvandid sisestavad.
- Muutke värve
Mõnikord muutub see oluliseks, et värv mängib olulist rolli graafikutes, eriti kui andmed kuuluvad värvitööstusele.
Paremklõpsake diagrammi valimise vormingu ala.
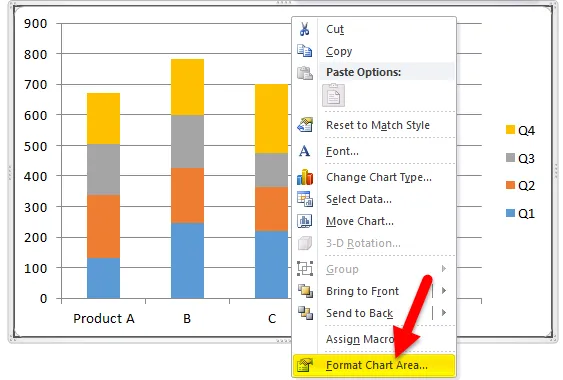
Valides vormingu diagrammi ala, mida soovite täita> Gradient Fill. Valige oma värv.
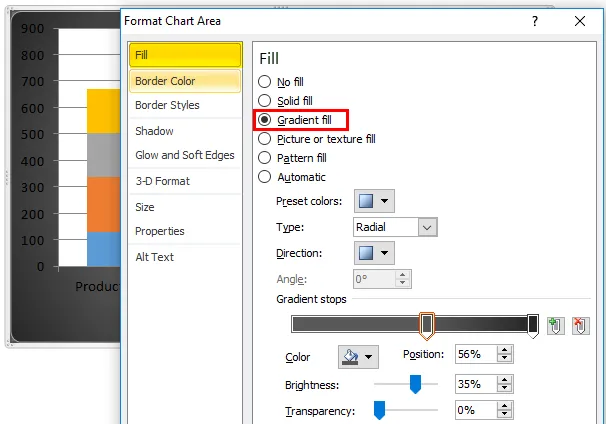
Krundipiirkonna värvi muutmiseks paremklõpsake nuppu Format Krundi pindala.
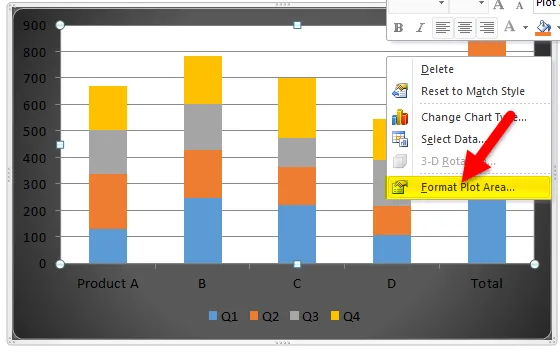
Valige täitmine> Gradient Fill ja valige oma värv.

Värvi muutmise valiku abil saame lihtsalt muuta diagrammi teemat ja valida virnastatud tulpdiagrammi jaoks mugavamad värvid.

Diagrammi pealkirja lisamiseks minge jaotisse Paigutus> Diagrammi pealkiri> valige diagrammi kohal.

Diagrammi plaat lisatakse ülaltoodud diagrammile.
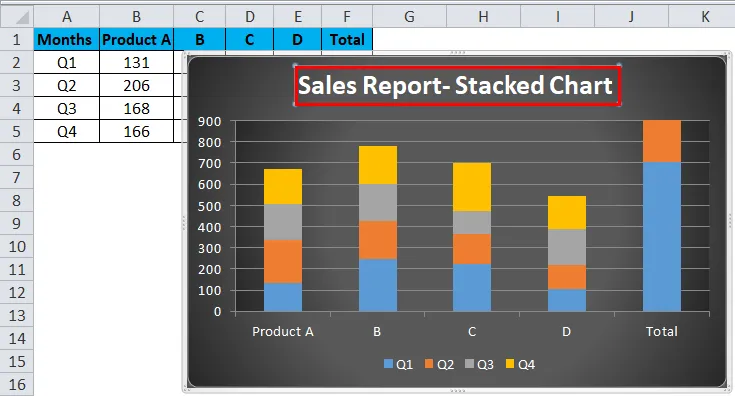
Lõpuks näeb virnastatud tulpdiagramm välja selline.

Virnastatud tulpdiagramm Exceli näites 2
Oletame nüüd, et meil on juhtum kolledžist, kus tahame teada, kui palju loenguid see õppejõud on pidanud. Sel juhul kasutame virnastatud tulpdiagrammi.
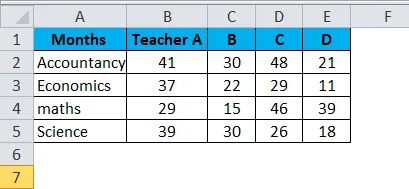
Seejärel minge tööriistariba vahekaardile, siin näete valikut "sisestada".
Klõpsake nuppu Lisa ja seejärel veeru diagrammide valikuid, nagu allpool näidatud.

Pärast andmete valimist nagu eespool mainitud ja virnastatud tulpdiagramm. Näete diagrammi allpool.

Soovitud virnastatud tulpade diagrammi saamiseks toimige vastavalt ülaltoodud näites, st näites 1 toodud juhistele.
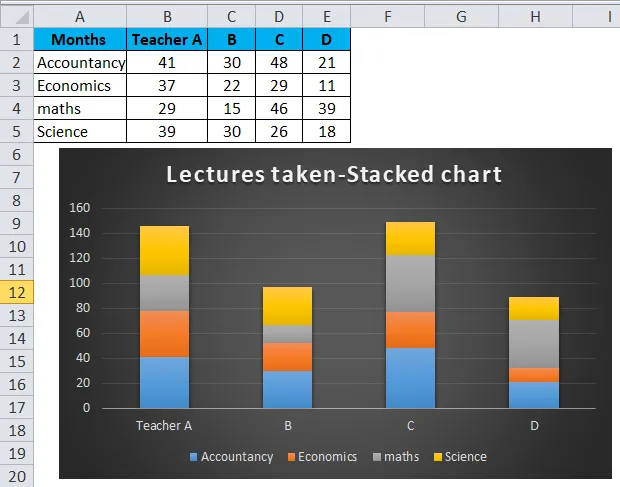
Virnastatud tulpdiagrammi kasutamise plussid Excelis
- Need aitavad hõlpsalt teada teguri panust gruppi.
- Neid on lihtne mõista.
- Tulemusi on lihtne tulpdiagrammidel visualiseerida.
- Kerge kujutada erinevust sama rühma erinevate sisendite vahel.
Miinused virnastatud tulpade diagrammi kasutamisel Excelis
- Need diagrammid ei anna andmete sügavamal analüüsimisel häid tulemusi.
- Virnastatud tulpade diagrammid on kasulikud ainult siis, kui rühmas on piiratud segmente, samasse rühma kuuluvad paljud sisendid, kui virnastatud tulpade diagramm on väga ülekoormatud ja see muudab analüüsi keeruliseks.
- Andmesiltide kattumine, mõnel juhul on näha, et andmesildid kattuvad üksteisega ja see muudab andmed raskesti mõistetavaks.
Asjad, mida meeles pidada
- Excelis virnastatud tulpade diagrammi saab koostada ainult siis, kui meil on rohkem kui 1 andme, mis tuleb esitada tulpdiagrammil. Kui meil on ainult üks kuvatav teave, saame teha ainult tulpdiagrammi, mitte virnastatud tulpdiagrammi.
- Riba iga veerg tähistab andmeid, mis kuuluvad ainult sellesse rühma. Oletame, et kui peame näitama kahe esimese kvartali toodete müügi andmeid, siis riba ei kajasta toote A andmeid ja samal ribal on toote B andmed.
- Virnastatud tulpdiagrammide tulpdiagrammis saab esitada ainult ühe rea andmeid.
Soovitatavad artiklid
See on olnud Exceli virnastatud veergude diagrammi juhend. Siin käsitleme selle kasutamist ja kuidas luua Excelis virnastatud tulpade diagrammi koos Exceli näidete ja allalaaditavate Exceli mallidega. Võite vaadata neid kasulikke funktsioone ka excelis -
- Visual Basic Diagramm teisel lehel
- Exceli VBA diagrammid (näited)
- Kuidas projekti jaoks Ganti diagrammi luua?
- Parimad sammud Exceli lihtdiagrammi loomiseks