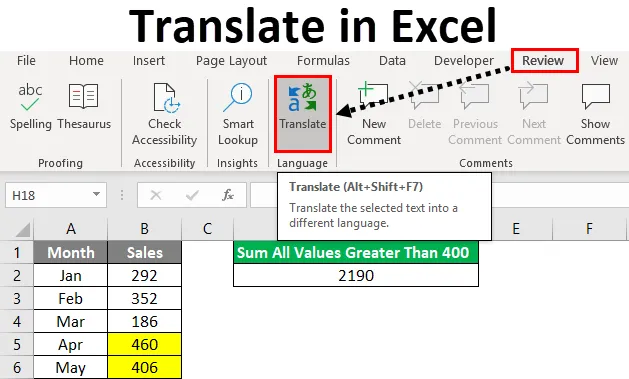
Tõlgi Excelis (sisukord)
- Exceli tõlkefunktsioon
- Kuidas teisendada sõnu teistesse keeltesse?
- Installige Exceli funktsiooni tõlkija lisandmoodul
Exceli tõlkefunktsioon
Exceli tõlge on funktsioon, mis aitab teisendada ühte keelt teise. 99, 99% juhtudest kasutame kõik oma andmete esitamiseks inglise keelt. Kuid me võime vaikimisi kasutatava inglise keele sisu omaenda keeleks muuta, see võib olla üks sõna, see võib olla täislause või see võib olla ka lõik. Saame selle konverteerida excelis 51 saadaolevasse keelde.
Kus on tõlkija Excelis?
Peate teadma, kus täpselt on tõlkija funktsioon. Peate mõtlema, et see võis olla peidetud, nagu näiteks Data Analysis Toolpak või mõni muu Excelis sisseehitatud valik. Kui arvate, et see on excelis varjatud pärl, siis eksite, kuna see pole excelis varjatud pärl, pigem on see saadaval Exceli vahekaardi LÄBIVAATAMINE alt.

Jah, teil on õigus, see valik on jäänud märkamata, kuna meie igapäevatöös pole täpset nõuet. Õpime ainult seda, mis on meile vajalik, peale selle, et me ei vaeva isegi õppima muid asju, mis lisavad meie karjäärile väärtusi. Kuid me saame sellest täna üle ja õpime märkamatut varianti nimega Excel Translator.
Kuidas teisendada sõnu teistesse keeltesse?
Alustame midagi uut, teisendades sõnad teistesse keeltesse. Sõnade teistesse keeltesse teisendamiseks toimige järgmiselt.
Selle Tõlgi Exceli malli saate alla laadida siit - Tõlgi Exceli mall1. samm: minge vahekaardile LÄBIVAATAMINE ja klõpsake nuppu Tõlgi.

2. samm: nüüd näeme parempoolset serva allpool.
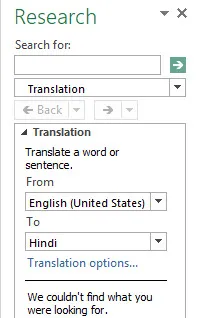
3. samm . Tippige sõna, mille soovite teisendada.
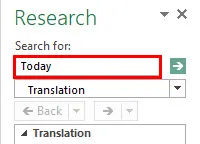
4. samm: valige keel From & To.
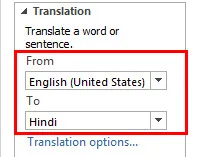
5. samm . Protsessi lõpuleviimiseks klõpsake nüüd nuppu OK. See näitab selle sõna tulemust hindi keeles.
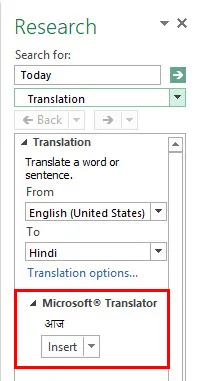
6. samm: kui klõpsate nupul Lisa, lisab teisendatud tekst töölehe aktiivsesse lahtrisse.
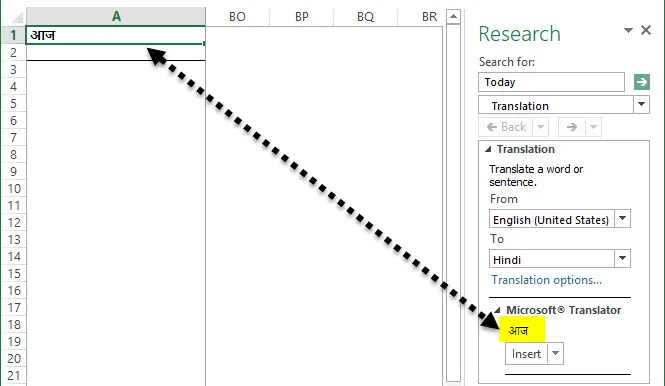
Installige Exceli funktsiooni tõlkija lisandmoodul
Kui te pole tavaline inglise keel, on Exceli funktsioone üsna raske mõista. Selle tõkke ületamiseks saame installida Exceli tasuta funktsiooni tõlkija lisandmooduli. Märkus. Ma kasutan Excel 2013 versiooni. See Exceli lisandmoodul suudab teisendada 800 erinevat funktsiooni 80 erinevasse keelde. Lisandmoodul võimaldab funktsiooni teisendada 15 erinevaks keeleks ja levinumad keeled on inglise, taani, saksa, hispaania, prantsuse, itaalia jne.
Exceli funktsioonide tõlkija installimiseks toimige järgmiselt. Lisandmooduli installimiseks on vaja Interneti-ühendust.
1. samm: minge vahekaardile INSERT ja klõpsake nuppu Store.
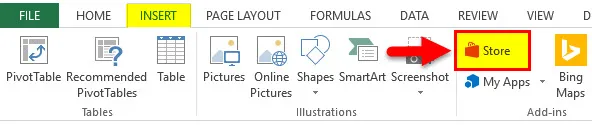
2. samm: nüüd näete suvandit Veebibrauser.
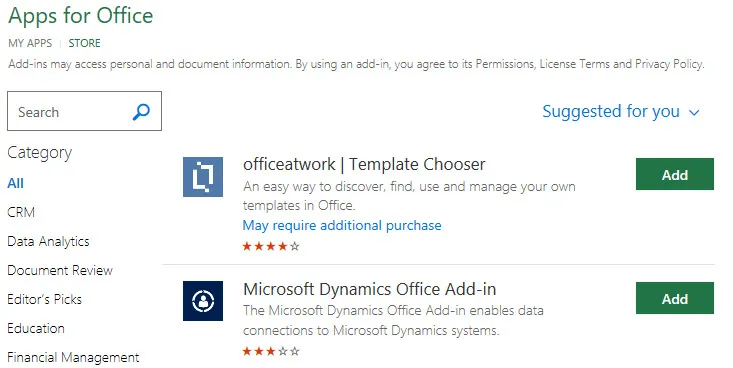
3. samm. Tippige väljale Otsing välja Excel Function Translator ja otsige. Näete seda lisandmoodulit.

4. samm: klõpsake nüüd nuppu Lisa, see lisab lisandmooduli teie excelisse. Enne seda peate tegema mõne installiprotsessi. Näete funktsiooni Translator installimisviisardit paremal.
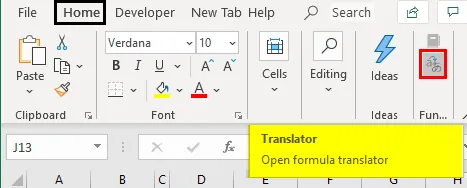
5. samm: kerige alla ja valige Alusta.
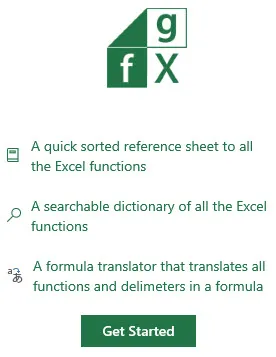
6. samm: siin peate valima teisendava keele. Olen valinud inglise keele taani keelde. Klõpsake nuppu Alusta tööd.
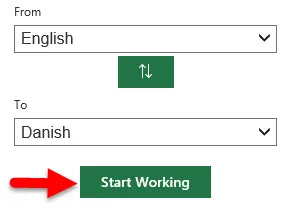
7. samm: minge tõlkija juurde ja sisestage valem, mille soovite teisendada.
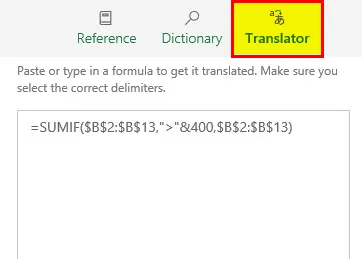
8. samm. Nüüd klõpsake teisendamiseks allanoolklahvi.
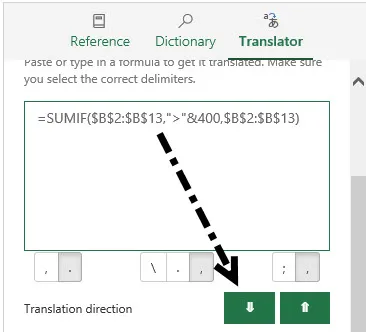
9. samm: nüüd teisendab see valemi valitud keelde.
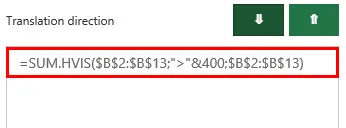
Excelis tõlkimise meeldejäävad asjad
- Kui exceli tõlkija on installitud, on see saadaval nupu INSERT all ja jaotises Minu rakendused.
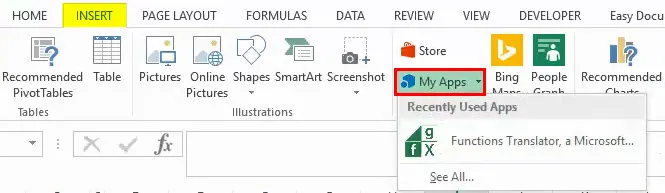
- Kasutuskeele jaotises saate valida mis tahes saadaoleva keele.
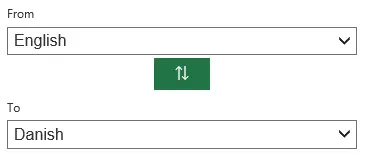
- Kõiki valemeid vahemikus A kuni Z saame sorteerida lülitussorteerimise all.
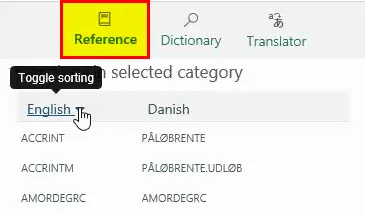
- Kui keel on valitud, näeme valemi nime nii teistes keeltes kui ka inglise keeles.

- Sõnastiku alt saame otsida soovitud funktsiooni.
- Nende exceli funktsiooni tõlkijatega töötamiseks on vaja Interneti-ühendust.
- Excelis on saadaval 51 keelt ja funktsiooni saab teisendada valitud keeles esitatud kirjeldusega ükskõik milliseks neist.
Soovitatavad artiklid
See on juhend Excelis tõlkimiseks. Siit õpime teksti tõlkimist erinevatesse keeltesse, kasutades rakendust Tõlgi Excelis ja kuidas tõlkevalikut kiirpöörduse tööriistaribal lisada. Võite vaadata ka meie teisi soovitatud artikleid -
- Õppige looma Exceli malli
- Segaviide Excelis
- Projekti ajajoone loomine Excelis
- Kuidas leida keskmist Excelis