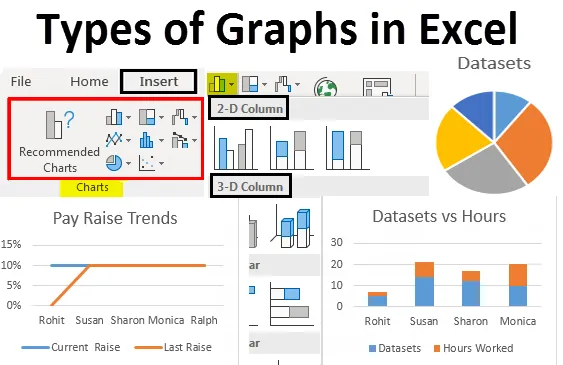
Exceli graafikute tüübid (sisukord)
- Graafikute tüübid Excelis
- Kuidas luua graafikuid Excelis
Graafikute tüübid Excelis
Oleme oma tööelus näinud exceli erinevaid kasutusvõimalusi. See aitab meil andmeid analüüsida, sorteerida ja neist teadmisi ammutada. Excelil on üks omadus, mis aitab meil andmete põhjal saadud teadmisi visuaalsesse vormi viia. See funktsioon aitab meil kuvada andmeid hõlpsasti mõistetavates pildivormingutes. Me räägime graafikutest excelis. Excel toetab statistikas enamikku tavaliselt kasutatavaid graafikuid.
Eri tüüpi graafikute loomine Excelis vastavalt meie andmetele on analüüside tegemisel, andmekogumite, esitluste jms võrdlemisel väga lihtne ja mugav. Selles artiklis käsitleme kuut Excelis kõige sagedamini kasutatavat graafikutüüpi. Arutleme ka selle üle, kuidas valida teatud tüüpi andmete jaoks õige graafikutüüp.
Excelis on kõige levinumad graafikute tüübid järgmised:
- Pie graafik
- Veerggraafik
- Joondiagramm
- Piirkonna graafik
- Hajutatud graafik
Saame aru, mis on Exceli eri tüüpi graafikud ja kuidas neid luua. Alustame mõne näitega graafikutüüpidest Excelis.
Selle graafikutüüpide Exceli mall saate alla laadida siit - graafikute tüübid Exceli mall- Pie graafik:
Nagu nimigi ütleb, on pirukadiagramm andmete kuvamine piruka või ringi kujul. Seda graafikutüüpi kasutatakse terviku proportsioonide kuvamiseks. Näiteks kui tahame võrrelda, kes tegi ära, kui palju meeskonnas tööd tehti, kasutaksime diagrammi, et seda hõlpsalt mõista.
Nii et meie andmed, mis näevad välja järgmised:
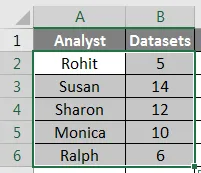
Näeks nüüd välja selline:
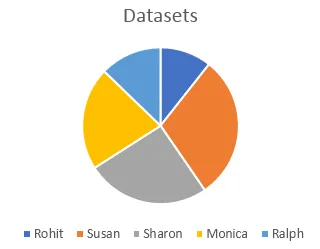
Samade andmete esitamiseks võime kasutada ka erinevat tüüpi pirnugraafikuid, näiteks 3D-diagramm, piruka pirukas, piruka riba või sõõrikute graafik.
- Veeru- või tulpdiagramm:
Järgmine loendis on tulpdiagramm, mida statistikas nimetatakse ka tulpdiagrammiks. Me kasutame neid erinevat tüüpi graafikuid, kus peame nägema ja võrdlema vahemiku väärtusi. Samad andmed, mida kasutasime diagrammide näites, näeksid välja järgmised:
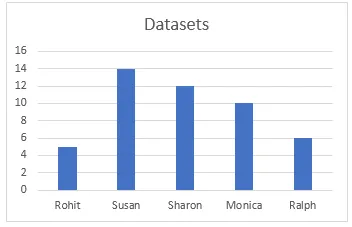
Excelis on saadaval erinevat tüüpi tulpdiagramme, näiteks virnastatud veerud, 100% virnastatud veerud, 3D-veerud jne. Seda tüüpi graafikuid saab kasutada laiendatud andmekogumite jaoks. Näiteks oleme kahes viimases näites töötanud ainult kahe veeruga, kui nüüd tahame lisada kolmanda veeruna töötatud tunnid ja võrrelda töötatud tunde andmekogude arvuga visuaalselt, võime kasutada kas virnastatud veergu või 100% virnastatud veerg, mis näeks välja järgmine:
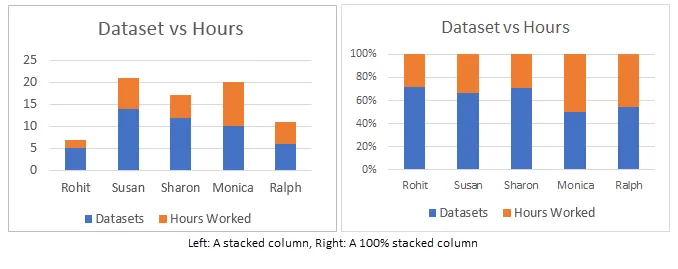
Erinevus nende vahel on see, et kui virnastatud veerg tähistab tegelikke väärtusi, siis 100% virnastatud veerg tähistab väärtusi protsentides. Nendest graafikutest on excelis nii 3D-versioon kui ka horisontaalne versioon.
- Joondiagramm :
Järgmist tüüpi graafikut, mida arutame, nimetatakse joongraafiks. Seda tüüpi graafikut kasutatakse siis, kui peame visualiseerima andmeid nagu perioodi jooksul kasvavad või vähenevad seeriad. See on Excelis suurepärane graafik, mida saab kasutada nii trendide esindamiseks kui ka toimivuse võrdlemiseks. Näiteks kui tahaksime näha, kuidas praegune tõus võrdub varasemate näidete puhul erinevate inimeste viimase tõstega, saaksime midagi sellist:
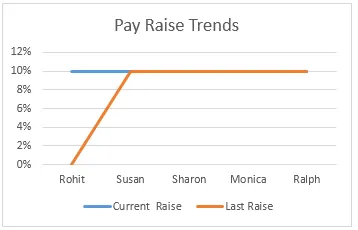
Näeme, et Rohit on ainus, kelle palgatõus on suurenenud, samas kui teiste palgatõusu protsent on viimase aasta jooksul püsinud muutumatuna. Meil on Excelis kasutamiseks saadaval erinevat tüüpi sirggraafikuid või joonediagramme, näiteks virnastatud read, 100% virnastatud read.
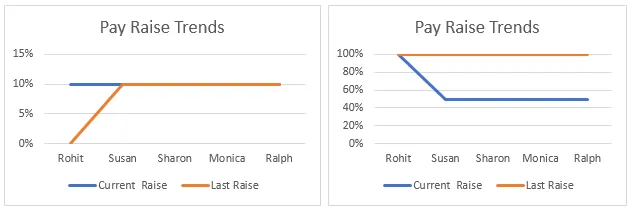
Virnastatud jooni nagu virnastatud veerge kasutatakse protsendimäärade esitamiseks tegelike väärtuste asemel.
4 Pindalagraafik:
Pindalagraafik on saadaval reagraafiku menüüs. Seda kasutatakse samal eesmärgil kui joongraafikut, mis visualiseerib trende ja võrdleb andmeid. Selles näites tähistame seost analüütiku töötatud andmekogumite arvu ja töötundide arvu vahel.
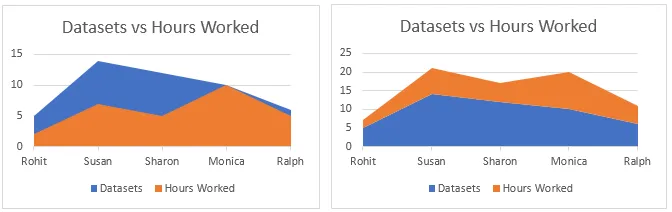
Parempoolsel virnastatud graafikul kasutatakse tähelepanu juhtimiseks kahe kategooria suuruse erinevusele ja väärtused kuvatakse protsentides.
- Hajutatud graafik:
Scatteri graafik on Exceli andmepunktide lihtne esitus. Seda kasutatakse juhul, kui peame võrdlema vähemalt kahte andmekogumit piiratud arvu andmepunktidega.

Excelis on saadaval veel palju muud tüüpi graafikuid, näiteks hierarhiagraafik, radarigraafik, jugagraafik ja kombineeritud graafikud, mis on kahe või enama graafiku kombinatsioonid. Kõiki neid kasutatakse eritingimuste alusel, mida andmed täidavad, näiteks andmete tüüp, andmepunktide arv jne.
Kuidas luua graafikuid Excelis
Nüüd, kui oleme tutvunud mõne näitega graafikute tüüpidest excelis, õpime nende graafikute koostamist. Põhimõtteliselt kasutatakse kõigi graafikute tegemiseks sama protseduuri. Need loetletakse järjestikku allpool:
1. Kõigepealt valige diagrammil andmed, mida soovite esindada. Sel juhul valime harjutustabelist analüütiku ja andmekogumid:
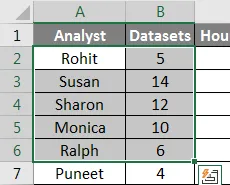
2. Klõpsake tööriistaribal nuppu Sisesta ja liikuge menüüsse Diagrammid .
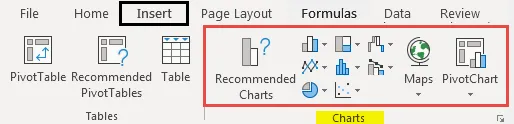
3. Valige erinevat tüüpi graafikutest vajalik graafik, sel juhul teeme tulpdiagrammi, mis on põhimõtteliselt horisontaalne tulpdiagramm, kuid võite valida mis tahes graafiku, mis sobib teie töötavate andmetega:
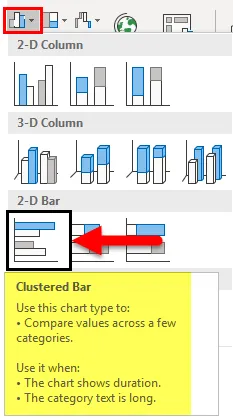
4. Teie andmete kohale ilmub graafik, liigutage graafik soovitud kohta, klõpsates sellel ja lohistades seda üle ekraani, või lõigake / kopeerige graafik ja kleepige see mujale, kus seda vajate:
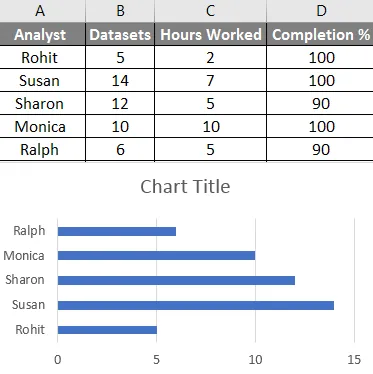
Ülaltoodud samme järgides ja teie valitud graafiku tüüpi varieerides saate igat tüüpi graafikud Excelis kättesaadavaks teha. Neid erinevat tüüpi graafikuid saate muuta, näiteks muuta tabelit, täpsustades andmed, mis lähevad x- ja y-teljele, paremklõpsates graafikut ja klõpsates valitud andmeid ning täpsustades seejärel andmeid hüpiktekstis. mis ilmub:

Excelis olevate graafikutüüpide osas tuleb meelde jätta
- Enne graafiku tegemist teadke oma andmeid. Graafikutüüp, mis võib sobida aegridadega, ei pruugi sobida eraldamata andmete kogumi jaoks.
- Enne graafikute tegemist sortige andmed.
- Ärge kasutage graafiku tegemisel tarbetuid stiile.
Soovitatavad artiklid
See on Excelsi graafikute tüüpide juhend. Siin arutasime Excelis erinevat tüüpi graafikuid ja seda, kuidas neid erinevat tüüpi graafikuid Excelis luua, koos praktiliste näidete ja allalaaditava Exceli malliga. Võite vaadata ka meie teisi soovitatud artikleid -
- Exceli funktsioonide juhend - diagrammid ja graafikud
- Mõõtegraafiku kasutamine Excelis
- Andmeribade seadistamine Excelis
- Exceli laienduste juhend