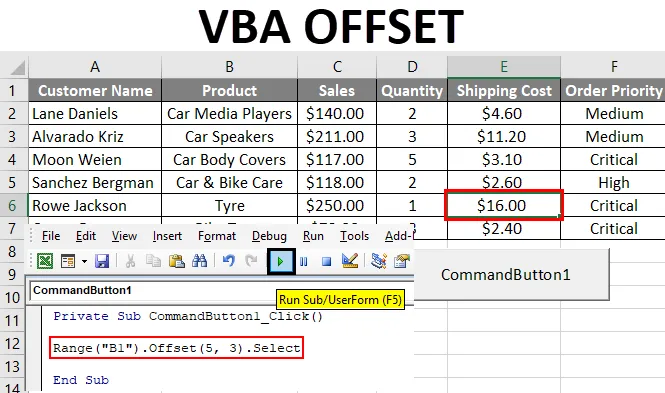
Funktsioon Excel VBA OFFSET
Kuna selles sõnas on kaks asja, üks on VBA ja teine OFFSET. Selles selgitan, kuidas VBA (Visual Basic for Applications) funktsiooni OFFSET kasutada.
VBA - see on programmeerimiskeel neile, kes töötavad Excelis ja teistes Office'i programmides, seega saab Excelis ülesandeid automatiseerida, kirjutades makrosid.
OFFSET - see on Excelis tugifunktsioon. Funktsioon OFFSET tagastab viite vahemikule, mis on konkreetse arvu ridu ja veerge teisest vahemikust või lahtrist. See on üks olulisemaid mõisteid Excelis.
Mõelgem, et meil on andmekogum, mis koosneb veergudest Kliendi nimi, Toode, müük, Kogus, Allahindlus.
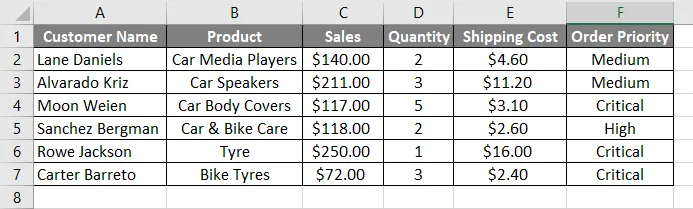
Oletame võimalust, et peame liikuma konkreetselt lahtrilt kindlale arvule ridadele ja valima selle lahtri sel hetkel. OFFSET- funktsioon on väga kasulik. Näiteks tahame lahtrist B1 liikuda 5 lahtrit allapoole ja valida 5. lahter, st B6. Oletame, et kui soovite liikuda B1 lahtri 2 ridadest allapoole ja minna 2 veergu paremale, valige see lahter, st lahter D2.
Funktsiooni OFFSET kasutamiseks VBA-s peame kasutama objekti VBA RANGE, kuna OFFSET viitab lahtritele ja sellest RANGE-objektist saame kasutada funktsiooni OFFSET. Excelis tähistab RANGE lahtrite vahemikku.
Vaatame lähemalt, kuidas OFFSETi RANGE abil kasutatakse.
Vahemik (“A1”) .nihe (5) .vali
Kuidas kasutada funktsiooni OFFSET Excel VBA-s?
Allpool on toodud erinevad näited funktsiooni OFFSET funktsiooni kasutamiseks Excelis, kasutades VBA-koodi.
Selle VBA OFFSET Exceli malli saate alla laadida siit - VBA OFFSET Exceli mallVBA OFFSET - näide # 1
1. samm: valige vahekaart Arendaja. Klõpsake sisestusklahvi ja valige esimene suvand ActiveX-i juhtelementide hulgast. Nagu näete seda käsunuppu.
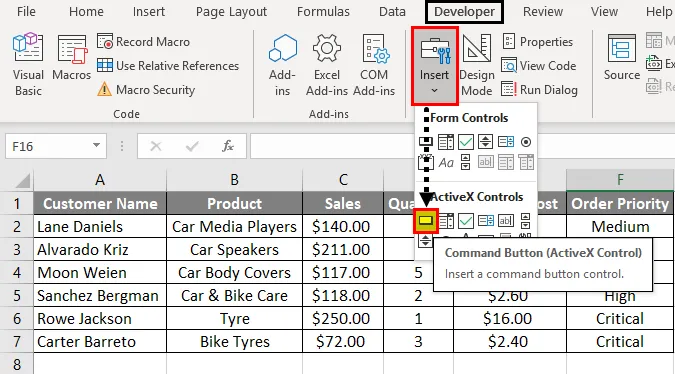
2. samm: käsunupu loomiseks lohistage noolt suvalises lahtris.
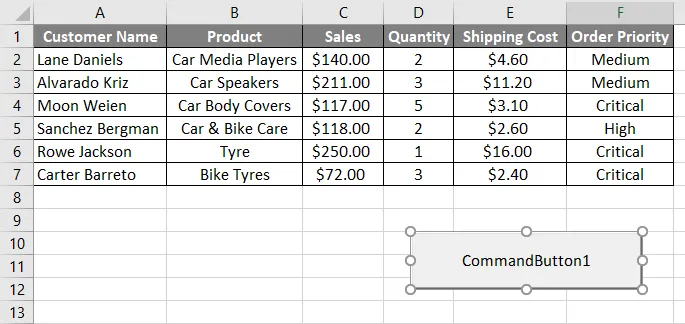
3. samm: OFFSET-funktsiooni sisenemiseks paremklõpsake käsunupul ja klõpsake käsku Kuva kood.
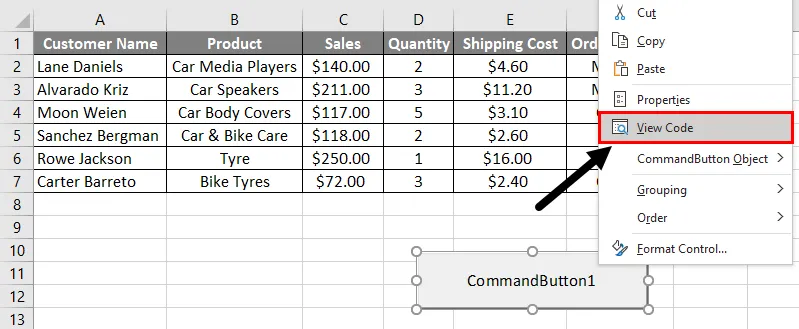
Kui klõpsate käsul Kuva kood, kuvatakse Microsoft VBA (Visual Basic for Applications) aknad. Selles aknas näeme, et mõni funktsioon on kirjutatud.
Kood:
Privaatne alamklahv CommandButton1_Click () End Sub
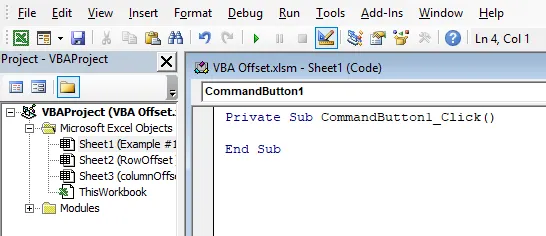
4. samm: selle funktsiooni sees peame lahtrite valimiseks kirjutama oma OFFSETi koodi. Nagu eelnevalt mainitud, peame VBA-s RANGE abil kasutama OFFSET-funktsiooni.
Kood:
Privaatne alamkombinupp1_Click () Range (End Sub
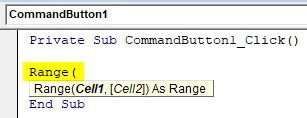
5. samm: selle koodi puhul peame valima veeru Toote viienda lahtri, st B6 . Vahemikus olev rakk1 on B1, kuna me peame 5 rakku lahtrist B1 viima B6, st 5 raku allapoole.
Kood:
Privaatne alamkombinupp1_Click () Range ("B1"). Offset (End Sub
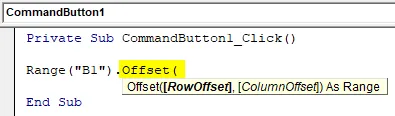
Funktsioonil OFFSET on kaks argumenti:
- RowOffset : mitu rida tahame valitud realt liigutada. Peame numbri argumendina edastama.
- ColumnOffset : mitu veergu tahame valitud realt liigutada.
6. samm: Nüüd tahan valida lahtri B6, st pean liikuma 5 lahtrit allapoole. Seega peame rea nihke parameetrina sisestama 5.
Kood:
Privaatne alamkombinupp1_Click () Range ("B1"). Offset (5) End Sub
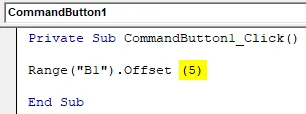
7. samm: Pärast sulgu sulgemist peame panema (.) Punkti ja kirjutama Vali meetod.
Kood:
Privaatne alamkombinupp1_Click () Range ("B1"). Offset (5) .Vali End Sub
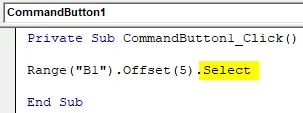
8. samm: lahtri B6 valimiseks klõpsake käsunupul.
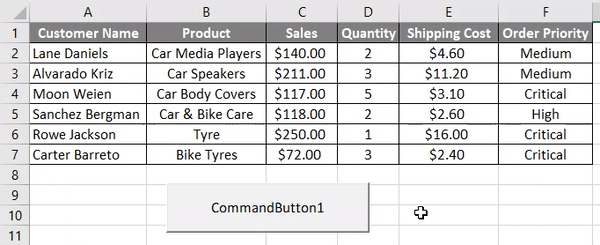
Nagu näeme, valitakse lahter B6 pärast nupule klõpsamist.
VBA OFFSET - näide nr 2
Selles näites näeme, kuidas kasutada veeru OFFSET argumenti. Töötame samade andmetega. Kõik ülaltoodud toimingud on samad, kuid me peame koodi muutma.
Kuna tahan liikuda 5 lahtri võrra allapoole ja võtta parempoolsed 3 veergu, et jõuda lahtrisse E6.
Kood:
Privaatne alamkäskNupp1_Click () Range ("B1"). Offset (5, 3) .Vali End Sub

Lahtri E6 valimiseks klõpsake käsunupul.
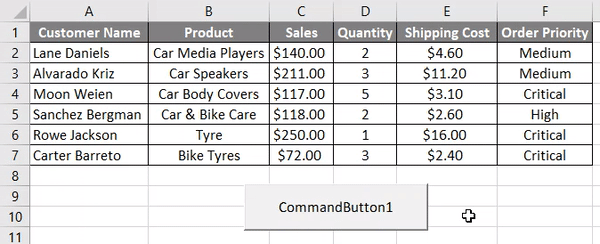
Nagu näeme, et lahter E6 valitakse pärast nupule klõpsamist.
Asjad, mida meeles pidada
- See on Excelis tugifunktsioon. Funktsioon OFFSET tagastab viite vahemikule, mis on konkreetne arv ridu ja veerge teisest vahemikust või lahtrist.
- VBA OFFSET-i kasutatakse VBA-s objektiga RANGE.
Soovitatavad artiklid
See on VBA OFFSETi juhend. Siin arutleme, kuidas kasutada Excelis OFFSET-i funktsiooni, kasutades VBA-koodi koos praktiliste näidete ja allalaaditava excelimalliga. Lisateabe saamiseks võite vaadata ka järgmisi artikleid -
- VBA püsiühenduse funktsiooni kasutamine
- Juhendid funktsiooni OFFSET Excel kohta
- Kuidas luua VBA hüperlingi?
- Exceli täitmiskäepideme kasutamise viisid