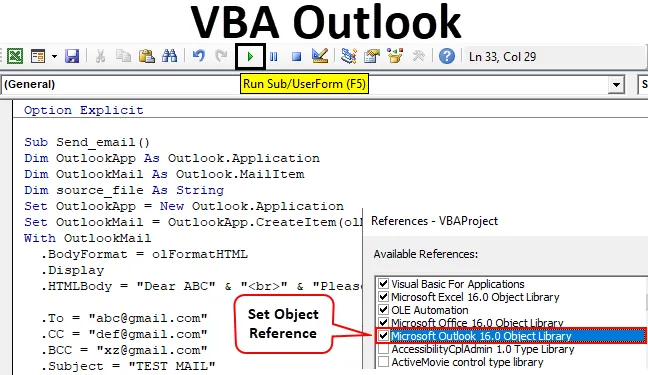
Excel VBA Outlooki funktsioon
Me töötame iga päev palju ja palju Exceli faile ning saadame iga päev paljudele kasutajatele. Kirjutame meilisõnumis iga päev sama sõnumi ja saadame selle exceli faili. See annab meile selle ülesande automatiseerimise ulatuse. Kuulsite seda õigesti. Selle meilisõnumi kirjutamise ja faili saatmise ülesannet saab VBA abil automatiseerida. Põhjus on see, et VBA saab kasutada viidet erinevate Microsofti objektidega, näiteks väljavaate, sõna, PowerPointi, värviga jne.
Nii et me võime VBA abiga meilisõnumi saata. Nüüd olen kindel, et teil kõigil on hea meel teada saada, kuidas me saame VBA abiga meilisõnumeid saata.
Selles artiklis õpime, kuidas kasutada Outlooki Microsofti objektina excelist, kasutades VBA kodeerimist ja kuidas me saame koos manusega saata VBA abiga meilisõnumi.
Kuidas kasutada Excel VBA Outlooki funktsiooni?
VBA Outlooki funktsiooni kasutamiseks peame tegema kahte asja.
Selle VBA Outlooki Exceli malli saate alla laadida siit - VBA Outlooki Exceli mall- Viide Microsoft Outlooki objektile VBA objektikogudest.
- VBA moodulis e-kirjade saatmiseks kirjutage VBA-kood.
# 1 - Outlooki viide Excelist
Nagu teate, on Outlook objekt ja me peame andma viite Outlooki objektile. Nii et VBA-s on olemas objekti viitekogu, mida peame viidetena kasutama.
Objekti viitekogu kasutamiseks toimige järgmiselt.
1. samm . VB redigeerija avamiseks klõpsake vahekaardil Arendaja nuppu Visual Basic .
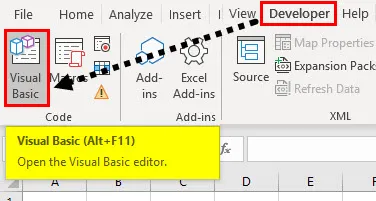
2. samm: minge menüüsse Tööriistad ja valige siis allpool toodud ekraanipildil näidatud viited .
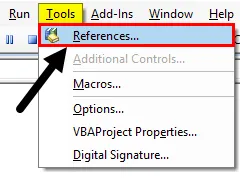
3. samm: kerige viiteobjektide teegis allapoole ja valige „Microsoft Outlook 16.0 objektide kogu”, et see oleks Excel VBA jaoks saadaval.
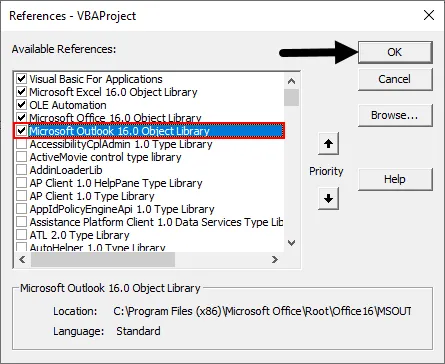
Sõltuvalt Microsofti kontorist võib Outlooki versioon olla erinev. Meie puhul on see 16, 0. Kui see on teie arvutis näidatud versioon, saate kasutada rakendust „ Microsoft Outlook 14.0 Object Library” .
Valige ülaltoodud ekraanipildil näidatud Microsoft Outlooki ruut. Nüüd saame kasutada rakenduses Excel VBA Microsoft Outlooki objekti.
Seda viite määramise protsessile „MICROSOFT OUTLOOK 16.0 OBJEKTIDE RAAMATUKOGU” nimetatakse varajaseks köitmiseks. Ilma objektikogu seadistamata väärtuseks “MICROSOFT OUTLOOK 16.0 OBJEKTIDE RAAMATUKOGU” ei saa me kasutada VBA IntelliSense'i omadusi ja meetodeid, mis muudab koodi kirjutamise keeruliseks.
# 2 - kirjutage kood VBA Outlookist e-kirjade saatmiseks Excelist
VBA-koodi kirjutamiseks toimige järgmiselt, et saata Excelist Outlooki kaudu meilisõnumeid.
1. samm: looge alamprotseduur, nimetades makro. Me nimetame makro nimega “send_email”, nagu on näidatud alloleval ekraanipildil.
Kood:
Valik Selgesõnaline Sub Send_email () End Sub
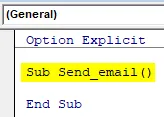
2. samm: määratlege muutuja Outlookina. Rakendus, nagu on näidatud alloleval ekraanipildil. See on viide VBA Outlooki rakendusele.
Kood:
Valik Selgesõnaline Sub Send_email () Tühjendage OutlookApp kui Outlook.Application End Sub
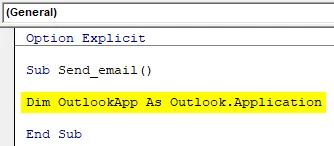
3. samm: me peame saatma Outlooki e-kirja, nii et määratlege teine muutuja kui “ Outlook.Mailitem ”, nagu on näidatud alloleval ekraanipildil.
Kood:
Suvand Selgesõnaline Sub Send_email () Tühjendage OutlookApp kui Outlook.Application Tühjendage OutlookMail nagu Outlook.MailItem End Sub
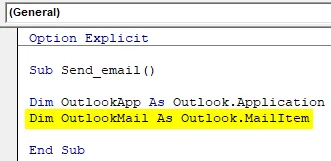
4. samm: eelmistes etappides määratlesime muutuja, nüüd peame selle seadistama.
Nüüd määrake esimeseks muutujaks „Outlooki rakendus” väärtuseks „Uus Outlook.Application”, nagu on näidatud alloleval ekraanipildil.
Kood:
Valik Selgesõnaline Sub Send_email () Tühjendage OutlookApp kui Outlook.Application Tühjendage OutlookMail kui Outlook.MailItem Määrake OutlookApp = Uus Outlook.Application End Sub

5. samm: määrake nüüd allpool oleva koodiga teine muutuja „Outlook Mail”.
Kood:
Valik Selgesõnaline alam Send_email () Tühjendage OutlookApp kui Outlook.Application Tühjendage OutlookMail kui Outlook.MailItem Määrake OutlookApp = New Outlook.Application Set OutlookMail = OutlookApp.CreateItem (olMailItem) End Sub
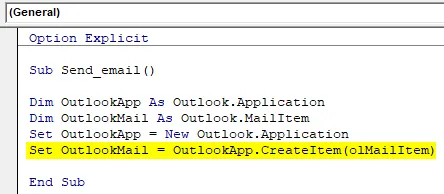
6. samm: nüüd saame kasutada VBA Outlooki, kasutades avaldust „ With ”, nagu on näidatud alloleval ekraanipildil.
Kood:
Valik Selgesõnaline Sub Send_email () Tühjendage OutlookApp kui Outlook.Application Tühjendage OutlookMail nagu Outlook.MailItem Määrake OutlookApp = New Outlook.Application Set OutlookMail = OutlookApp.CreateItem (olMailItem) koos OutlookMail End Sub
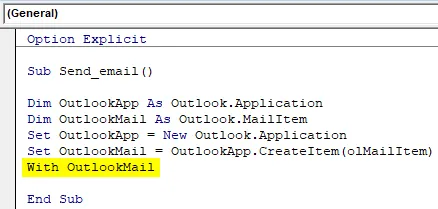
Nüüd on meil kogu juurdepääs e-posti üksustele, näiteks „Kellele”, „CC”, „BCC”, „teema”, „e-kirja sisu” ja paljudele muudele üksustele.
7. samm: väljavõtte „Koos” sees näeme loendit, pannes punkti, mida tuntakse kui „Intellisense loendit”.
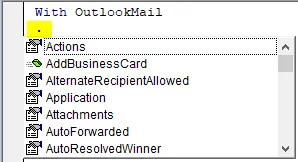
8. samm: kõigepealt valige kehavorming olFormatHtml-ga, nagu on näidatud allolevas ekraanipildis.
Kood:
OutlookMailiga .BodyFormat = olFormatHTML End Sub
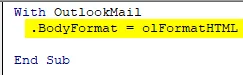
9. samm: valige “ .Display ”, et kuvada e-kiri, nagu on näidatud alloleval ekraanipildil.
Kood:
Rakendusega OutlookMail .BodyFormat = olFormatHTML .Display End Sub

10. samm. Valige e-kirja kirjutamiseks „ .HTMLbody ”, nagu näidatud alloleval ekraanipildil.
Kood:
OutlookMailiga .BodyFormat = olFormatHTML .Display .HTMLBody = "kirjutage oma e-kiri siia" Lõpeta alam
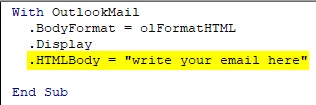
VBA-koodiga meilisõnumi kirjutamisel peame meeles pidama mõnda asja.
“
”Kasutatakse rea lõhestamiseks kahe rea vahel. Meilisõnumi allkirja lisamiseks peate sisestama „& .HTMLbody”
Vaadake allpool näidet, kuidas VBA-s kirju kirjutada.
Kood:
OutlookMailiga .BodyFormat = olFormatHTML .Display .HTMLBody = "Kallis ABC" & "
"&" Leidke lisatud fail "& .HTMLBody End Sub

11. samm: nüüd peame lisama e-posti vastuvõtja. Selleks peate kasutama “.To”.
Kood:
.To = " "
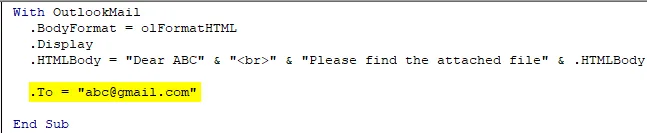
12. samm: kui soovite kedagi lisada lahtritesse „CC” ja „BCC”, võite kasutada „.CC” ja „.BCC”, nagu on näidatud alloleval ekraanipildil.
Kood:
.CC = " " .BCC = " "
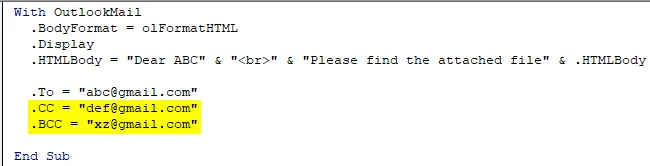
13. samm. Saadatava e-posti aadressi teema lisamiseks võime kasutada alltoodud ekraanipildil nähtavat “ .Subject ”.
Kood:
.Subject = "TESTI POSTI"
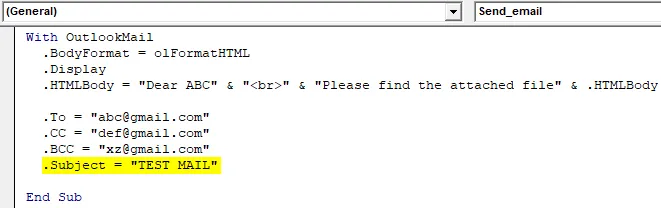
14. samm: võime lisada oma praeguse töövihiku e-kirja manusena atribuudi „.Attachment” abil. Esmalt kuulutage muutuja Allikas stringina.
Kood:
Tühjenda lähtefaili kui stringi
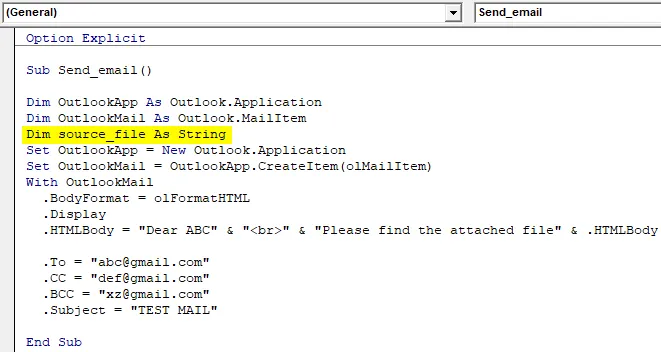
Seejärel kasutage faili manustamiseks meilisõnumil järgmist koodi.
Kood:
source_file = ThisWorkbook.FullName .Attachments.Add source_file

Siin kasutatakse seda tööraamatut praeguse töövihiku ja. FullName kasutatakse töölehe täisnime saamiseks.
15. samm: nüüd on viimane kood, et lõpuks saata e-kiri, mille jaoks saame kasutada „ .send ”. Kuid kindlasti sulgege protseduur With ja Sub lõikudega “End with” ja “End Sub”, nagu on näidatud alloleval ekraanipildil.

Nii on kood lõpuks valmis meilisõnumit saatma. Peame makro nüüd lihtsalt käivitama.
16. samm: käivitage kood, vajutades nuppu F5 või nuppu Käivita, ja vaadake väljundit.
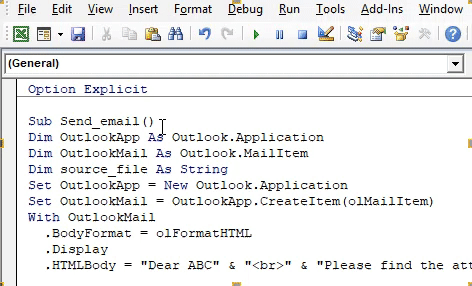
Lõplik täielik kood
Allpool on lõplik kood, kuidas VBA Outlooki abil e-kirju saata.
Kood:
Valik Selgesõnaline Sub Send_email () Dim OutlookApp As Outlook.Application Dim OutlookMail As Outlook.MailItem Dim source_file as String Set OutlookApp = New Outlook.Application Set OutlookMail = OutlookApp.CreateItem (olMailItem) with OutlookMail .BodyFormat = olFormatHTML .Display. Kallis ABC "&"
"&" Palun leiate lisatud faili "& .HTMLBody .To =" .CC = " " .BCC = " " .Subject = "TEST MAIL" source_file = ThisWorkbook. Täisnimi .Komplektid.Lisa lähtefail .Saat lõpp alamkaustaga
Näide VBA Outlooki funktsioonist
Oletame, et meeskonnajuht on olemas ja ta soovib iga liikme tegevuse järelmeetmete saamiseks saata iga päev meili. E-post saab olema selline.
" Tere meeskond,
Paluge teil kõigil oma järelmeetmetel lahkesti oma toiminguid jagada täna kella 11-ks.
Tänud ja parimat,
Tundmatu
“
Järgige Microsofti objektile viitamiseks ja VBA kodeeringu kirjutamiseks ülalnimetatud samme, vastasel juhul saate koodi vastavalt muuta.
Nii et kui kood jääb samaks, peame muutma koodis mõnda asja, näiteks vastuvõtja e-posti aadressi, e-posti aadressi ja e-posti aadressi ning meilis ei ole manuseid.
Allpool on muudetud kood, mida me selle e-kirja kirjutamiseks kasutame.
Kood:
Sub Send_teamemail () Tühjendage OutlookApp kui Outlook.Application Tühjendage OutlookMail nagu Outlook.MailItem Seadke OutlookApp = New Outlook.Application Set OutlookMail = OutlookApp.CreateItem (olMailItem) koos OutlookMail .BodyFormat = olFormatHTML .Display .HTMLBody = "Tere Team"
"&"
"&" Taotlege, et jagaksite täna täna kell 20.00 lahkesti oma järelmeetmetega seotud toimingud. "& .HTMLBody .To =" ; ; ".Subject =" Meeskonna järelmeetmed ".Saat lõpeta alajaotusega
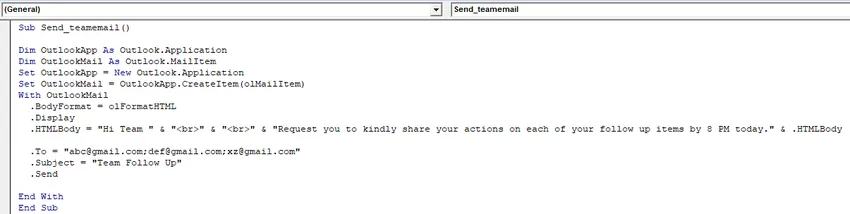
Pärast makro käitamist näete, et kirjad on teie väljavaatest automaatselt saadetud.
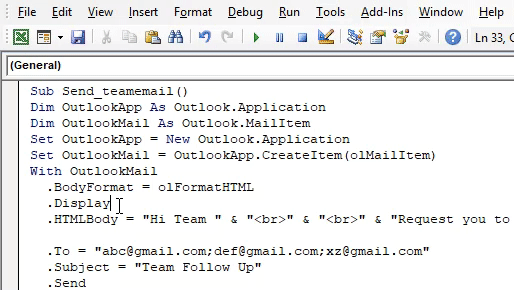
Asjad, mida meeles pidada
- Esiteks veenduge, et olete oma arvutisse installinud Microsoft Outlooki ja kas olete oma kontole sisse loginud.
- Veenduge, et Microsoft Outlooki ruut Objektide teegis on alati märgitud. Koodi ei käivitata ja kuvatakse tõrge, kui seda ei kontrollita.
- Muutujate määratlemine ja muutujate seadistamine VBA kodeerimisel väga oluline. Ilma muutujateta kood ei tööta.
- Veenduge, et kui soovite postitusse allkirja lisada, peaks teil vähemalt olema vähemalt üks allkiri, mis on Outlookis juba loodud.
- Kasuta alati „
”, Et sisestada e-posti aadressiribad.
Soovitatavad artiklid
See on VBA Outlooki juhend. Siin arutleme, kuidas saata Outlookist meilisõnumeid, kasutades Excelis VBA koode, koos näite ja allalaaditava Exceli malliga. Allpool on mõned kasulikud exceli artiklid, mis on seotud VBA-ga -
- Mis on VBA ülevoolu viga?
- Kohandage Exceli kiirpääsu tööriistariba
- Näited VBA nimega Range
- Kuidas saata meilisõnumeid Excel VBA-st
- Kuidas kasutada VBA-s selgesõnalist valikut?