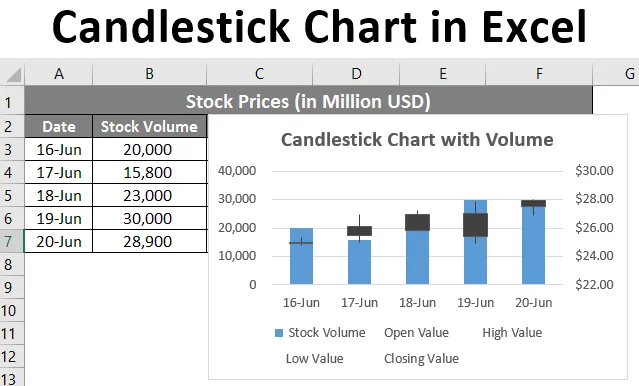
Küünlajala diagramm Excelis (sisukord)
- Sissejuhatus küünlajalgade diagrammi Excelis
- Kuidas luua küünlajalgade diagrammi Excelis?
Sissejuhatus küünlajalgade diagrammi Excelis
Kui te ei tunne Excelis küünlajalgade diagrammi, on see diagramm, mida saab kasutada Exceli laoandmete esitamiseks. Varude andmete lihtsam analüüsimine on suur ülesanne. Sest teil on alati palju ajalugu genereeritav. Õnneks on excel selleks otstarbeks sisse ehitanud erinevat tüüpi aktsiate edetabelid. Üks neist diagrammidest on avatud-kõrge-madala-sulgemise diagramm, mida tuntakse ka kui küünlajalgade diagrammi. See diagramm on tavaliselt abiks aktsiate, valuuta, pealkirjade ja tuletisinstrumentide liikumise kirjeldamisel ajas. See võimaldab kasutajal saada puhast ja lihtsat visuaalselt atraktiivset väljundit, millest on ka lihtne aru saada. See graafik võimaldab teil analüüsida aktsia- ja hinnamudeleid.
Excelis on kahte tüüpi küünlajalgade diagrammi:
- Avatud-kõrge-madala-sulgemisdiagramm: see on tavaline küünlajala diagramm, mis kasutab aktsiate väärtusi, mis on järjestatud järjestustena algväärtuseks, suurimaks väärtuseks, madalaimaks väärtuseks, sulgemisväärtuseks.
- Maht-avatud-kõrge-madal-lähedane diagramm: see on diagramm, mis sarnaneb esimesega. Parema visualiseerimise väljundi saamiseks lisab see aga graafiliselt ka varude mahu.
Kuidas Excelis küünlajalgade diagrammi luua?
Küünlajala diagramm Excelis on väga lihtne ja hõlbus. Mõistame mõne näitega, kuidas Excelis küünlajalgade diagrammi luua.
Selle küünlajalgade diagrammi Exceli malli saate alla laadida siit - küünlajalgade diagrammi Exceli mallNäide nr 1 - küünlajalgade diagramm
Nüüd näeme, kuidas luua tavaline avatud-kõrge-madala-lähedal aktsiagraafik ehk küünlajalgade diagramm.
Oletame, et meil on andmed, nagu on näidatud alloleval ekraanipildil. Need andmed koosnevad aktsia algväärtusest, suurimast väärtusest, madalaimast väärtusest ja sulgemisväärtusest USA dollarites.
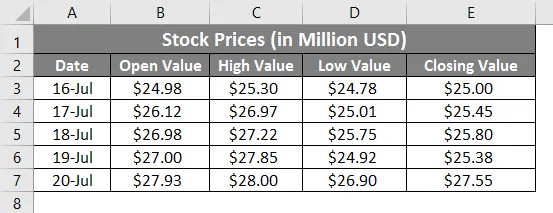
Nüüd näeme, kuidas saame küünlajala diagrammi selle teabe abil samm-sammult luua:
1. samm: klõpsake lindi ülanurgas oleval vahekaardil Lisa . Valige selle alt soovituslikud diagrammid .
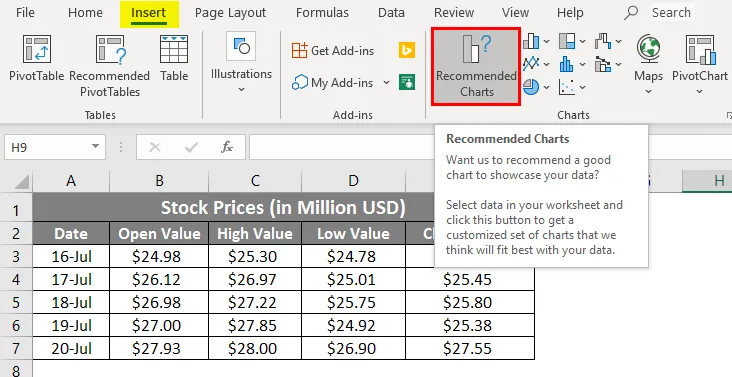
2. samm: kui olete klõpsanud suvandil Soovituslik diagramm, avaneb see koos teie andmete jaoks sobivate diagrammide loendiga. Klõpsake suvandil Kõik diagrammid ja näete kõiki diagrammide loendit. Valige vasakpoolses nurgas laos . Sellel on kõik aktsiaandmetega seotud graafikud.
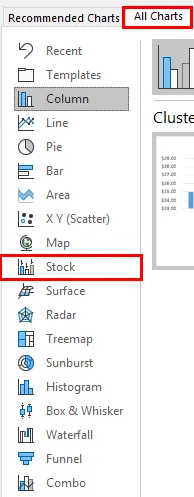
3. samm: parempoolsel küljel näete laokaartide jaotise all kõiki soovitatud graafikuid. Valige selle alt diagramm Open-High-Low-Close . Mis pole midagi muud kui teine graaf neljast.
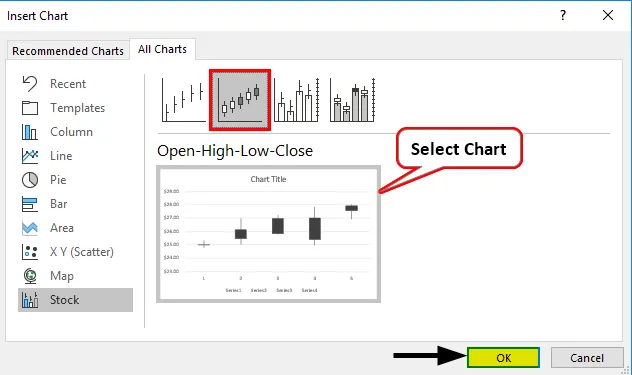
4. samm: Pärast seda tehke paremklõps graafiku paigutusel ja valige suvandite loendist suvand Vali andmed .
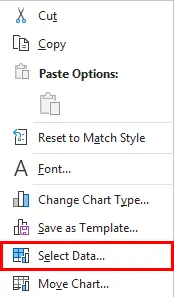
5. samm: ilmub uus hüpikaken nimega Select Data Source . Selle akna paremas servas minge horisontaalsete (kategooria) teljesiltide alt menüüsse Redigeerimine .
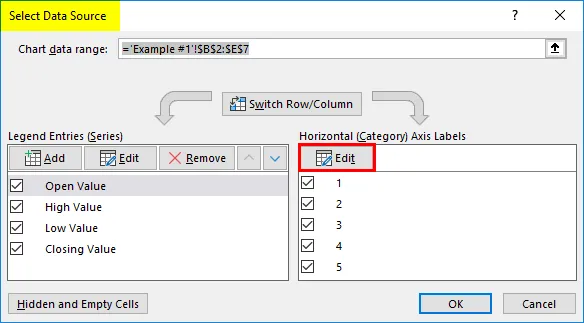
6. samm: jälle ilmub uus dialoogiboks nimega Axis Labels. Valige jaotises „ Telje sildiulatus: ” andmevahemik, mida soovite telje all näha. Selles näites valige A3: A7

7. samm: klõpsake kaks korda nuppu OK. Üks kord Axis Labels jaoks ja teine kord Select Data Source akna jaoks. Lisage diagrammi pealkiri diagrammi pealkirja suvandi Diagrammi pealkiri all kui „ Küünlajala diagramm ”. Graafiku väljundit peaksite nägema järgmiselt.
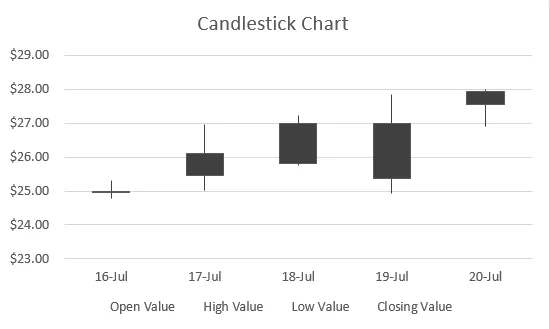
Kui näete, on sellel diagrammil kastid, mille read ulatuvad kastide üles ja alla. Kui kast on tühi, on algväärtus sama, mis aktsia madalaim väärtus ja mille olete ideaalis oma aktsiatesse kogunud. Kui lahter on täidetud, on algväärtus vaid aktsia ülempiir / kõrge väärtus ja ideaaljuhul olete olnud kahjumis.
Näide nr 2 - küünlajalgade diagramm mahu järgi
Oletame, et teil on allpool toodud andmed, mis sisaldavad aktsiatega kaubeldavat mahtu, algväärtust, suurimat väärtust, madalaimat väärtust ja lõppväärtust.
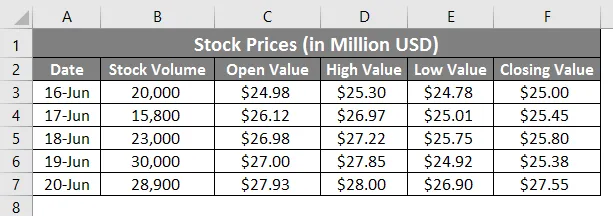
Näeme samm-sammult, kuidas nendest andmetest küünlajalgade diagrammi mahu abil luua.
1. samm: valige lahtrist B3: B7 andmed, mis tuleb diagrammi lisada.
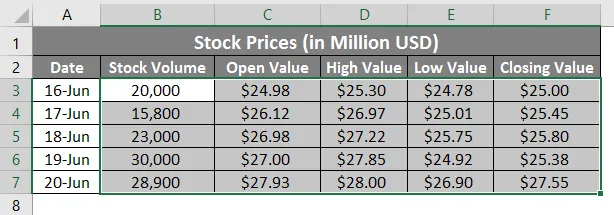
2. samm: klõpsake lindi ülanurgas oleval vahekaardil Lisa . Valige Soovitatavad diagrammid

3. samm: parempoolsel küljel näete laokaartide jaotise all kõiki soovitatud graafikuid. Valige selle all maht - avatud-kõrge-madala-sulgege diagramm. Viimane graafik loendis.
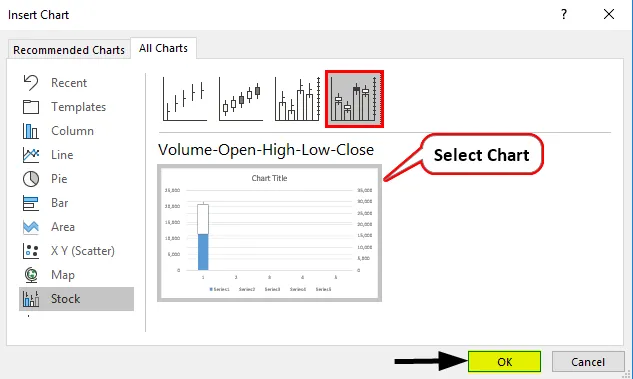
4. samm: vajutage nuppu OK ja näete graafiku esialgset paigutust nagu allpool.
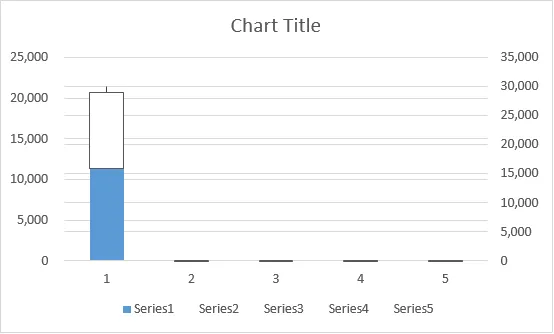
Ärge ajage küljendust segamini. See on poolel teel tehtud. Peame veel telje sildid selle alla lisama ja sama vormindama.
5. samm: paremklõpsake graafiku paigutust ja valige suvandite loendist suvand Vali andmed .
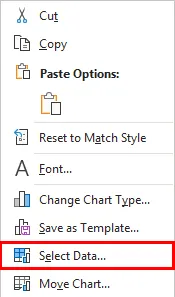
6. samm: ilmub uus hüpikaken nimega Select Data Source . Selle akna paremas servas minge horisontaalsete (kategooria) teljesiltide alt menüüsse Redigeerimine .
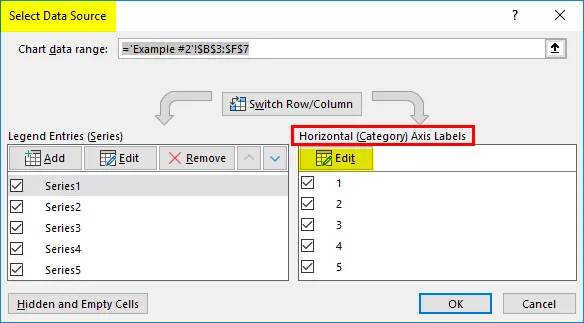
7. samm: ilmub taas uus dialoogiboks nimega Axis Labels . Valige jaotises „ Telje sildiulatus: ” andmevahemik, mida soovite telje all näha. Selles näites valige A3: A7.
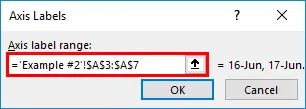
8. samm: klõpsake kaks korda nuppu OK ja graafiku paigutust peaksite nägema järgmiselt:
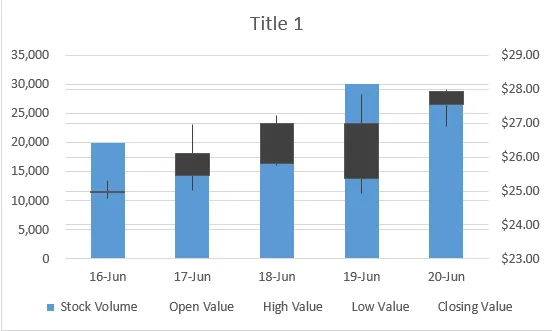
9. samm: muutke diagrammi pealkiri kui “ Küünlajalg mahu järgi ” ja salvestage leht.
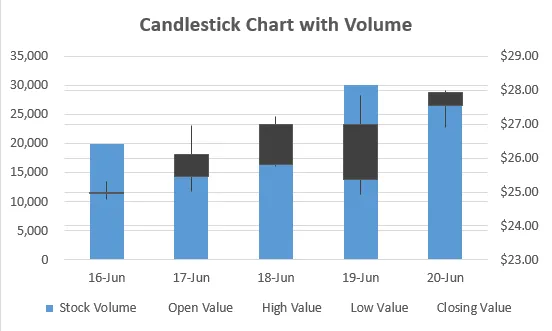
Nii saate luua täpsema visualiseerimise jaoks Microsoft Excelis küünlajalgade diagrammi laoandmetega ja see on selle artikli kohta, kuidas luua küünlajalgade diagrammi Microsoft Excelis. Mässime asjad mõne meeldejääva asjaga kokku.
Küünlajalgade diagrammi meeldejäävad asjad Excelis
- Andmete veergude kaupa on tingimata vaja jada. Nagu küünlajalgade diagrammi puhul, tuleks andmete veergudesse lisamise järjekord Kuupäev, avatud väärtus, kõrge väärtus, madal väärtus, suletud väärtus. Sama on mahu järgi küünlajalgade diagrammi puhul. Kui andmed ei ole järjestikused, ei saa te diagrammi lisada. Ideaalis näitab diagrammi nimi sisestatavate andmete järjestust.
- Küünlajala diagrammi nimetatakse Excelis ka avatud-kõrge-madala-lähedal-diagrammiks või mahu-avatud-suureks-madalaks sulgemiseks. Tegelikult on need graafikute tavapärased nimed ja küünlajalgade diagrammi puhul kasutatakse seda nime, kuna graafik näeb välja nagu küünlajalad, mis seisavad kõrgel pinnal.
- Igal karbil on piklikud jutud kaasas. Need on abiks nuputamisel, kas aktsiate väärtus kasvab või langeb ja lõpuks teenite raha või kaotate selle sama.
- Seda diagrammi on üsna lihtne mõista ja palja silmaga saab kasutaja ise otsustada, kas aktsia liigub üles või alla.
Soovitatavad artiklid
See on juhend Exceli küünlajalgade diagrammi jaoks. Siin arutleme, kuidas luua küünlajalgade diagrammi Excelis koos praktiliste näidete ja allalaaditava excelimalliga. Võite vaadata ka meie teisi soovitatud artikleid -
- Exceli diagrammi mallid
- Kaardidiagramm Excelis
- Teekaardi mall Excelis
- Kuidas luua maatriksit Excelis?