
Sissejuhatus järelmõjudes efektidesse
Adobe After Effects on video redigeerimise ja liikumisgraafika programm, mida kasutatakse järeltootmise protsessis. Programmil on palju funktsioone ja tööriistu, mis muudavad rakenduse praktilise kasutamise nõudlikuks ja huvitavaks. Tarkvara saavad kasutada liikumisgraafika toimetajad, animaatorid ja graafilised disainerid. Pärast efekte kasutatakse enamasti 2D-eesmärkidel ja kunstiteostes. Sellegipoolest saame tarkvara kasutada põhiliseks 3D-redigeerimiseks. Programmil on kaamera jälgimise ja animatsioonide eelseaded koos pistikprogrammide ja funktsioonidega, mis aitavad kasutajal programmi sujuvalt ja hõlpsalt töötada. Teksti animatsiooni jaotises After Effects saab teha erinevate meetodite ja tehnikatega. Saame selle saavutada kas teisendamise atribuutide animeerimisega või rakendades tekstile teatud tekstianimatsiooni. Teksti saab ka animeerida, kasutades valijaid ja muid tehnikaid. Neid valijaid kasutatakse maskidena ja neist võib abi olla tekstianimatsioonides.
Näited erinevate animatsiooniefektide kujutamiseks
Siin näeme erinevat teksti Animatsiooniefektid
1. Teksti animatsiooni eelseadete kasutamine
1. samm: avage uus projekt saidil After effects. Valige Kompositsioon ja looge uus kompositsioon 1920 * 1080 pikslit.
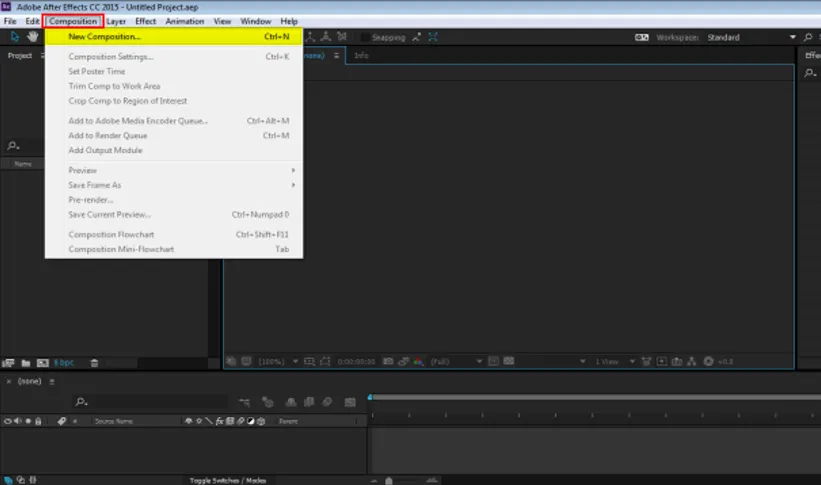
2. samm: minge kihisse LAYER ja looge uus tahke kiht.
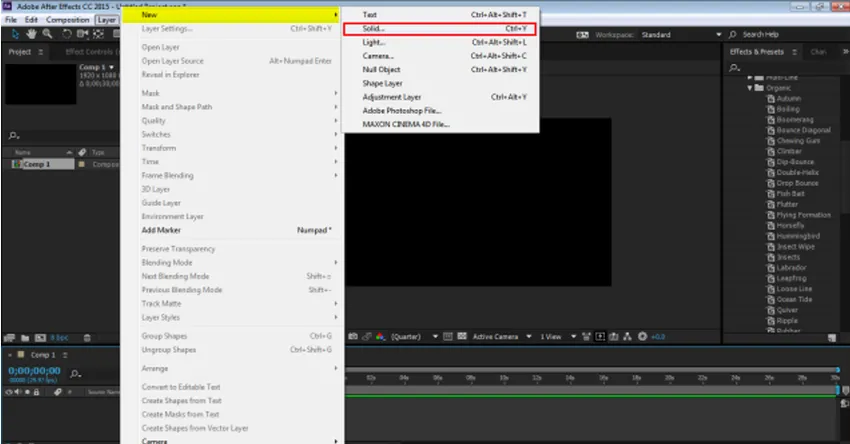
3. samm: võtke kiht, mille taust on kollane
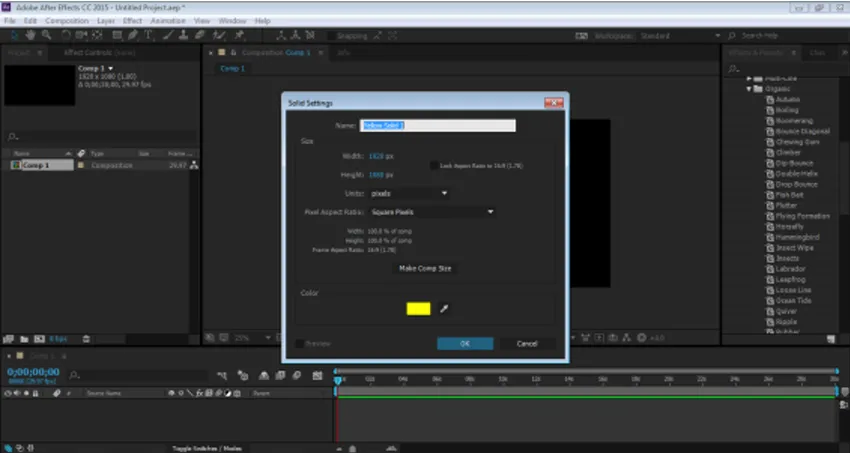
4. samm: minge kihti ja looge uus tekstikiht
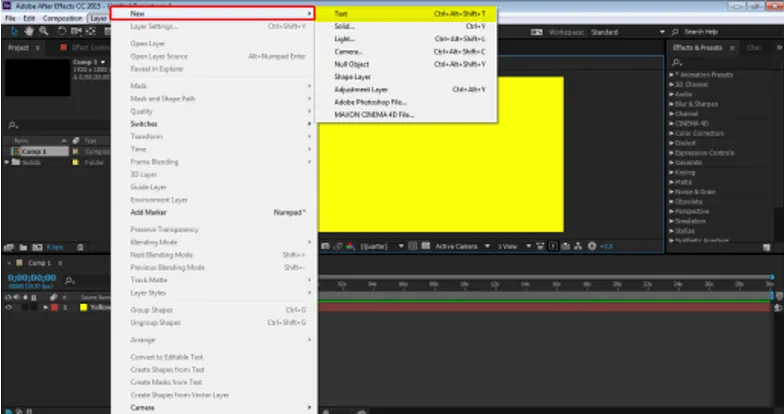
5. samm: nüüd peaks kiht, mille peame looma, sisestama mõne näite “HARIDUS”
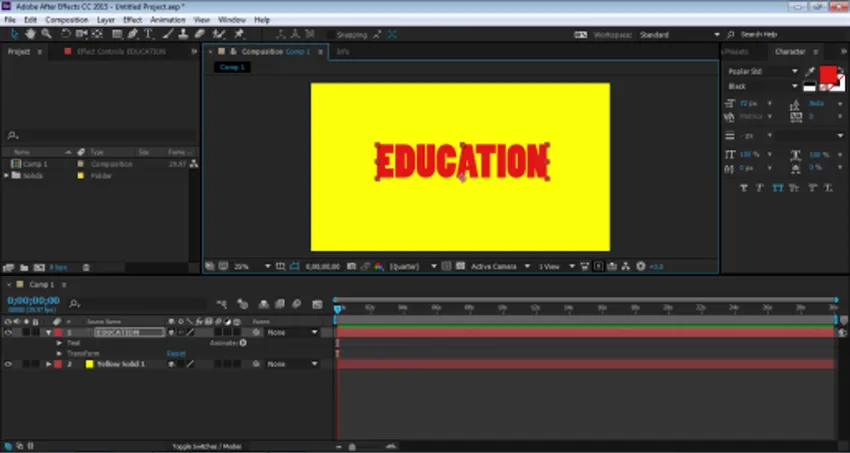
6. samm: nüüd paneme teksti animatsiooniefektid ja vaatame, kuidas see töötab. Minge efektide ja eelseadete paneelile ja valige Animatsiooni eelseaded. Animatsiooni eelseadete all on meil TEKST. Sellesse menüüsse saame lisada mis tahes efekti ja eelseadeid ning vaadata, kuidas tekst animeerib.

7. samm. Nüüd klõpsake nuppu TEKST ja siis nuppu ORGANIKA.
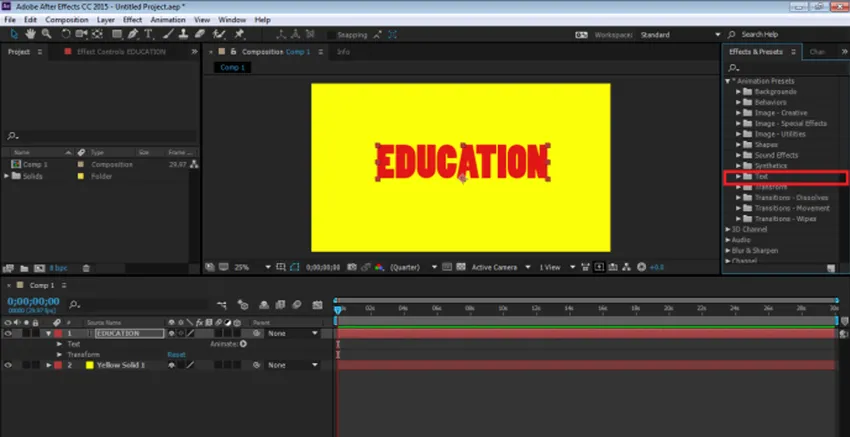
8. samm: pärast seda kasutage teksti DIP-BOUNCE Effect. Lohistage efekt ajajoonel.
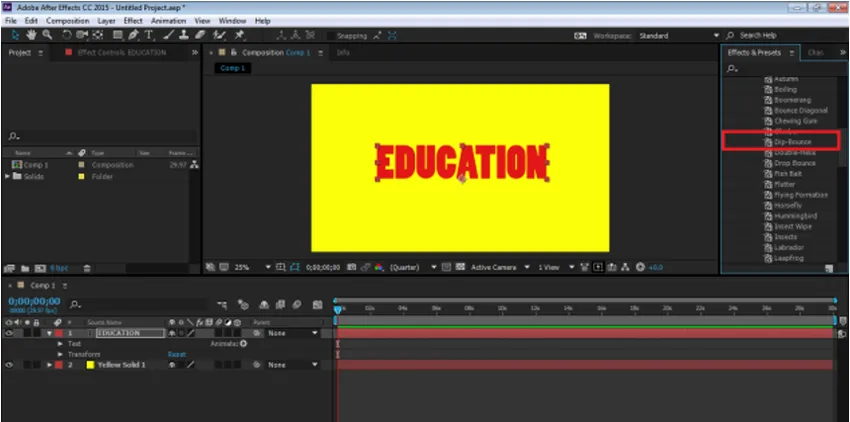
9. samm: saame efekti redigeerida vastavalt oma vajadustele, klõpsates efektireklaami rippmenüül, muutes vastavalt animatsiooni.
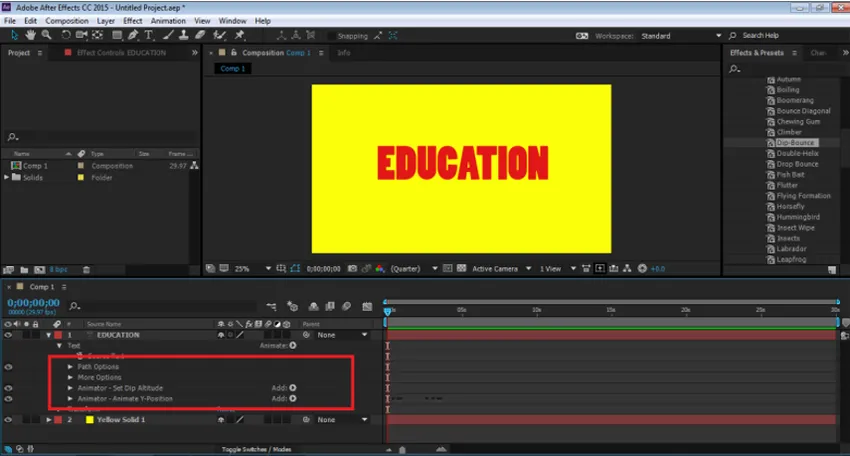
10. samm: Samamoodi on samas paneelis arvukalt muid efekte, mida saab vajadusel rakendada.
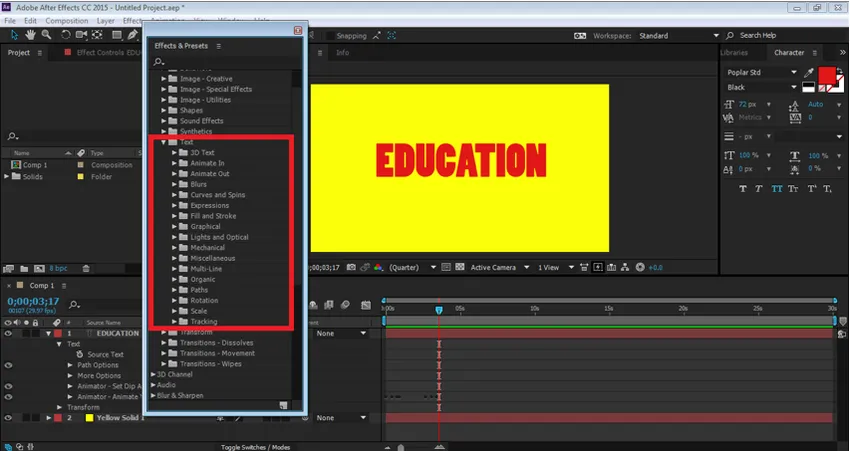
Animatsiooni eelvaate kuvamiseks vajutage tühikuklahvi ja näete teksti animatsiooni.
Valikute kasutamine animeeritud suvandist. Animatsioon tähest kirjani
1. samm: avage uus projekt. Uue kompositsiooni loomiseks klõpsake kompositsioonireklaamil
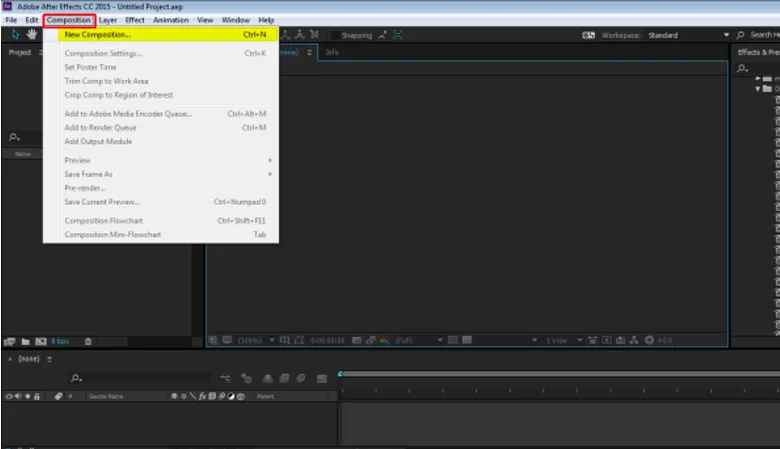
2. samm: minge kihtidesse ja looge taustpildiga uus kindel kiht
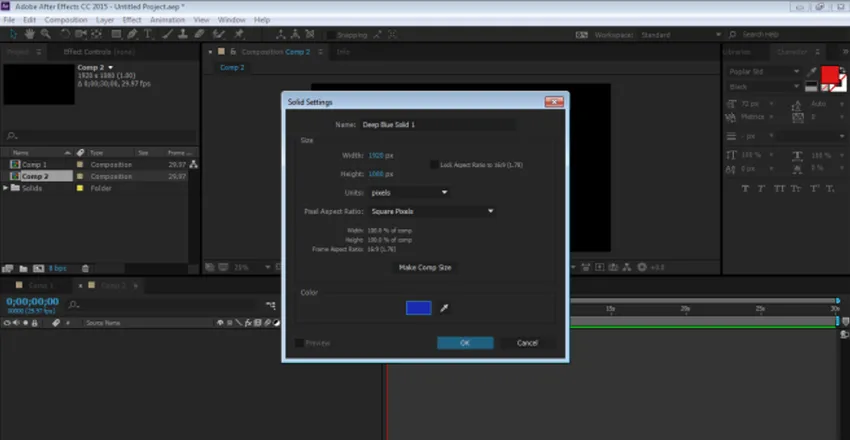
3. samm: minge kihtidesse ja looge uus tekstikiht “TEHNOLOOGIA”
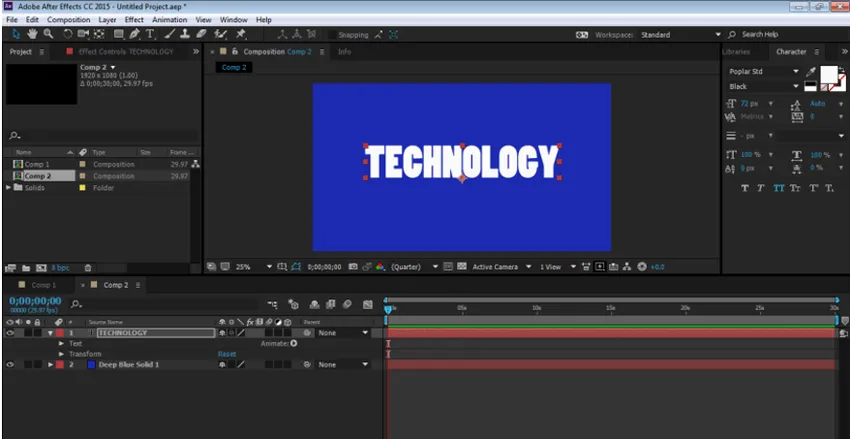
4. samm: klõpsake ajajoone paneelil suvandil Animeeri ja minge suvandisse Läbipaistmatus
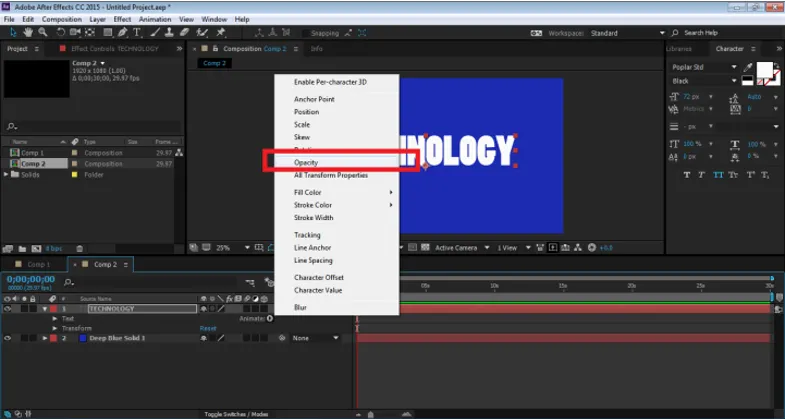
5. samm: Niipea kui me klõpsame suvandil Läbipaistmatus, luuakse valik Animaator 1, kasutades vahemiku valijat ja läbipaistmatust.
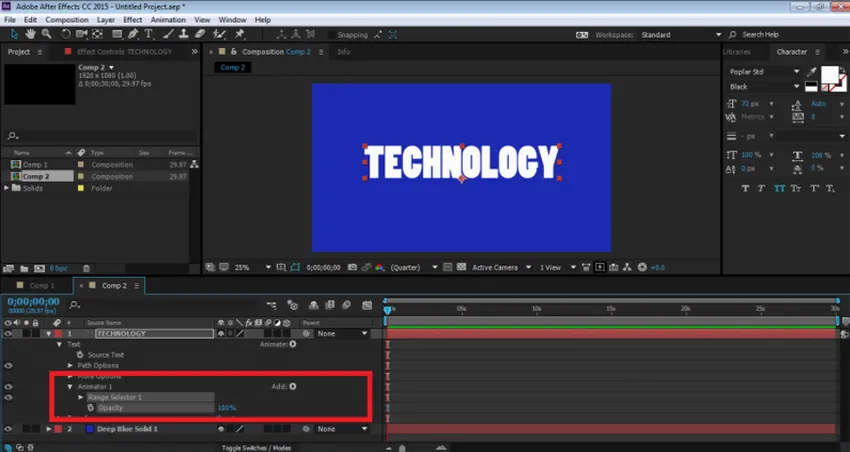
6. samm: see vahemiku valija on valik, mis aitab kasutajal teksti animeerida tähest kirjani. Saame valida läbipaistmatuse ja iga tähe ise animeerida. TEKSTI animeerimiseks klõpsake nüüd Läbipaistmatus ja vähendage seda 0% -ni
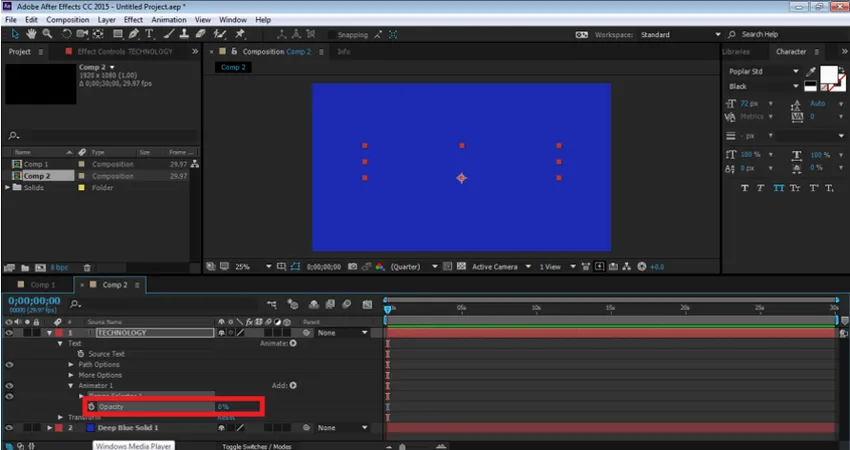
7. samm: pärast seda klõpsake vahemiku valijat1–- Start-suvand. Teksti animeerimiseks läbipaistmatuse selektori abil klõpsake suvandi Start nuppu nupule. Nüüd alandage valiku Start väärtus protsentides 0% -ni. See lisab võtme TEKSTI algusele.
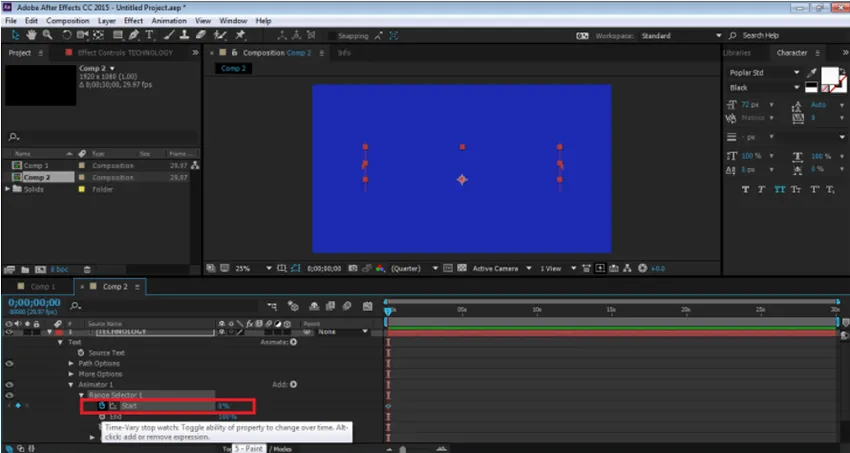
8. samm. Nüüd suurendab ajajoonel 2 sekundi pärast sama protsent 100% -ni, nagu on näidatud joonisel.
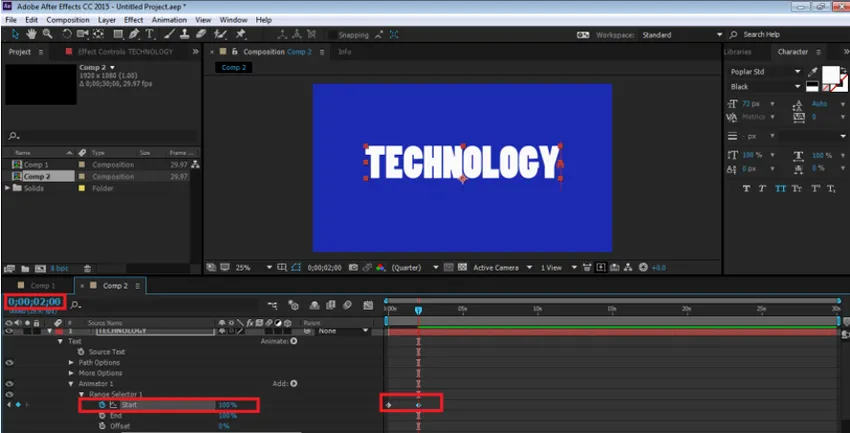
9. samm: nüüd, animatsiooni vaatamiseks vajutage tühikuklahvi ja näete sama. TEKSTILE saab lisada ükskõik millise valija, kasutades ajarea enda suvandit ANIMATE.

Peegeldusefekt
1. samm: looge uus projekt

2. samm: looge uus kompositsioon rohelise taustaga
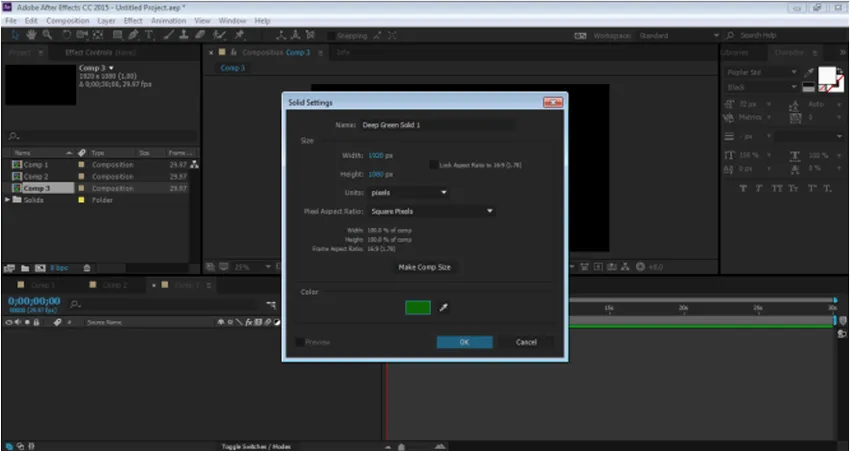
3. samm: looge uus tekstikiht „ANIMATSIOON”
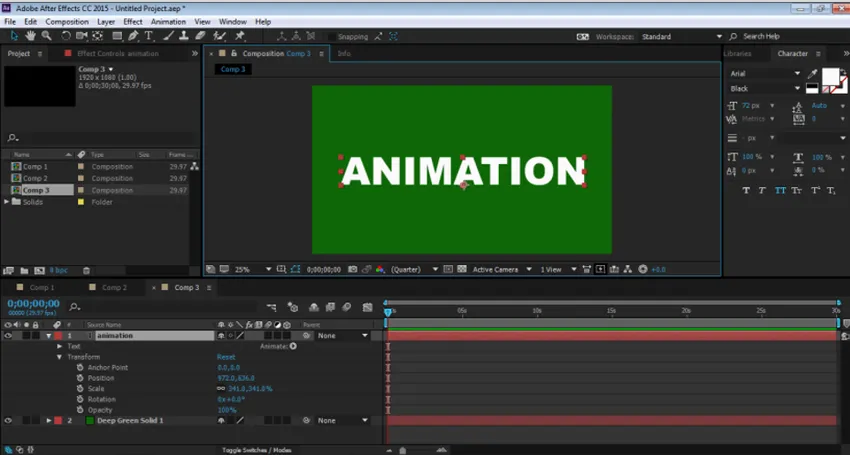
4. samm: nüüd, et luua peegeldusefekt, peame efektide menüüst lisama mõned efektid.
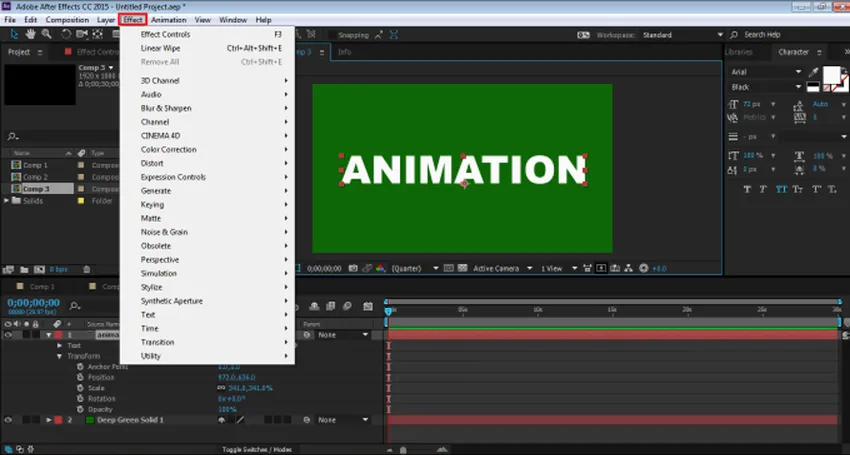
5. samm: lisage suvand DISTROT teisendus.
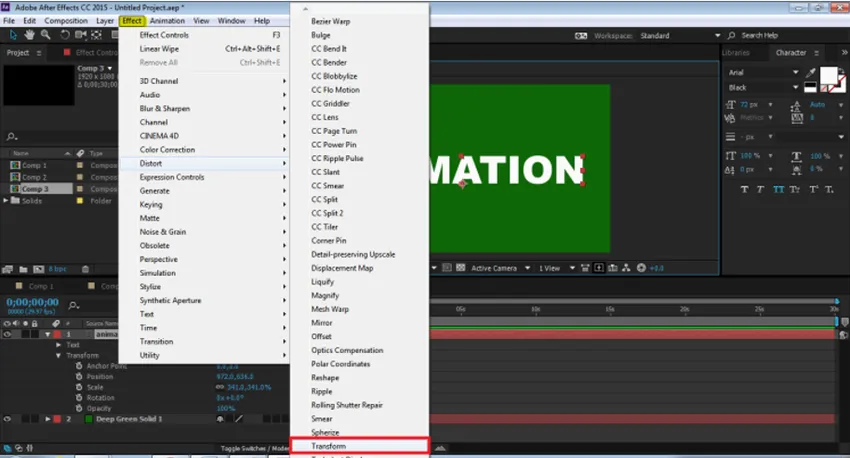
6. samm: lisage valik CHANNEL CC Composite.
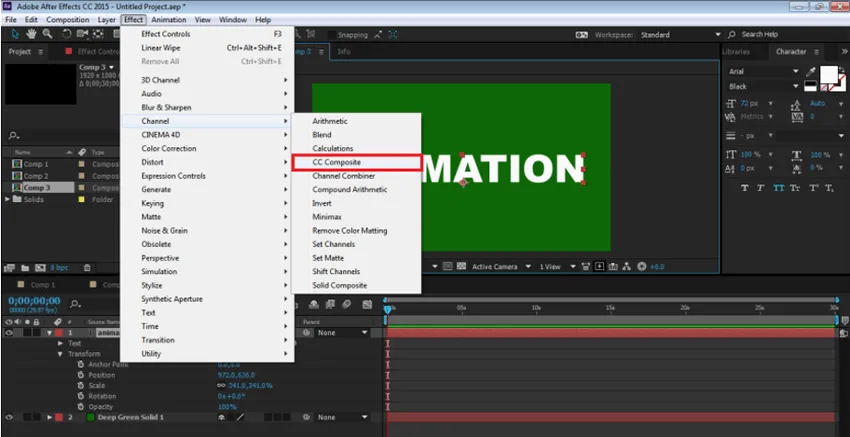
7. samm: lisage ÜLEMINEKU suvandist LINEAARNE WIPE.
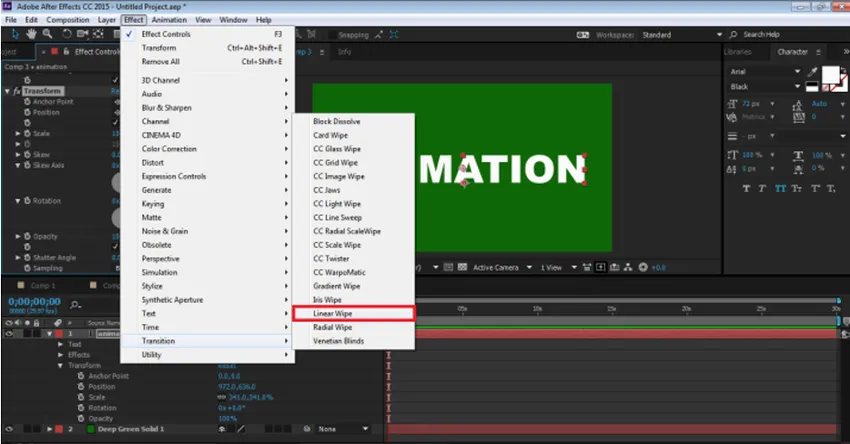
8. samm: nüüd on meil paneelil kõik kolm efekti.
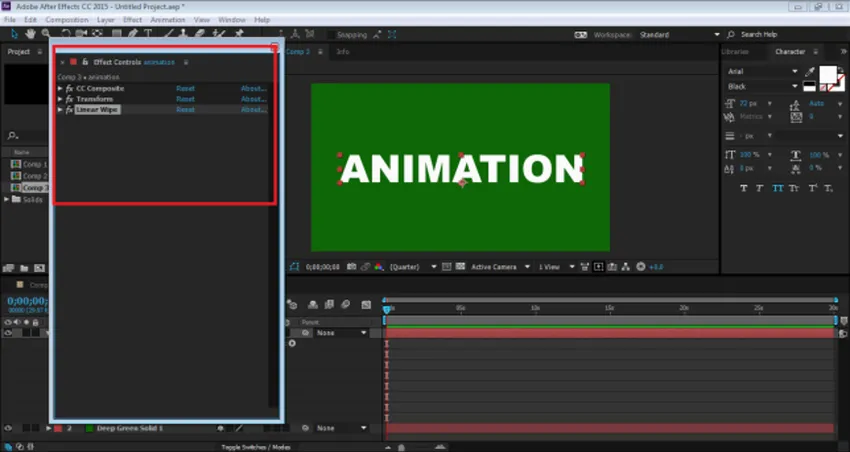
9. samm: redigeerime neid kõiki ükshaaval. Esiteks minge valikule Teisendus ja tühjendage märge ÜHTLIK Skaala ja määrake kõrguseks -100.
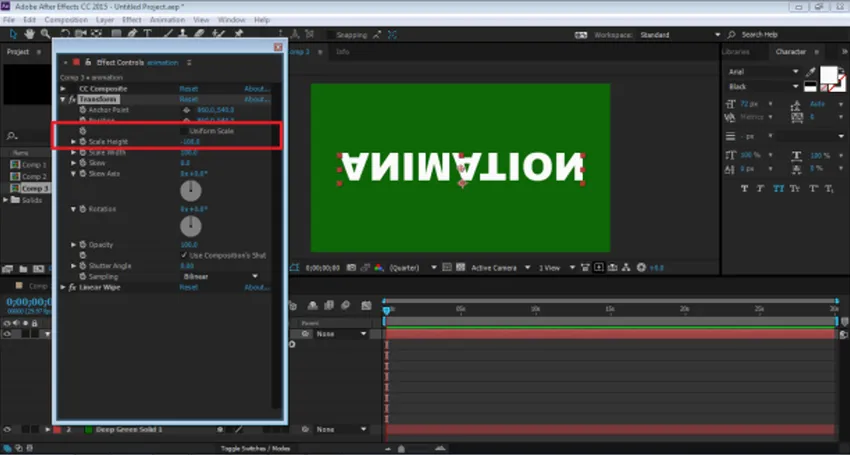
10. samm: seejärel minge CC Composite'i ja tühjendage AINULT RGB märge. Sellega luuakse TEKSTI koopia
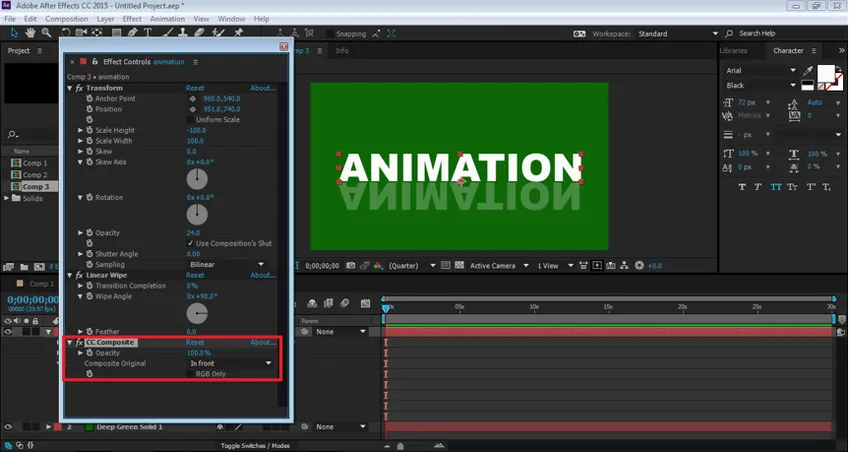
11. samm: kohandage teksti TEXT, kasutades suvandit Position, ja vähendage läbipaistmatust 30% -ni
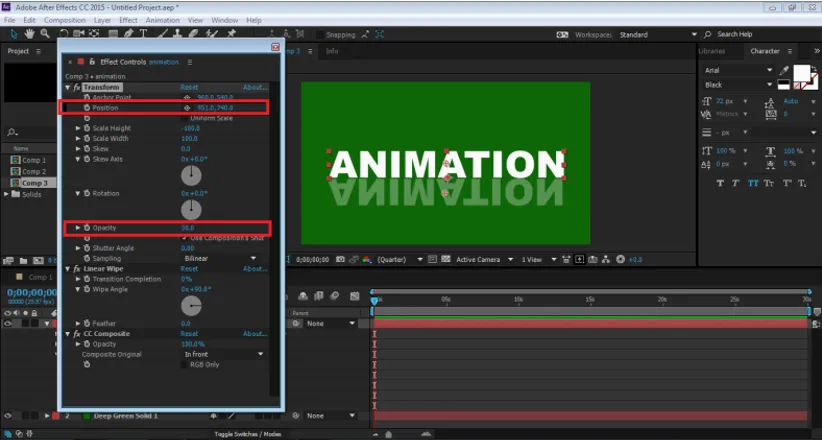
12. samm: minge nüüd LINEAR WIPE OPTION-i juurde. Pange pühkimisnurk 0 kraadini ja kohandage ülemineku lõpuleviimist nagu näidatud joonisel.
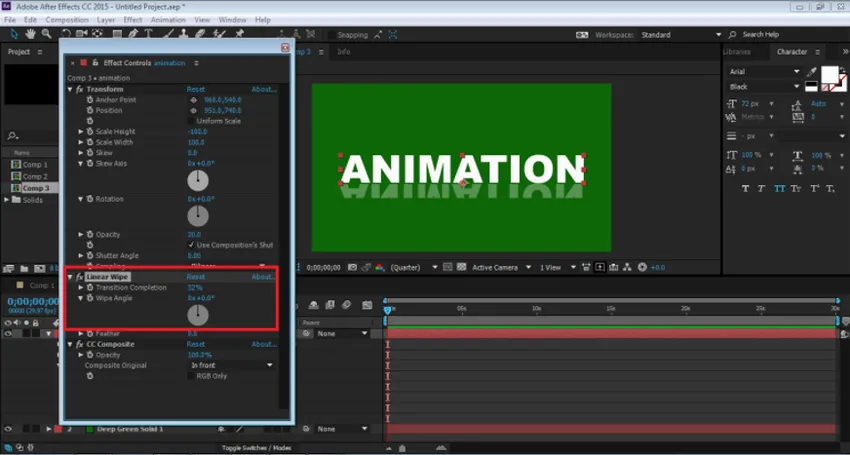
13. samm: see on käsitsi loodud peegeldusefekt. See efekt luuakse ühe kihina ja isegi fondi muutmise korral jääb efekt samaks. Saame seda efekti kasutada ka eelseadetena.
Järeldus
Need on mõned viisidest, kuidas teksti saab animeerida ja efekte sellele samale lisada. Pärast efekte on arvukalt võimalusi efektide ja animatsiooni lisamiseks objektile. Programmis on ka palju veebis leitavaid õpetusi ja praktikamaterjale tarkvara erinevate tehnikate ja oskuste õppimiseks. Ehkki After Effects on kasulik ja ulatuslik programm, võib see mõnikord algajatele tunduda segane ja keeruline. After Effectsi õppimine aitab kasutajatel kindlasti nende karjäärivõimalusi ja edaspidist prospekti.
Soovitatavad artiklid
See on juhend tekstiefektide kohta jaotises After Effects. Siin käsitleme põhimõisteid ja efektide liike, mis esinevad järelmõjudes. Lisateavet leiate ka meie muudest soovitatud artiklitest -
- Adobe Photoshopi käsud
- Hägususe tööriist Photoshopis
- Eyesropperi tööriist Photoshopis
- Pliiatsi tööriist Photoshopis
- Tekstiefektide juhend Photoshopis
- Hägusus illustraatoris
- Värviparandus graafilises kujunduses