Siiani on Photoshopi mitmesuguste valikuvahendite kaudu uurinud, kuidas ristkülikukujuline telgiriist võimaldab meil hõlpsalt teha valikuid lihtsate ristkülikukujuliste või ruudukujuliste kujundite põhjal ja kuidas elliptiline telgiriist laiendab meie valiku tegemise võimeid põnevasse maailma ovaalidest ja ringidest. Aga mis siis, kui meil tuleb fotol valida midagi pisut keerukamat, näiteks kellegi silm, riideese või auto või pudel? Midagi, millel on endiselt selgelt määratletud vorm, kuid mis ületab Photoshopi geomeetrial põhinevate Marquee Tools'i võimalusi.
Kui olete Photoshopi kogenum kasutaja, liigute tõenäoliselt otse Pen Tool'i poole, mis on professionaalse kvaliteediga vormipõhiste valikute tegemiseks valitud tööriist. Kuid kui teil on hea kvaliteediga hiir (või veelgi parem, pastapliiatsiga tahvelarvuti), korralik joonistamisoskus ja natuke kannatlikkust, võite leida, et Lasso tööriist, mis on ka üks Photoshopi põhilisi valikuvahendeid, on kõik, mida vajate.
See õpetus on jaotises Kuidas teha valikuid Photoshopi seerias.
Photoshop annab meile tööks tegelikult kolm lasso variatsiooni. Üks, mida me selles õpetuses vaatleme, on tavaline Lasso tööriist, millele pääsete juurde, klõpsates selle ikooni tööriistade paneelil. See on tööriist, mis näeb välja selline, nagu võiksite leida rodeol lebavat kauboid:
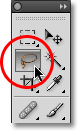
Tavalise Lasso tööriista valimine.
Lasso tööriista kiiremaks valimiseks vajutage lihtsalt klaviatuuril L tähte. Samuti on veel kahte tüüpi lasso-tööriistu - polügooniline Lasso-tööriist ja magnetiline Lasso-tööriist, mis mõlemad peidavad tavalise Lasso-tööriista taha tööriistapaneeli. Vaatleme mõlemat nimetatud tööriista eraldi õppematerjalides, kuid kummalegi juurdepääsu saamiseks klõpsake lihtsalt tavalist Lasso tööriista hiirenuppu ja hoidke seda all, kuni ilmub väike lendmenüü, seejärel valige menüüst mõni tööriist:
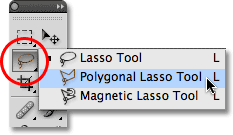
Kõik kolm lassotööriista tüüpi annavad meile valiku tegemiseks erineva viisi.
Kõigil kolmel lasso-tööriistal on nende valimiseks klaviatuuri otseteena L-täht, nii et sõltuvalt sellest, kuidas teil Photoshopi eelistustes asjad seadistatud on, saate nende kolme tööriista vahel liikuda, vajutades täht L korduvalt või vajutades Shift + L. Elliptilise telje tööriista õpetuses käsitlesime, kuidas muuta tööriistade vahel vahetamise eelistusi.
Lühikoodide, toimingute ja filtrite pistikprogramm: viga lühikoodis (reklaamid-põhitõed-keskel-2)
Vabakäeliste valikute joonistamine
Kõigist Photoshopi valik tööriistadest on Lasso tööriista tõenäoliselt kõige lihtsamini kasutatav ja arusaadav, kuna lihtsalt lohistate vabakäelise valiku ümber objekti või ala, mida soovite valida, sarnaselt sellega, kuidas kirjeldaksite midagi tükilisel paber pliiatsi või pliiatsiga. Kui Lasso Tool on valitud, ilmub teie hiirekursor väikese lassoikoonina ja klõpsate lihtsalt selles dokumendi kohas, kus soovite valikut alustada, seejärel hoidke hiirenuppu all ja lohistage, et joonistada vabakujuline valiku ülevaade :

Valikujoone joonistamine Lasso tööriistaga on nagu pliiatsi või pliiatsiga paberile joonistamine.
Valiku lõpetamiseks naaske lihtsalt sinna kohta, kust alustasite, ja vabastage hiirenupp. Te ei pea tingimata tagastama sama kohta, kust alustasite, kuid kui te seda ei tee, sulgeb Photoshop teie jaoks valiku automaatselt, tõmmates sirgjoone punktist, kus te hiirenupu vabastasite, kuni punktini, kus alustasite, nii et enamikul juhtudel soovite lõpetada seal, kus alustasite:
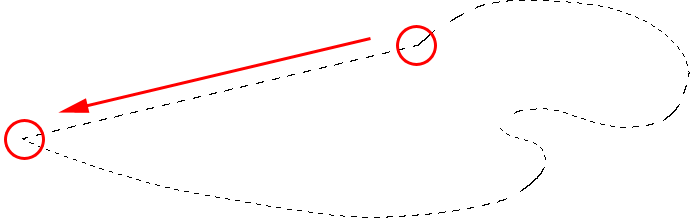
Kui te ei lohista alguspunkti tagasi, sulgeb Photoshop valiku automaatselt sirgjoonega.
Väita, et Lasso tööriist pole Photoshopi valimistööriistadest kõige täpsem, oleks alahinnatud, kuid selle kasulikkust suurendab oluliselt Photoshopi võime lisada valikuid ja neist lahutada . Leian, et parim viis Lasso tööriistaga töötamiseks on lohistada esialgne valik ümber objekti või ala, mille valin, ignoreerides tehtud ilmseid vigu, liikudes siis tagasi ja kinnitades probleemsed alad, liites või lahutades. valikust vastavalt vajadusele.
Siin on foto, mis mul on praegu ekraanil avatud kahe kätt surunud inimesega. Tahan valida käepigistuse ja paigutada selle teise pildi juurde:

Lasso tööriist on hea valik selliste vabakujuliste objektide valimiseks.
Minu valiku alustamiseks haaran esmalt Lasso tööriista paneelilt Tööriistad, nagu me varem nägime. Seejärel klõpsan valiku alustamiseks kuskil vasakul oleva inimese varruka ülaosas, ehkki tegelikult pole vahet, kus mööda objekti alustate oma valikut Lasso tööriistaga. Kui olen klõpsanud lähtepunkti, hoian jätkuvalt hiirenuppu all, kui lohistan vajaliku fotoalale kontuuri joonistada. Ma juba näen, et olen teinud mõned vead, kuid jätan need praegu tähelepanuta ja jätkan:
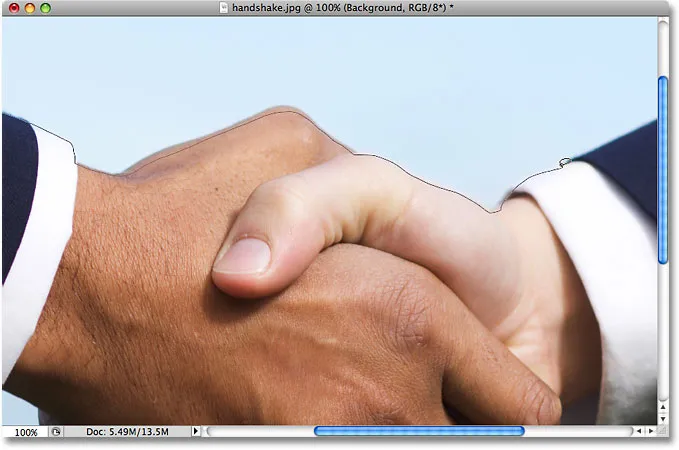
Ärge muretsege esialgse valikuga seotud vigade pärast. Saate neid hiljem parandada.
Kui teil on valiku tegemise ajal vaja sirvida oma pilti dokumendiaknas, hoidke all tühikuklahvi, mis lülitab teid ajutiselt Photoshopi käsitööriistale, kerige vastavalt vajadusele pilti, vabastage seejärel tühikuklahv ja jätkake valiku joonistamist .
Veendumaks, et valin kõik fotolõigust kõik vajalikud pikslid, vajutan klaviatuuril täht F, et lülituda menüüribaga täisekraanirežiimi ja lohistan oma valiku kontuuri halli papi alale pildi ümbritsev. Ärge muretsege valimislaua valimise pärast, kuna Photoshop hoolib ainult pildist endast, mitte pahvipistiku alast:
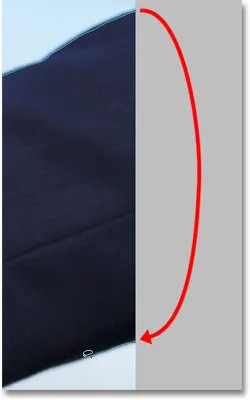
Kui peate valima pikslid piki foto serva, on Lasso tööriista lohistamiseks papi alale sobiv.
Kui soovite naasta dokumendiakna kuvamisrežiimi, vajutage veel paar korda tähte F, et liikuda läbi Photoshopi ekraanirežiimide vahel. Jätkan lohistamist mööda valitud ala ümber, kuni olen tagasi oma lähtepunkti, ja kui ma lõpetan oma algse valiku Lasso tööriistaga, siis vabastan lihtsalt hiirenupu. Animeeritud kontuur, mida üldiselt tuntakse kui "sipelgate marssi", kuvatakse nüüd valitud piirkonna ümber:

Esialgne valik on lõppenud, kuid lahendamist vajavaid probleemseid valdkondi on üsna vähe.
Kuna Lasso tööriist on sisuliselt käsitsi valimise tööriist, mis sõltub suuresti teie enda joonistamisoskusest, aga ka teie hiire täpsusest ja jõudlusest, siis peate tõenäoliselt valima esialgse valiku ülevaate, mis jääb täiuslikust paremini alla, kuna minu tegi. Siiski pole vaja muretseda, kuna meil on lihtne tagasi minna ja probleemseid alasid lahendada, mida teeme järgmisena!
Lisamine algsele valikule
Valikujoone kontrollimiseks probleemsetes piirkondades aitab see tavaliselt pilti suumida. Suumimiseks vajutage ja hoidke all Ctrl + tühikuklahvi (Win) / Command + tühikuklahvi (Mac), et ajutiselt lülituda Photoshopi suumitööriistale, seejärel klõpsake üks või kaks korda dokumendi aknas suumimiseks (suumimiseks hiljem vajutage ja hoidke all) Alt + tühikuklahv (Win) / Option-tühik (Mac) ja klõpsake dokumendi aknas). Kui olete sisse suuminud, hoidke ajutiselt käsitööriistale lülitumiseks tühikuklahvi üksi all, seejärel klõpsake probleemide otsimiseks ja lohistage pilti piki valiku kontuuri.
Siin olen kohanud piirkonda, kus mul jäi inimese käe servast puudu:
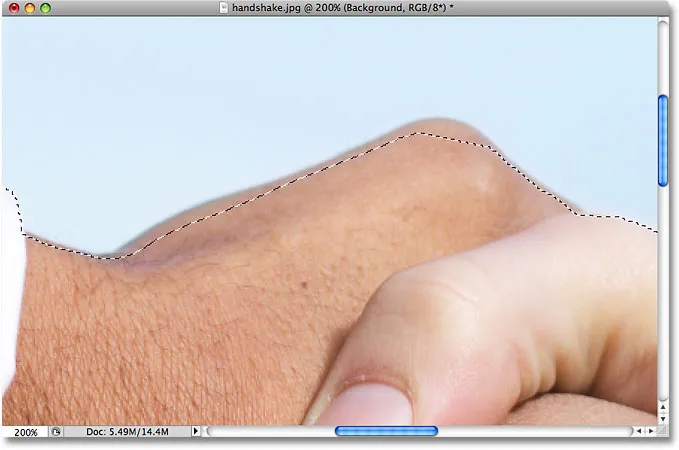
Üks mitmest esialgse valikuga probleemsest valdkonnast.
Pole vaja uuesti otsast alustada. Saan selle hõlpsalt parandada, lihtsalt lisades olemasolevale valikule. Veenduge, et ikka oleksite valinud Lasso tööriista, ja siis valiku lisamiseks hoidke all Shift- klahvi. Kursori ikooni paremas alanurgas kuvatakse väike plussmärk (+), mis annab teile teada, et olete nüüd režiimis Lisa valikule . Hoides all klahvi Shift, klõpsake kuskil olemasolevas valikus, lohistage sellest väljapoole ja mööda lisatava ala serva. Kui olete uue ala lisamise lõpetanud, lohistage olemasoleva valiku sees tagasi:
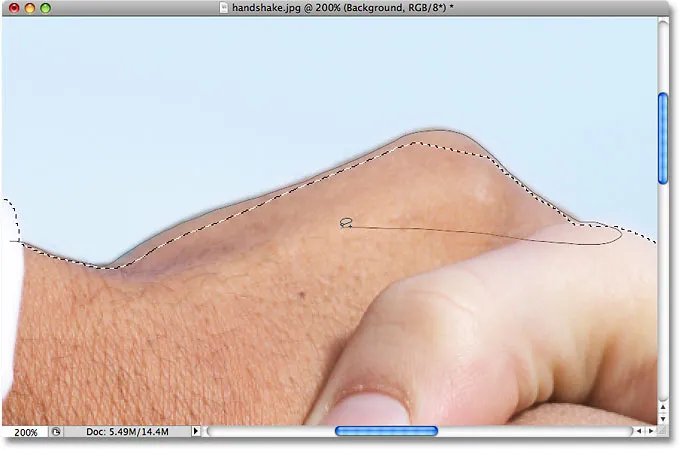
Hoidke all Shift-klahvi ja lohistage ümber ala, mille soovite olemasolevasse valikusse lisada.
Lohistage tagasi kohta, kus te alguses klõpsasite, seejärel vabastage hiirenupp, et lõpetada. Selle inimese käe piirkond, millest algselt puudusin, on nüüd lisatud:
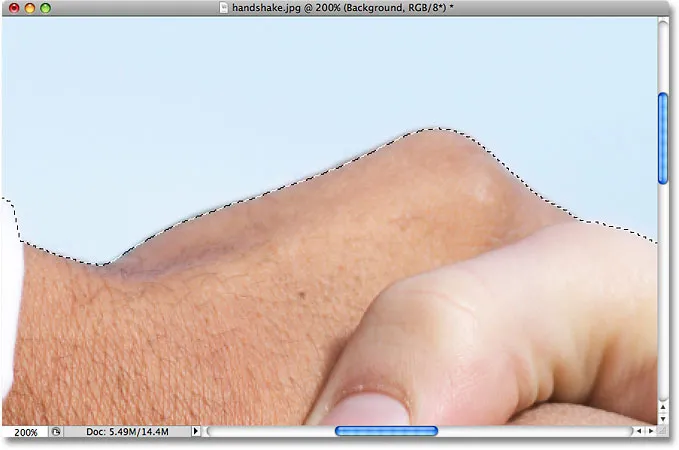
Algsesse valikusse on lisatud rohkem pilti.
Te ei pea Shift-klahvi all hoidma kogu selle aja jooksul, kui lisate valikule. Kui olete hiirt lohistama hakanud, saate Shift-klahvi turvaliselt vabastada. Kuni hiirenupu vabastamiseni viibite režiimis Lisa valikule.
Lahutamine esialgsest valikust
Jätkan probleemide otsimist mööda oma valikujoont ja siin olen kohanud täpselt vastupidist probleemi, võrreldes hetkega. Seekord valisin inimese sõrme ümber liiga suure pildi:
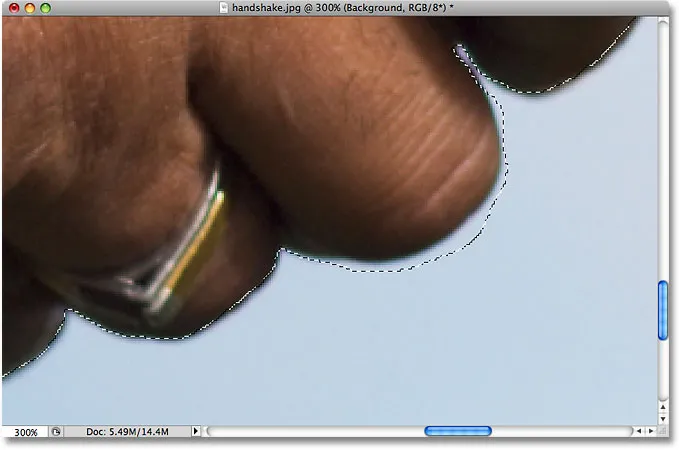
Veel üks lohakas valikuala. Seekord oli liiga palju ala valitud.
Pole siiski muret, sest me saame valiku osi eemaldada sama hõlpsalt kui saame neile lisada. Valikust soovimatu ala eemaldamiseks hoidke all klahvi Alt (Win) / Option (Mac). See viib teid valimisrežiimist Lahuta ja näete kursoriikooni paremas alanurgas väikest miinusmärki (-). Alt / Option klahvi all hoides klõpsake lähtepunkti määramiseks lihtsalt olemasoleval valikul väljaspool asuvat asukohta, seejärel lohistage valiku sees ja piki eemaldatava ala serva. Minu puhul kavatsen lohistada mööda sõrme serva. Kui olete lõpetanud, lohistage olemasolevast valikust väljapoole:
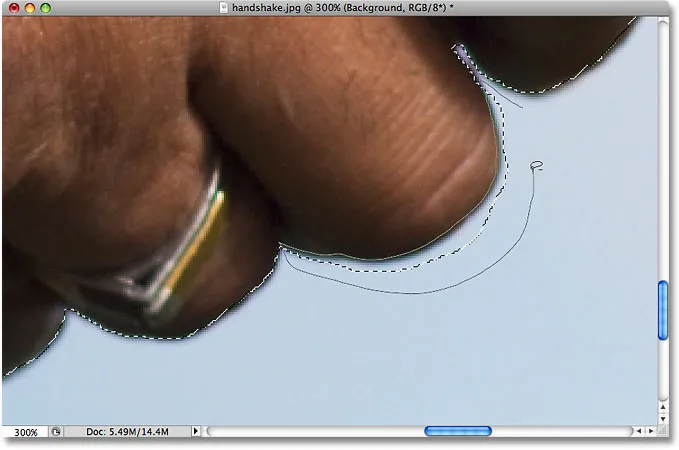
Probleemipiirkonna eemaldamine, lahutades selle valikust.
Lohistage tagasi kohta, kus te esimest korda klõpsasite, seejärel vabastage hiirenupp, et lõpetada. Soovimatu ala inimese sõrme ümber on nüüd eemaldatud:
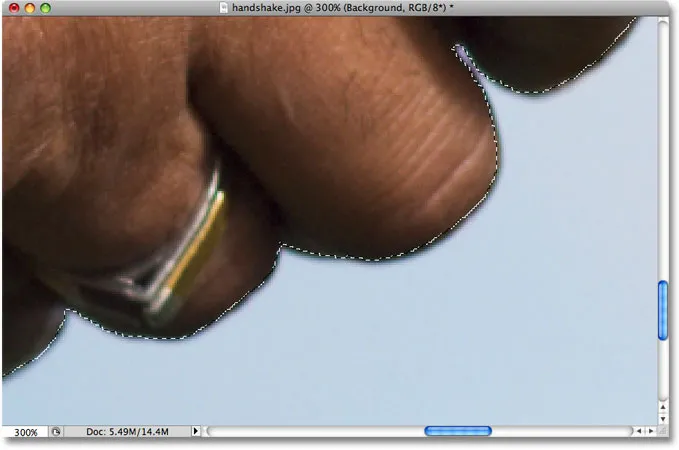
Probleemne piirkond? Mis probleemipiirkond? Ma ei näe ühtegi probleempiirkonda.
Jällegi pole vaja Alt / Option klahvi kogu aeg all hoida. Kui olete lohistama hakanud, võite klahvi ohutult vabastada. Kuni hiirenupu vabastamiseni jääte valimisrežiimist lahutatuks.
Kui ma olen ringi sirutanud valiku visandite parandamisega seotud probleeme, lisades või eemaldades osi vastavalt vajadusele, on minu lõplik valik Lasso tööriistaga lõppenud:

Lõplik valik.
Kui käepigistus on nüüd valitud, vajutan valitud ala kiireks kopeerimiseks Ctrl + C (Win) / Command + C (Mac), siis avan Photoshopis teise pildi ja vajutan Ctrl + V (Win) / Käsklus + V (Mac) käepigistuse kleepimiseks uude foto, paigutades selle vastavalt vajadusele:
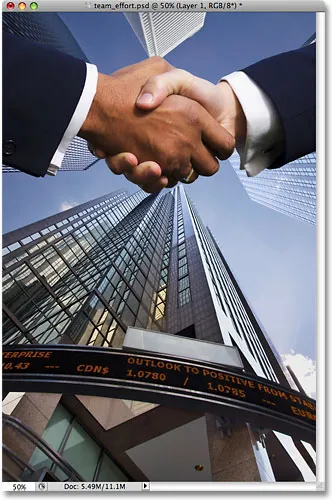
Tänu edukale Lasso Tool'i valikule õitseb äri!
Valiku eemaldamine
Kui olete Lasso tööriistaga loodud valiku lõpetanud, saate selle eemaldada, minnes ekraani ülaosas menüüsse Vali ja valides Tühista valimine või vajutades kiirklahvi Ctrl + D (Win) / käsk + D (Mac). Lasso tööriista abil saate lihtsalt klõpsata dokumendi igal pool.
Kuhu edasi minna …
Nagu nägime, on Photoshopi Lasso tööriist uskumatult lihtne tööriist ja kuigi see ei pruugi kvalifitseeruda professionaalse taseme valiku tööriistaks, võib esialgse valikuga tagasi pöördumise ja probleemide lahendamise võimalus aidata teie tulemusi parandada . Järgmisena vaatame teist kolmest lasso-tööriistast, polügoonilist Lasso-tööriista ! Lisateavet Photoshopis valikute tegemise kohta leiate meie lõigust Kuidas teha valikuid Photoshopis. Võite ka teiste Photoshopi teemade kohta vaadata meie jaotisest Photoshopi põhitõed.