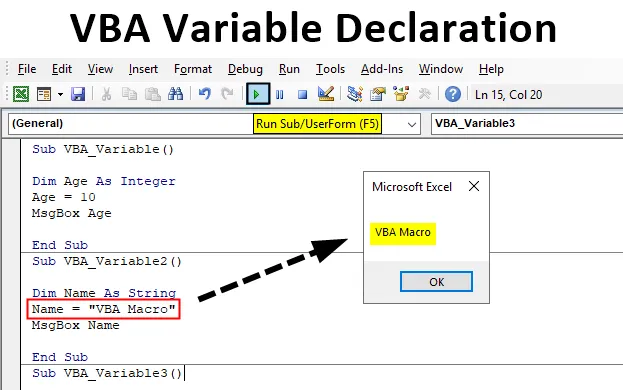
Muutuvdeklaratsioon VBA-s
Ehkki muutuja deklareerimine pole VBA kodeerimise esimesel etapil kohustuslik. Enne muutujasse salvestatud väärtuste helistamist saame seda protsessi hiljem koodi vahel nihutada või teisaldada. Kuid alati on soovitatav deklareerida koodi alguses. Niisiis, meil on idee, millele ja kõikidele muutujatele tuleb anda väärtus.
VBA-s on meil kahte tüüpi andmeid. Fikseeritud ja muutuv. Muutujad on andmetüübid, mille väärtused muutuvad alati ja mida saab muuta. VBA muutujad on andmetüübid, mis koosnevad neis sisalduvast väärtusest või mälust. Mis iganes me muutujasse sisestame, salvestatakse see muutujate mällu.
Mis tahes muutuja deklareerimisel võime selle jaoks valida ükskõik millise nime. See võib olla tähestik või sõna. Alati on soovitatav deklareerida muutuja nimega, mida selle koodi jaoks kasutame. Oletame, et loome makro kontaktandmete andmebaasi jaoks. Seejärel võime muutuja määratlemiseks valida kas FirstName või FName, et määratleda muutuja kui string. See jätab mulje, milliseid väärtusi peame selle muutuja jaoks salvestama.
Mõnede muutujate deklareerimiseks järgmiselt on mõned tavaliselt kasutatavad andmetüübid;
- Täisarvud
- Keel
- Topelt
- Pikk jne.
Kuidas kasutada Exceli VBA muutuja deklaratsiooni?
Proovime nüüd mõnda näidet VBA muutuja deklaratsiooni kohta Excelis.
Selle VBA muutuva deklaratsiooni Exceli malli saate alla laadida siit - VBA muutuva deklaratsiooni Exceli mallNäide nr 1 - VBA muutuja deklaratsioon
Selles näites näeme, kuidas kasutada muutujat täisarvutüübiga. Selleks oleks meil vaja moodulit, kuhu kirjutame koodi.
1. samm: minge sisestusmenüüsse ja valige moodul, nagu allpool näidatud.
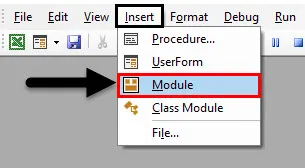
2. samm: sisestage nüüd parem funktsioon alamkategooria, nagu allpool näidatud.
Kood:
Alam VBA_Variable () End Sub
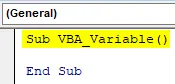
3. samm: siin prindime vanuse numbrid. Nii määratlege kõik muutujad, näiteks vanus, andmetüübiga Integer, nagu allpool näidatud.
Kood:
Alam VBA_Variable () Tühja vanus täisarvuna End Sub

4. samm: täisarv võib salvestada väärtuse vahemikus -32768 kuni +32767 appx. Määrake nüüd deklareeritud muutujale Vanus väärtus, ütleme, et see on 10.
Kood:
Sub VBA_Variable () Tühja vanus täisarvuna = 10 Lõpp alam
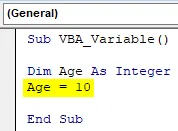
5. samm. Nüüd muutujasse Age salvestatud väärtuse nägemiseks kasutame MsgBoxi, nagu allpool näidatud. See prindib suvalisse määratud muutujasse salvestatud väärtuse.
Kood:
Alam VBA_Variable () Tühja vanus täisarvuna Vanus = 10 MsgBoxi vanus End alam
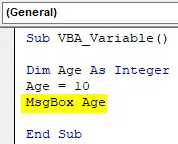
6. samm: nüüd lõpuks kompileerige kood ja käivitage see, klõpsates menüüriba all asuvat nuppu Esita või vajutades funktsiooniklahvi F5 . Näeme sõnumikasti, mille vanusearv on 10, mis on täisarvu piires.

Näide 2 - VBA muutuja deklaratsioon
Sarnasel viisil kasutame andmetüüpi String. Teksti või tähestiku väärtuste salvestamiseks kasutatakse stringi andmetüüpi. Oletame, et kui loome eesnime ja perekonnanime andmebaasi, peaksime selle muutuja deklareerima.
1. samm: kõigepealt avage moodul ja kirjutage sinna alamkategooria, nagu allpool näidatud.
Kood:
Alam VBA_Variable2 () Lõpp Alam
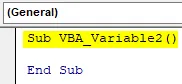
2. samm: määratlege muutuja nüüd nimega Nimi ja andke sellele andmetüüp Stringina, nagu allpool näidatud.
Kood:
Alam VBA_Variable2 () Hämar nimi stringi lõpp-alammena
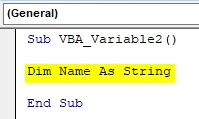
3. samm. Seejärel määrake määratletud muutujale Nimi selle teksti väärtused. Ütleme nii, et väärtus on “ VBA Macro ”, nagu allpool näidatud.
Kood:
Alam VBA_Variable2 () Dim Name kui stringi nimi = "VBA Macro" End Sub
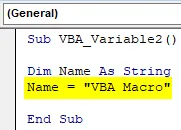
4. samm: Muutujasse Nimi salvestatud väärtuse saamiseks prindime väärtuse allpool näidatud viisil msgbox.
Kood:
Alam VBA_Variable2 () Dim Name kui stringi nimi = "VBA Macro" MsgBox Name End Sub
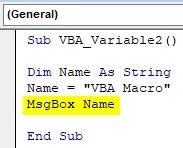
5. samm: kompileerige nüüd kood ja käivitage. Me näeme, et sõnumikasti on trükitud „VBA Macro”.
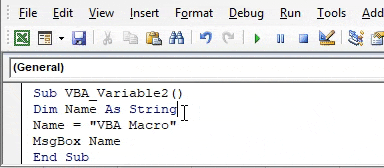
6. samm: MsgBoxi asemel valime ka lahtrite vahemiku, kuhu peame väärtuse printima. Valige selleks funktsioon Vahemik, määrates asukohalahtrid, kuhu tahame määratletud muutujasse salvestatud väärtused printida. Vaatleme need lahtrid vahemikust A1 kuni D3 ja pangem siis muutujasse salvestatud väärtus, nagu allpool näidatud.
Kood:
Alam VBA_Variable3 () Hämar nimi kui stringi nimi = "VBA makro" vahemik ("A1: D3") = "VBA makro" Lõpp-alam
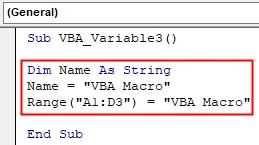
7. samm: käivitage kood uuesti. Näeme, et tekst „VBA Macro” trükitakse lahtrist A1 D3, nagu allpool näidatud.
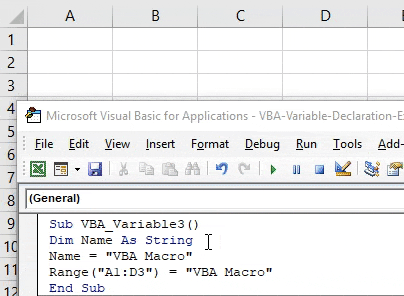
Näide 3 - VBA muutuja deklaratsioon
Selles näites kasutame pikka andmetüüpi ja vaatame, kuidas väärtused, mis ületavad täisarvu vahemikku ( mis on vahemikus -32768 kuni +32767 ). Oletame, et tahame talletada mälu väärtuse, mida on rohkem kui täisarv lubab. Selle jaoks,
1. samm: avage uus moodul ja looge alamkategooria. Ja määrake muutuja mälu järgi, määrake sellele pikk andme tüüp, nagu allpool näidatud.
Kood:
Alam VBA_Variable4 () Hämar mälu kui pikk lõpp
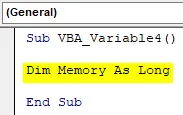
2. samm: määrake nüüd suur väärtus, oletame näiteks 123123, mis ületab täisarvu, nagu allpool näidatud.
Kood:
Sub VBA_Variable4 () Hämar mälu kui pikk mälu = 123123 End Sub
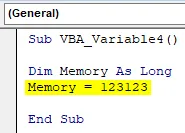
3. samm: nüüd kasutage MsgBoxi, et printida muutuja mällu salvestatud väärtus, nagu allpool näidatud, koos mäluühikuga kui “ baiti ”
Kood:
Alam VBA_Variable4 () Hämar mälu kui pikk mälu = 123123 MsgBox-mälu ja "baitid" lõpp-alam
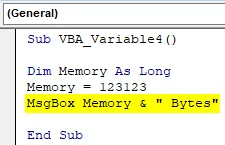
4. samm: käivitage nüüd kood. Muutujasse Mälu salvestatud väärtusena saame teatekasti koos teatega “123123 baiti”.
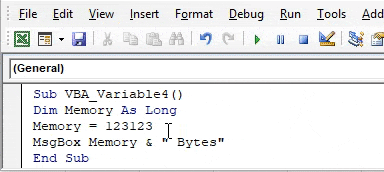
VBA muutuva deklaratsiooni plussid
- Muutuja annab muutuja tüübi identiteedi, mida tahame kuulutada.
- Kui kuulutame koodi alguses mõne muutuja, siis on see üsna meeldetuletus, et kaalume väärtuste salvestamist sellesse.
- Me võime salvestada muutujates igat tüüpi väärtusi, kuid andmetüüp peaks olema seda tüüpi.
Asjad, mida meeles pidada
- Muutuja nime kirjutamine on piiratud, see ei tohiks olla suurem kui 255
- Deklareerige muutuja alati koodi alguses.
- Muutujad ei ole tõstutundlikud, kuid muutujate nimede vahel ei tohiks olla tühikut.
- See ei tohiks sisaldada erimärki.
- Muutuja peaks algama teksti või tähestiku, mitte ühegi numbriga.
- Kui makro on loodud, salvestage fail nii, et Makro võimaldab Exceli kasutamist, et mitte kaotada koodi.
Soovitatavad artiklid
See on VBA muutuva deklaratsiooni juhend. Siin arutatakse, kuidas kasutada Exceli VBA muutuja deklaratsiooni koos praktiliste näidete ja allalaaditava Exceli malliga. Võite vaadata ka meie teisi soovitatud artikleid -
- Excel VBA Salvesta nimega
- Exceli kleepimise otsetee variant
- Kuidas kasutada funktsiooni VBA DateValue?
- Näpunäiteid Exceli kiiranalüüsi kohta
- Kuidas kuulutada globaalseid muutujaid VBA-s?