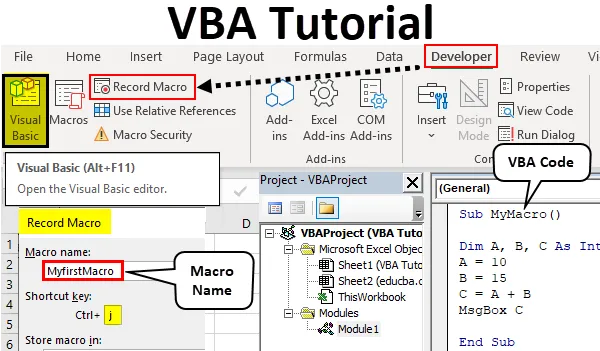
Exceli VBA õpetus algajatele
VBA või Visual Basici rakendused on Microsoft Exceli osa. Excelis teeme oma ülesande käsitsi või valemite abil, kuid korduvad ülesanded tuleb teha ikka ja jälle. Kuid kasutades VBA-d, saame oma töö lihtsamaks teha, kuna saame makrosid, mis teevad meie jaoks korduvad ülesanded. Mis on jälle makro? Makro on juhiste kogum, mis antakse määratud toimingu tegemiseks.
Selles artiklis õpime tundma VBA põhitõdesid. See on parim VBA õpetus algajatele. VBA-s loome makrosid ja nagu eespool defineeritud, on makrosid käskude kogum, mis antakse konkreetse ülesande täitmiseks. Makrode jaoks nende juhiste andmiseks on kaks võimalust. Üks on koodide kirjutamine VBA-s ise, teine aga makro salvestamise teel. Excelis on meil erifunktsioon, kus salvestame oma sammud ja Excel teeb meile samu samme ikka ja jälle, kui anname Exceli käsu selle koodi käivitamiseks. Kuid sellel on teatud piirangud, nii et me kirjutame koode VB redigeerijas, kus on meie ülesannete automatiseerimiseks tohutult palju võimalusi.
VBA on põhimõtteliselt programmeerimiskeel, nagu ka C ja Java ning kõik muu. Salvestame siin juhiste komplekti, kirjutades mõne koodiploki ja selle koodiploki käivitamisel täidavad nad meile määratud ülesandeid. Vaikimisi pole VBA excelis juurdepääsetav. VBA-le pääsemiseks peame kõigepealt järgima allpool loetletud samme.
Kuna VBA erineb tavalisest töölehest, töötame selle kallal ja see sisaldab makrosid, nii et selle salvestamine erineb teistest tavalistest töövihikutest. Kui salvestame makrosid sisaldava töövihiku, peame selle salvestama makro-toega töövihikuna, et tagada meie makrode salvestamine töövihikusse.
Kui te ei näe oma Excelis arendaja vahekaarti, toimige järgmiselt, et Exceli arendaja vahekaart lubada.
- Minge Exceli avalehe vahekaardile File .
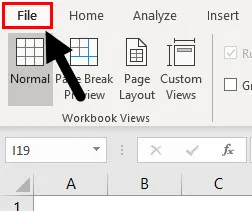
- Failide vahekaardilt leiate jaotise valikute jaoks altpoolt, klõpsake valikul Valikud .
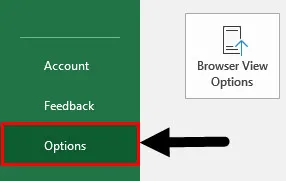
- See avab meile veel ühe viisardikasti kui Exceli suvandid. Exceli suvandites klõpsake käsul Kohanda linti.
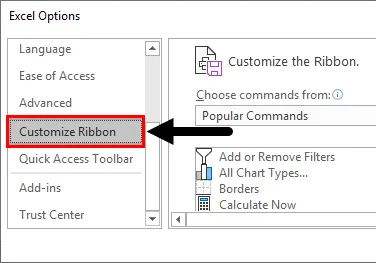
- Kui lohistame lindivalikute kohandamise alla, leiame arendaja jaoks valiku, peame märkima selle ruudu, mis võimaldab meil VBA-d excelis kasutada.
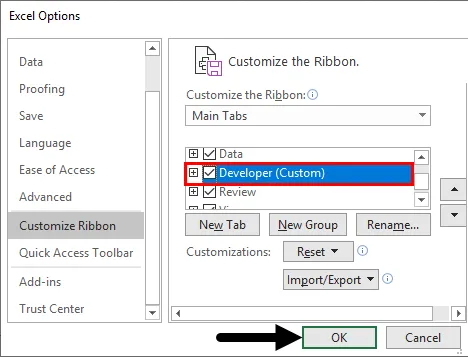
- Nüüd on arendaja vahekaart Excelis lubatud järgmiselt.
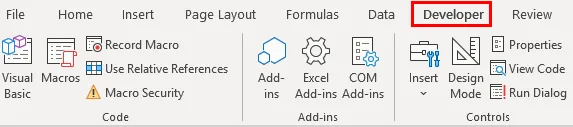
Kuidas kasutada VBA-d Excelis?
Excelis on VBA kasutamiseks kaks meetodit.
- Üks on makrode salvestamine.
- Teiseks kirjutatakse koodiplokk.
Kõige soovitavam on õppida makro salvestamise teel ja vaadata koodi, et õppida süntaksit, mis aitab meil oma koode kirjutada.
Kuidas salvestada makrosid Excel VBA-s?
Selles Exceli VBA õpetuses algajatele, enne kui hakkame õppima, kuidas VBA-s koode kirjutada, alustame VBA kõige põhifunktsioonist, milleks on makro salvestamine. Salvestusmakro on salvestatavad sammud ja laseme excelil seda teha ikka ja jälle, kui anname käsu seda teha. Õppigem neid kõiki näidetes, mis aitavad meil seda paremini mõista.
Selle VBA juhendi Exceli malli saate alla laadida siit - VBA juhendi Exceli mallVBA juhendaja - näide nr 1
Salvestagem meie esimene makro. Selle näite jaoks on mul juba esimeses lehel mõned andmed järgmiselt.
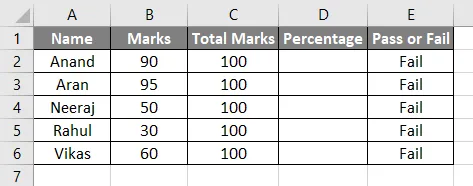
Meil on mõne õpilase hinded ja veerus E on valem, et kui protsent on suurem kui 35%, kuulutavad nad selle läbinuks või ebaõnnestunuks. Praegu pole veerus D andmeid, nii et vaikimisi on E veeru väärtus vale. Tehkem seda makro salvestamise teel.
- Vahekaardil Vaade on sellel jaotis Makrod .
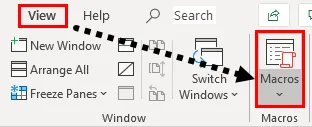
- Meil on kolm võimalust, valige Salvesta makro .
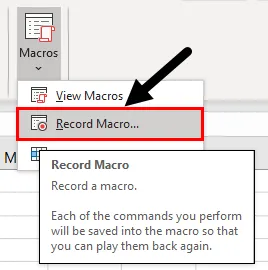
- See avab viisardikasti meie jaoks umbes nii,
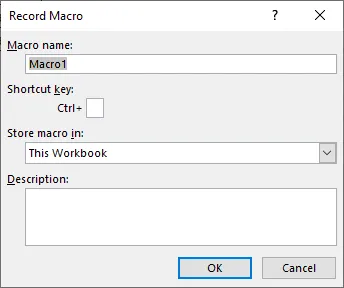
- Pidage alati meeles, et makro nimes ei tohi olla tühikuid, andke makrole nimi ja selle käivitamiseks otseteeklahv. Muud lahtrid on valikulised.

Vajutage nuppu OK ja makro registreerib iga sammu, iga valitud lahtri või iga tehtud klõpsu.
- Arvutame antud näite protsendi järgmiselt:
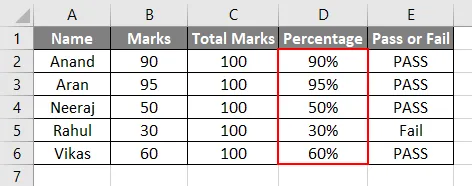
- Kui oleme oma ülesande nüüd lõpetanud, peame makro salvestamise lõpetama. Samas makrokaardil tabelis Vaated on meil veel üks võimalus peatada salvestamine . Makro salvestamise lõpetamiseks klõpsake sellel.
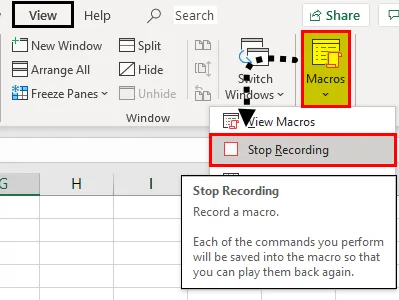
- Selle testimiseks eemaldage protsendi jaotisest väärtused ja jätke see tühjaks.
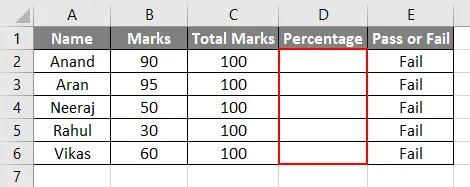
- Vajutage CTRL + J, kuna CTRL + J oli otsetee meie makrole ja näete tulemust.
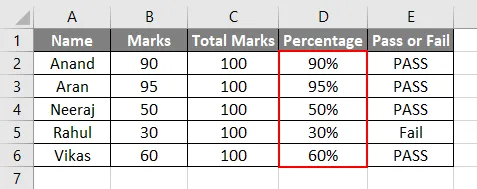
Oleme andnud neile juhistele, et silma paistaks mitte koodi järgi, vaid excel salvestas iga sammu, mida järgisime, ja koostas ise koodi. Saame vaadata ka koodi. Klõpsake jaotises makroonid käsul Kuva makro ja meil on makrode loend, kui me tegime selle töövihiku järgmiselt.
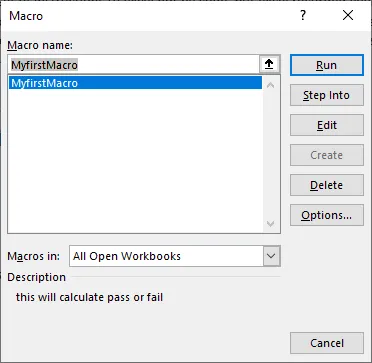
Klõpsake nuppu Redigeerimine ja see viib meid selle makro koodiaknasse, nagu allpool näidatud.
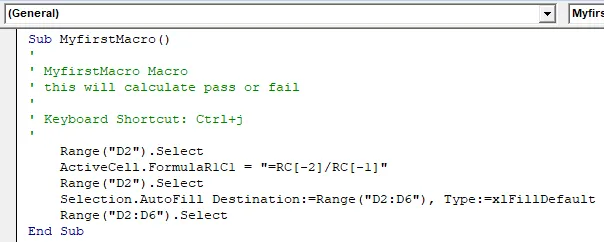
Me ei kirjutanud seda koodi, vaid excel salvestas oma sammud ja muutis selle koodideks. See on exceli väga unikaalne omadus, kuid sellel on mõned piirangud, näiteks kui teeme Exceli jaoks täiendava sammu, salvestame selle sammu ja teostame selle iga kord, kui makro käitatakse.
Kuidas teha VBA-koodi abil Excelis näidismakrosid?
Allpool on toodud Excel VBA juhendaja näide, kuidas teha meie esimene näidismakro VBA-s, kirjutades ise koodi. Koodi kirjutamiseks VBA-s peame seda teadma, et iga makro algab ja lõpeb funktsiooniga SUB ().
VBA juhendaja - näide nr 2
- Klõpsake arendaja vahekaardil nuppu Visual Basic, mis avab meie jaoks VB redigeerija, kuhu kirjutame oma esimese makro.

- Kui VB-redaktor on avatud, näeme enda ümber palju aknaid. Vasakpoolsel küljel on projektiaken, kus peetakse arvestust oma moodulite kohta, kuhu kirjutame VBA projekti koode ja atribuute. Ülal on ka tööriistariba koos mitmesuguste tööriistade valikutega.
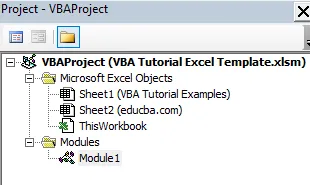
- VBA-koodi või makro kirjutamiseks vajame selle kirjutamiseks platvormi või koodiakent. Kirjutame moodulites koode. Moodulitele pääseb vahelehelt Insert.
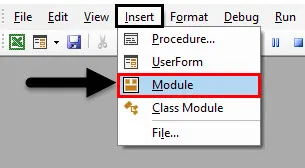
- Kui klõpsame moodulil ja teeme sellel topeltklõpsu, avaneb meile uus aken, mis on meie kood koodi kirjutamiseks. Esiteks nimetame oma makro järgmiselt.
Kood:
Alam MyMacro () Lõpeta alam
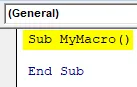
- Muutujatega töötamiseks peame need muutujad deklareerima andmetüüpidega nagu igas teises programmeerimiskeeles, näiteks järgmiselt. Kasutame muutujate deklareerimiseks märksõna Dim.
Kood:
Alam MyMacro () Dim A, B, C täisarvuna Lõpp-alam
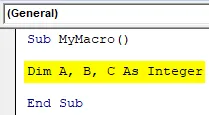
- Saame nende muutujatega täita mis tahes toiminguid, näiteks järgmiselt,
Kood:
Sub MyMacro () Dim A, B, C täisarvuna A = 10 B = 15 C = A + B lõpp Sub
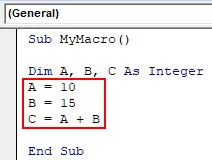
- VBA väärtuse kuvamiseks kasutame funktsiooni Msgbox Function, nagu on näidatud alloleval pildil.
Kood:
Sub MyMacro () Dim A, B, C täisarvuna A = 10 B = 15 C = A + B MsgBox C Lõpp Sub
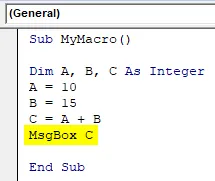
- Käivitage kood, vajutades F5 või nuppu Käivita ja vaadake väljundit.

Asjad, mida meeles pidada
- VBA pole Excelis vaikimisi lubatud, see peab olema käsitsi lubatud.
- Kahel makrol ei tohi olla sama nime.
- Makroinimes ei tohi nende vahel olla tühikuid.
- Makro salvestamisel salvestab see kõik meie toimingud, seega peame iga sammuga olema ettevaatlikud.
Soovitatavad artiklid
See on juhend Excel VBA juhendajale algajatele. Siin räägime arendaja vahekaardi lubamise sammudest ja makrode salvestamise õppimisest ning Excel VBA-s proovide makrode tegemise õppimisest koos praktiliste näidete ja allalaaditava excelimalliga. Allpool on mõned kasulikud exceli artiklid, mis on seotud VBA-ga -
- VBA kõne alam
- VLOOKUPi õpetus Excelis
- VBA selge sisu
- Veergude rühmitamine Excelis