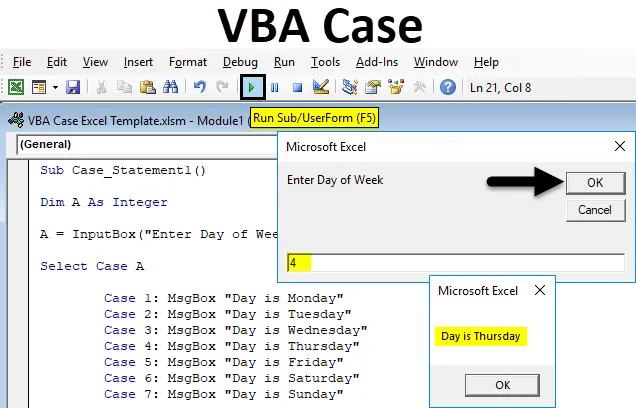
Exceli VBA juhtum
Excelis pole otsest sätet, kuidas lauset või lauset helistada, otsides mõnda sõna või numbrit. Seda saab teha funktsioonide lisamise abil, kuid see võtab liiga palju argumente. VBA juhtum kutsus ühte või mõnda avalduste rühma, mis sõltub avaldise väärtusest. Kui avaldis või juhtum omavad määratletud väärtusi või lauset, siis juhul, kui sisestame juhtumi numbri, saame selle numbri või tähestiku jaoks määratletud väärtused või lause.
Allpool on toodud järgmised peamiselt vajaminevad süntaksid;
- Select Case - Select Case on kasutatud tekstiväljendus, mis võib olla numbriline või jada.
- Juhtum - juhtumil on ekspressionist-n ja lause-n, mis tähendab, et ekspressionist nõuab juhul, kui mõni on olemas, ja lause-n on valikuline, kui testväljendused vastavad ükskõik millisele ekspressionistile-n.
- Muu avaldus - kui testi ekspressiivsus ei ühti ühegi kohtuasja avaldisega, siis tuleb ette muu lause.
Kuidas kasutada Exceli VBA juhtumiaruannet?
Õpime kasutama mõne näitega Exceli VBA juhtumi avaldust.
Selle VBA Case Exceli malli saate alla laadida siit - VBA Case Exceli mallExceli VBA juhtumiteatis - näide nr 1
Loome tekstiväljavõttele VBA kohtuasja numbritega nädalapäevade jaoks. VBA juhtumiavalduse kasutamiseks toimige järgmiselt.
1. samm: minge VBA aknasse ja avage uus moodul, valides menüü vahekaardilt Lisa mooduli, nagu näidatud allpool.
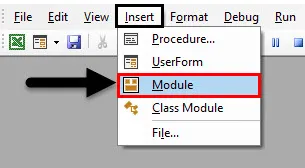
2. samm. Kui see on tehtud, avatakse uus moodul. Kirjutage alamkategooria funktsionaalsesse nime või mõne muu nime alla vastavalt oma valikule, nagu allpool näidatud.
Kood:
Sub Case_Statement1 () Lõpp Sub
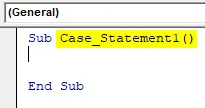
3. samm: loomisel numbritega kohtuasja lause määratlege kõigepealt täisarv, nagu allpool näidatud.
Kood:
Sub Case_Statement1 () Hämardatakse täisarvuna End Sub
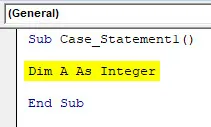
4. samm: määrake nüüd sisestatud täisarvule sisendkast ja sisestage kasti nimi, sisestades allpool näidatud “ Nädalapäev ”. Vastuse saamiseks sisestage see lahtrisse juhtumi number.
Kood:
Sub Case_Statement1 () Tühjenda A kui täisarv A = InputBox ("Sisestage nädalapäev") Lõpp Sub
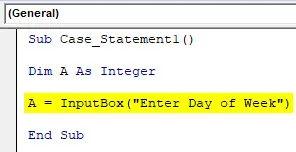
5. samm. Määratletud täisarvu integreerimiseks suurtähtedega kasutage käsku Vali, nagu allpool näidatud. See määrab kohtuasja täisarvuks.
Kood:
Sub Case_Statement1 () Tühjenda A kui täisarv A = InputBox ("Sisestage nädalapäev") Valige juhtum A End Sub
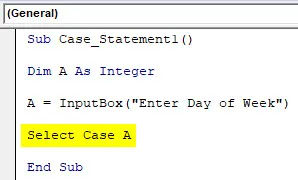
6. samm: Kuna meil on nädalas 7 päeva, siis alates esmaspäevast, kui 1. juhtumiks on esmaspäev, on esimene tööpäev kuni nädala viimase päevani, mis on 7. juhtumi puhul pühapäev . Kõigi juhtumite printimiseks tekstikasti kasutame MsgBox-i käsku koos kõigi juhtumitega 1 kuni 7 eraldi iga nädalapäeva jaoks, nagu allpool näidatud.
Kood:
Sub Case_Statement1 () Tühi A kui täisarv A = InputBox ("Sisestage nädalapäev") Valige 1. juhtum: MsgBox "Päev on esmaspäev" 2. juhtum: MsgBox "Päev on teisipäev" 3. juhtum: MsgBox "Päev on kolmapäev" Juhtum 4: MsgBox "Päev on neljapäev" Juhtum 5: MsgBox "Päev on reede" Juhtum 6: MsgBox "Päev on laupäev" Juhtum 7: MsgBox "Päev on pühapäev" End Sub
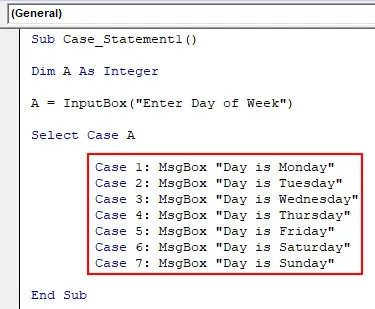
7. samm: Nüüd tuleb kohtuasja osa muust avaldusest, kuhu kirjutame juhul, kui mõni määratletud juhtumitest pole tõene, siis saame muude juhtumite avalduse teateks „ Vale päev ”. Ja ka selle jaoks kasutame MsgBoxi ja End Select it.
Kood:
Sub Case_Statement1 () Tühi A kui täisarv A = InputBox ("Sisestage nädalapäev") Valige 1. juhtum: MsgBox "Päev on esmaspäev" 2. juhtum: MsgBox "Päev on teisipäev" 3. juhtum: MsgBox "Päev on kolmapäev" Juhtum 4: MsgBox "Päev on neljapäev" 5. juhtum: MsgBox "Päev on reede" Juhtum 6: MsgBox "Päev on laupäev" Juhtum 7: MsgBox "Päev on pühapäev" Muu juhtum: MsgBox "Vale päev" End Select End Sub Sub
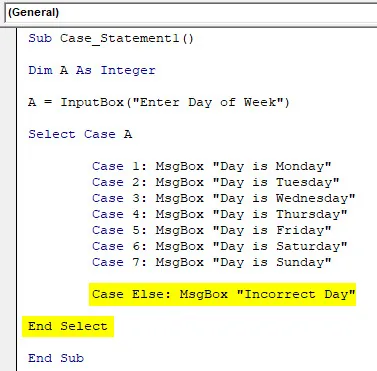
8. samm: kui see on tehtud, siis kompileerige ja käivitage kood. Saame teatevälja, milles palutakse sisestada nädalapäev, nagu allpool näidatud. Sisestage siin juhtumi number vahemikus 1 kuni 7. Me sisestame 5 ja vaatame, mis tuleb. Saime teate, et 5. päev on määratud „ Päev on reede “.
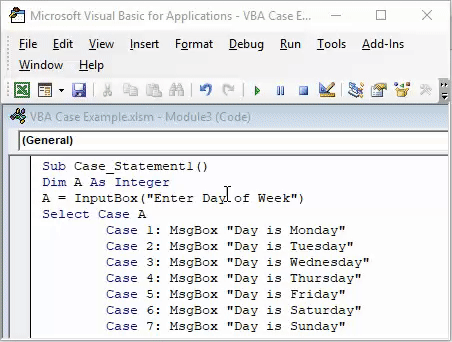
9. samm: sisestame nüüd ükskõik millise arvu, välja arvatud 1 kuni 7. Olgu see siis 9. Kui me seda teeme, kuvatakse meile allpool näidatud sõnum “ Vale päev ”, sest nädalas on ainult 7 päeva. Muu väärtus annab allpool veateate, mille määratlesime muudes juhtumites.
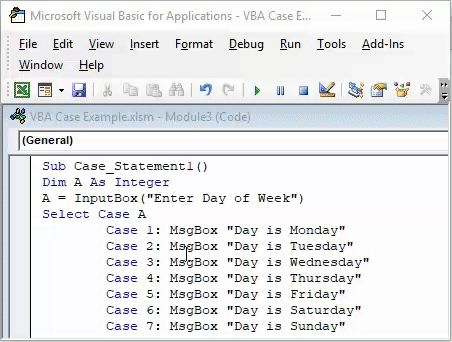
Exceli VBA juhtumiteatis - näide nr 2
Selle näite sarnasel viisil kasutame Stringi abil tekstisõnumite printimiseks VBA ümbrist. Erinevate vanasõnade trükkimiseks tekstiväljavõttena kasutame juhtumit.
1. samm: selleks avage vahekaardil Lisa uus moodul ja kirjutage funktsiooni nimele alamkategooria, nagu allpool näidatud.
Kood:
Sub Case_Statement2 () Lõpp Sub
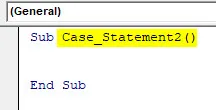
2. samm: määratlege nüüd string, kuhu me teksti väärtused salvestame, nagu allpool näidatud.
Kood:
Sub Case_Statement2 () Hämardada kui stringi lõpp Sub
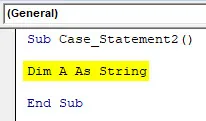
3. samm: määrake sisestuskast määratletud stringile lausega “ Sisestage oma valiku sõna ”.
Kood:
Sub Case_Statement2 () Tühjenda A kui string A = InputBox ("Sisestage oma valitud sõna") Lõpp alam
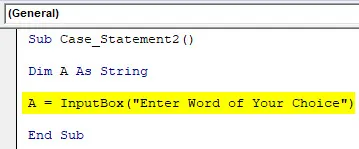
4. samm: avage nüüd valiku Select Case silmus ja lõpetage määratletud stringi A jaoks End Select.
Kood:
Sub Case_Statement2 () Tühjendama A kui string A = InputBox ("Sisestage oma valiku sõna") Valige juhtum A Lõpp Valige lõpp Alam

5. samm. Nüüd kirjutage stringi A valiku silmusevaliku sisemusse hüpikmenüüsse sõnumikastiga iga vanasõna. Siin oleme valinud 3 vanasõna, alustades juhtumist 1 kuni 3 sõnumikasti käsuga MsgBox, nagu allpool näidatud.
Kood:
Sub Case_Statement2 () Dim A Nagu string A = InputBox ("Sisestage oma valiku sõna") Valige juhtum A Juhtum 1: MsgBox "Selline on eluviis" Juhtum 2: MsgBox "Mis toimub ümber, tuleb ümber" Juhtum 3: MsgBox "Tit For Tat" End Valige End Sub
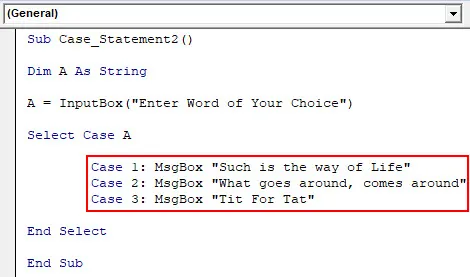
6. samm: nüüd on ülaltoodud väide tõene ainult 1.-3. Juhtumi numbrite vahel. Peale nende arvu peame defineerima ka VÄLJA lause ka muudes tingimustes, nagu allpool näidatud.
Kood:
Sub Case_Statement2 () Dim A Nagu string A = InputBox ("Sisestage oma valiku sõna") Valige juhtum A Juhtum 1: MsgBox "Selline on eluviis" Juhtum 2: MsgBox "Mis toimub ümber, tuleb ümber" Juhtum 3: MsgBox "Tit For Tat" muu juhtum: MsgBox "Midagi ei leitud" End Select End Sub
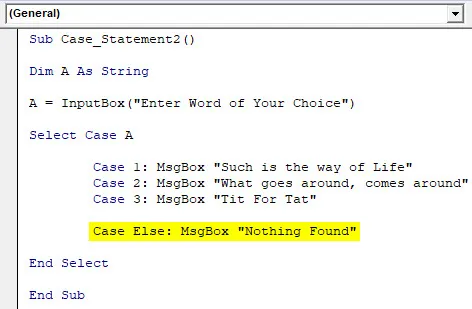
7. samm: kompileerige ja käivitage kood. Saame teate, kus palutakse sisestada mõni teie valitud sõna.
Nagu me juba mõned juhtumid numbritega defineerisime, sisestame siin suvalise arvu vahemikus 1 kuni 3. Sisestame 2 ja vaatame, mis tuleb.
Nagu ülal näeme, näidati juhtumis 2 salvestatud vanasõna sõnumikastis.
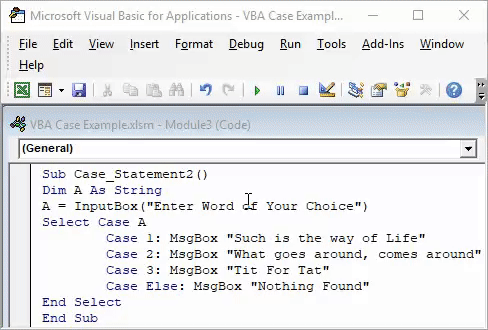
8. samm: katsetage nüüd mis tahes muu numbri või tähestikuga, välja arvatud 1 kuni 3. Võtame A. Kuna me A jaoks midagi ei määratlenud, saime tõrketeate kui midagi ei leitud .
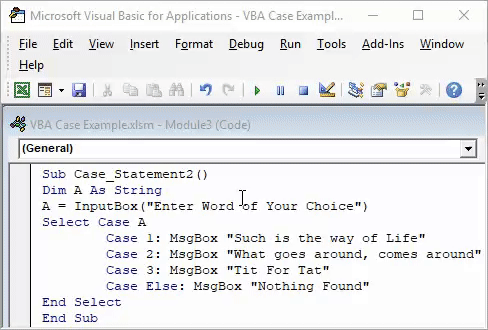
VBA juhtumi avalduse plussid
- VBA juhtumiavalduse asemel pole vaja Excelis suurt sisestusfunktsiooni avaldust kirjutada, see on üsna lühike.
- See on üsna kasulik mõne küsimustiku loomisel, kus sisend on lühidalt.
- Kiireim ja lihtsaim viis juhtumiavalduse lisamise meetodini.
- Vähem võimalusi vea saamiseks.
Asjad, mida meeles pidada
- Ärge unustage salvestada Exceli faili makrofunktsioonidega Excelis, selle abil saame loodud koodi kasutada mitu korda.
- Valikujuhtumi ahelas saame käsu String abil numbrite asemel kasutada ka tähestikke.
- Määratlege ülejäänud lause alati nii, et puuduva punkti purunemise tähendus oleks selge.
- Keerulisi küsimustikke saab moodustada ka mitmete ja erinevate käskude abil.
Soovitatavad artiklid
See on olnud juhend Excel VBA juhtumikirjeldusele. Siin arutasime, kuidas kasutada Exceli VBA juhtumit koos mõne praktilise näite ja allalaaditava Exceli malliga. Võite vaadata ka meie teisi soovitatud artikleid -
- Excel VBA MsgBox
- VBA Vigade täielik juhend
- Numbrite vormindamine VBA-vormingus
- Kuidas kasutada VBA TRIM-i?