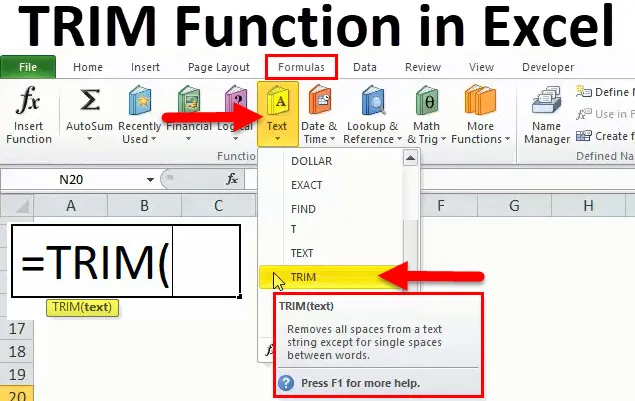
Exceli TRIM-funktsioon (sisukord)
- TRIM Excelis
- TRIM-i valem Excelis
- Kuidas kasutada TRIM-funktsiooni Excelis?
TRIM Excelis
TRIM-funktsioon liigitatakse tekstfunktsioonide alla. TRIM-funktsioon aitab eemaldada andmetest lisaribad, jättes sõnade vahele ainult ühe tühiku ja tühikud ei jää teksti algusesse ega lõppu ning puhastavad seeläbi töölehe lahtrid.
See on väga kasulik muudest rakendustest või keskkondadest teksti puhastamisel. Kui impordite andmeid suvalisest andmebaasist või mõnest muust rakendusest, tuleb selle juurde algusesse, lõppu või mõnikord sõnade vahele täiendavaid tühikuid. Siis võib see funktsioon olla kasulik ebaregulaarsete vahede eemaldamiseks andmebaasidest või muudest rakendustest imporditud andmetest.
TRIM-i valem Excelis
Allpool on Exceli TRIM-valem:
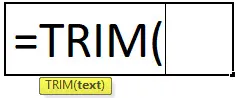
Kärbimisfunktsiooni argumendid
Kärbimisfunktsioonis on ainult üks argument, mis on allpool mainitud.
= Tekst (lahtri väärtus / tekst)
Valemi kasutamise otsetee
Klõpsake lahtrit, kus soovite väärtust saada, ja sisestage valem nagu allpool mainitud
= Kärpimine (lahtri väärtus / tekst)
Funktsioon Kärbi kasutamine Excelis
- Klõpsake vahekaarti valem> Tekst> klõpsake nuppu Kärbi

- Klõpsake ka funktsiooniikooni, seejärel kirjutage valem käsitsi ja otsige seda käsitsi.
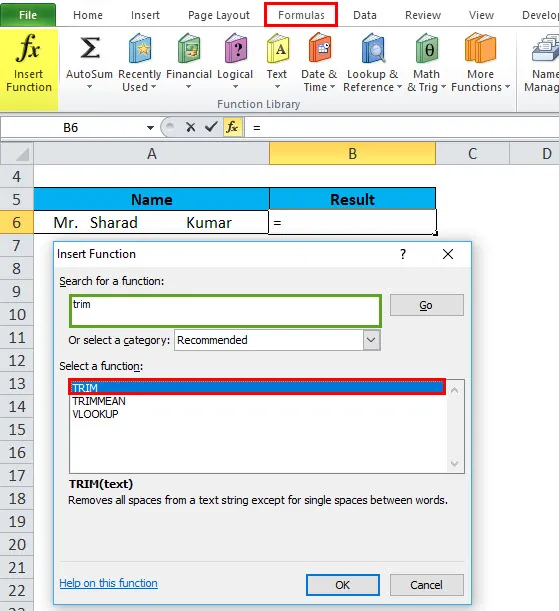
- Saame uue funktsiooni akna, millel on allpool mainitud pildid.
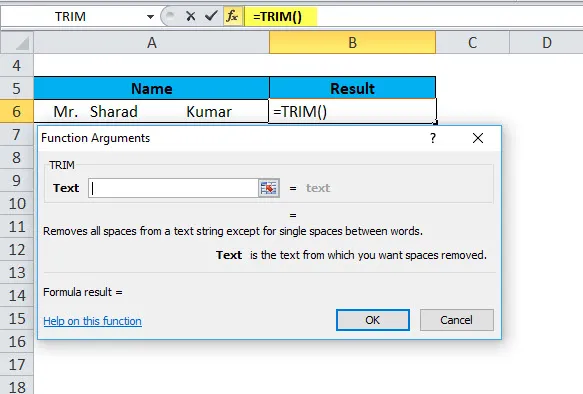
- Siis peame sisestama üksikasjad, nagu pildil näidatud.
Pange lahtri väärtus või teksti väärtus kohta, kust soovite andmetest tühiku eemaldada.
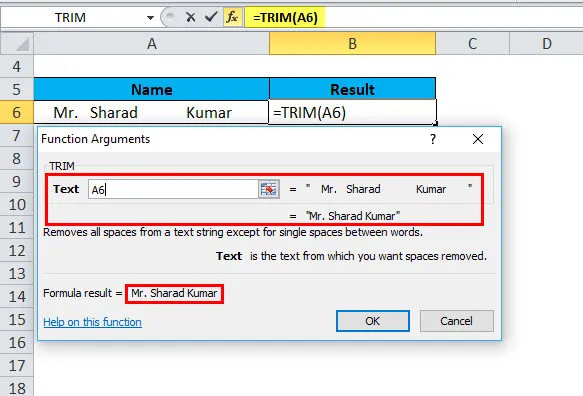
- Seejärel klõpsake nuppu OK.

- Tulemus on:
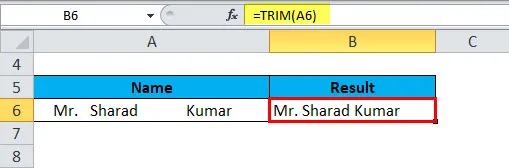
Kuidas kasutada TRIM-funktsiooni Excelis?
Kärpimisfunktsioon on Excelis väga lihtne ja hõlpsasti kasutatav. Vaatame nüüd mõne näite abil, kuidas Excelis funktsiooni TRIM kasutada.
Selle TRIM Function Exceli malli saate alla laadida siit - TRIM Function Exceli mallExceli TRIM-funktsioon - näide # 1
Oletame, et meil on kliendinimede veerg, millel on enne teksti ja pärast seda ruumi ning sõnade vahel rohkem kui üks tühik. Niisiis, kuidas me eemaldame kogu andmete lahtrist kogu lisaruumi korraga, kopeerides kogu veeru Exceli TRIM valemi ja asendades seejärel valemid nende väärtustega Alustame valemi kirjutamist, üksikasjalikud sammud on allpool mainitud.
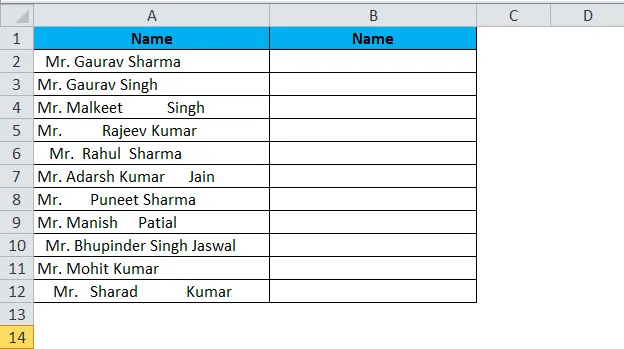
- Kirjutage meie näites esimese rea lahtri TRIM valem: A2:
= TRIM (A2)
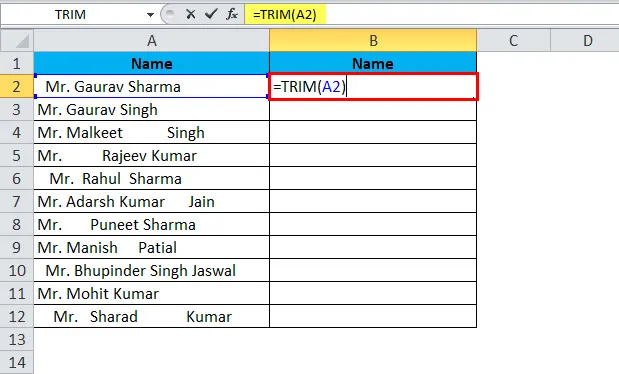
Tulemus on:
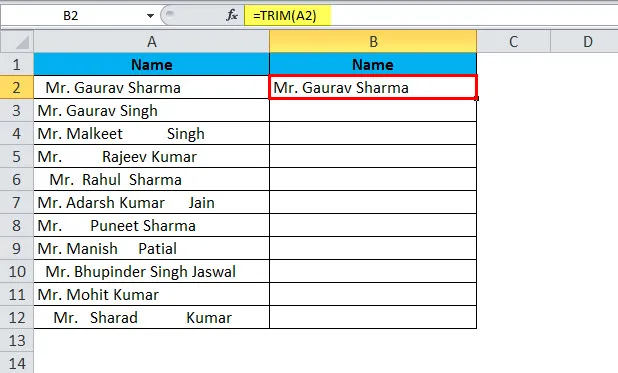
- Kursori asukoht valemi lahtri paremasse alumisse nurka (selles näites B2),
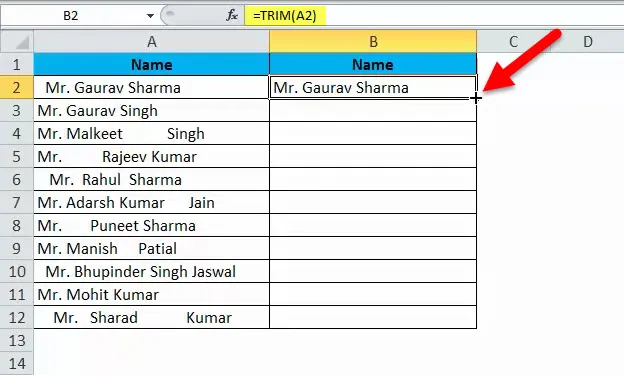
- Valige vahemik (B2: B12) ja täitke valem kuni viimase lahtrini koos andmetega.
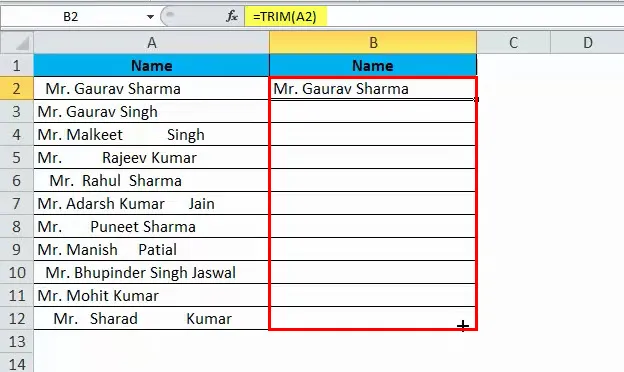
- Selle tulemusel on teil nüüd 2 veergu originaalnimed tühikute ja valemitega kärbitud klientide nimedega.

Asendage nüüd algses veerus olevad väärtused kärbitud andmete väärtusega. Kuid olge ettevaatlik, lihtsalt kopeerige ja kleepige kärbitud veeru andmete väärtus algsesse veergu. Muidu hävitage teie valemid ja me kaotasime andmed. Nii et seda tüüpi juhtub, peate kopeerima ainult väärtused, mitte valemeid. Sammud on allpool mainitud.
- Valige kõik kärbimisvalemitega lahtrid (antud näites B2: B12) ja kopeerige valitud vahemik (CTRL + C).
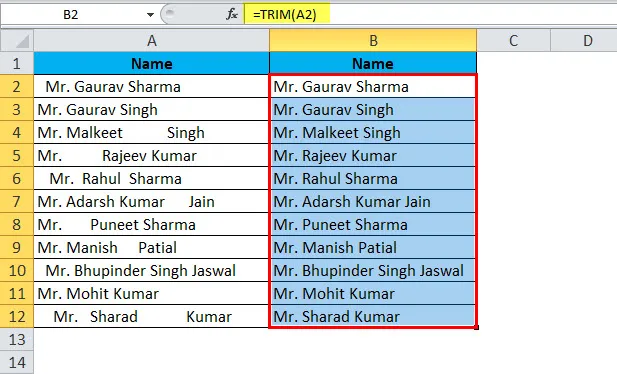
- Valige kõik lahtrid algsete andmetega (A2: A12)
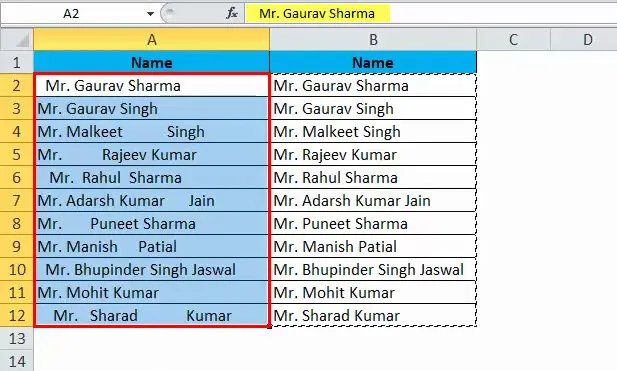
- ja kleepige andmed väärtusena, mitte valemina, võite kasutada ka otseteede meetodit spetsiaalse kleepimise jaoks (Ctrl + Alt + V). Ilmub dialoogiboks.
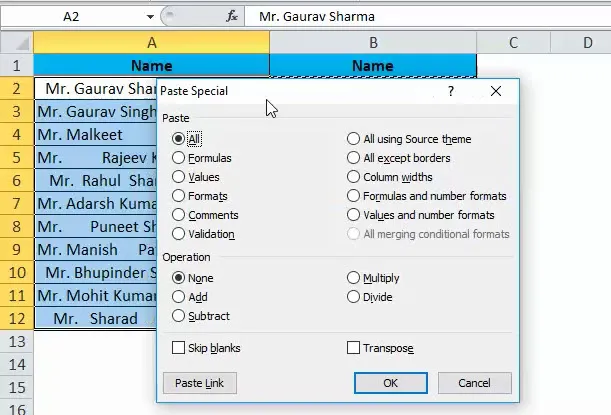
- Siis jälle V väärtuse jaoks.
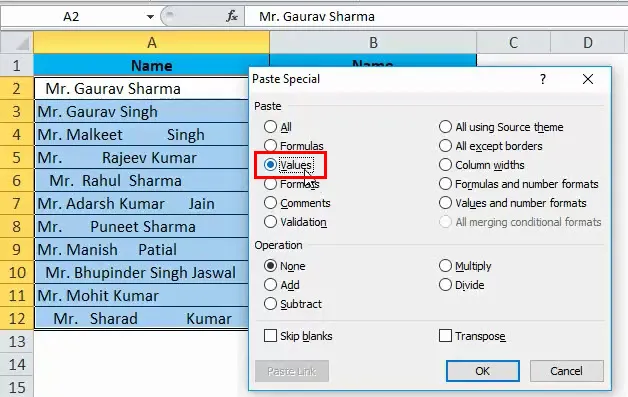
- Vajutage sisestusklahvi ja tulemus näeb välja selline
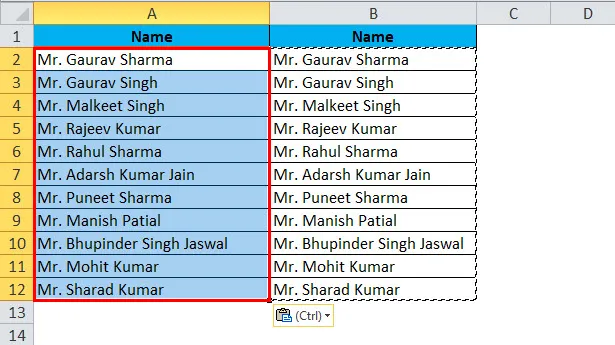
Exceli TRIM-funktsioon - näide # 2
Tavaliselt, kui toome Excelist andmeid teisest rakendusest või andmebaasist, näiteks SQL Server, Oracle, HTML, seisame silmitsi sellise tüübi probleemiga rea eraldamiseks lisaruumiga, võime öelda, et kaherealine probleem või mähisteksti väljaandmine ja ka kunagi koos erimärk, mida ei eemaldata ainult sisustusega. Seega saame sellist tüüpi olukordades kasutada puhaste funktsioonidega trimmerdusfunktsiooni. Näide, kuidas allpool mainitakse pilte.

Nüüd saame kasutada puhaste funktsioonidega trimmerdusfunktsiooni.
- Kirjutage valem = TRIM (CLEAN (A16))
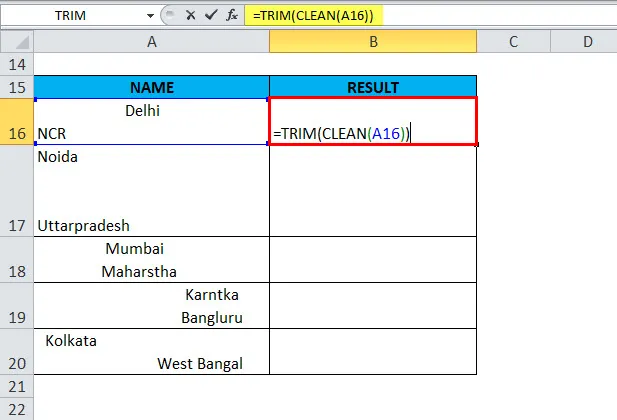
Tulemus on:
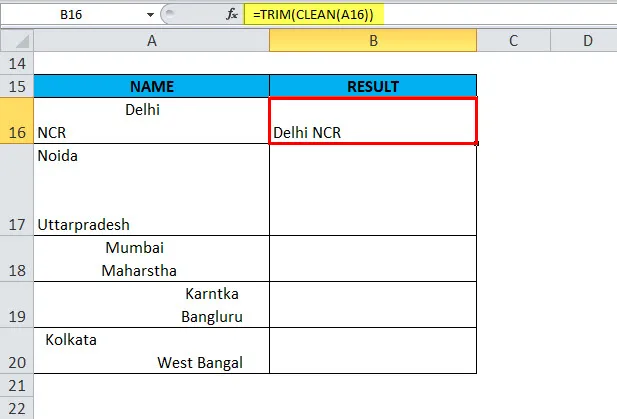
- Kursori positsioon valemi lahtri paremasse alumisse nurka (selles näites B16)
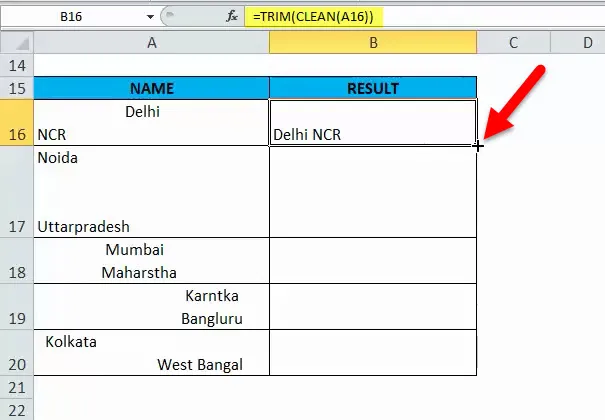
- valige vahemik ja täitke veerg valemiga.
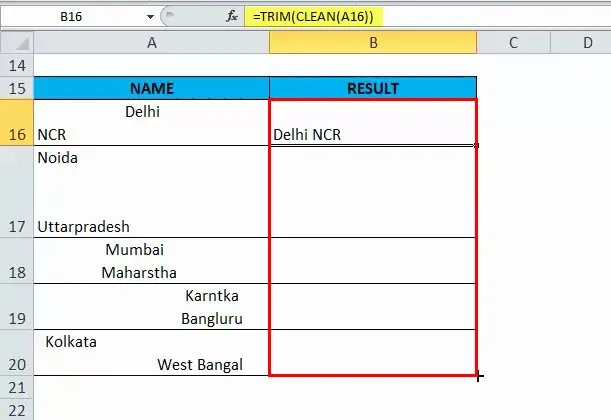
Tulemus on:
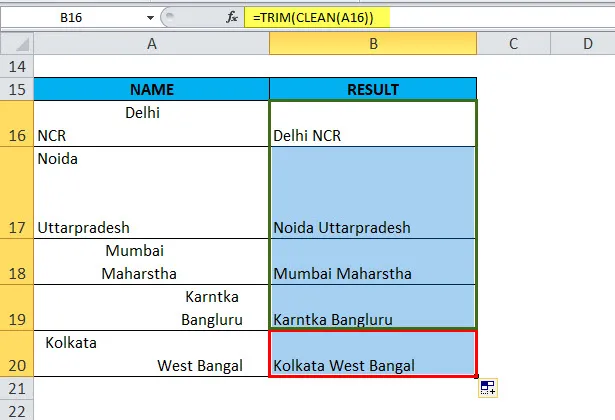
- Siis peate kopeerima ja kleepima ainult väärtused, mitte valemid nagu esimeses näites.
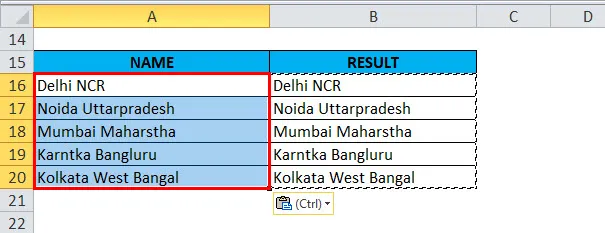
TRIM-funktsiooni selgitus Excelis
Lisaruumi arv lahtris, saagem aru
Enne andmete tühikute eemaldamist, kui tahame teada, kui palju lisaruumi või kogu ruumi on exceli lehel, saame LEN-funktsiooni koos trimmimisfunktsiooniga.
Kui soovite saada lahtris olevate lisatühikute koguarvu, leiame esiteks funktsiooni Len abil teksti pikkuse koguarvu, arvutame siis stringi pikkuse ilma lisatühikuteta ja lahutame viimase kogupikkusest. Valem on selline, nagu allpool mainitud.
= LEN (A16) -LEN (TRIM (A16))
Järgmine ekraanipilt näitab ülaltoodud valemi toimimist:
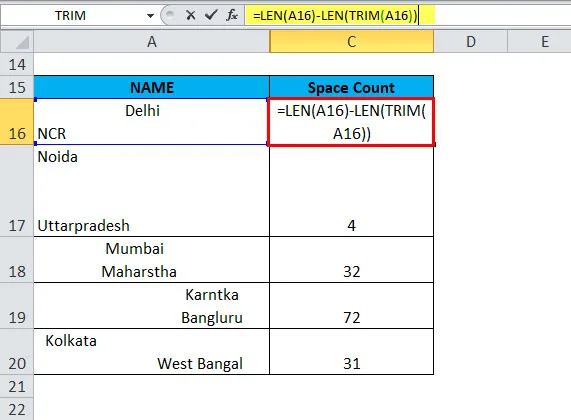
Tulemus on:
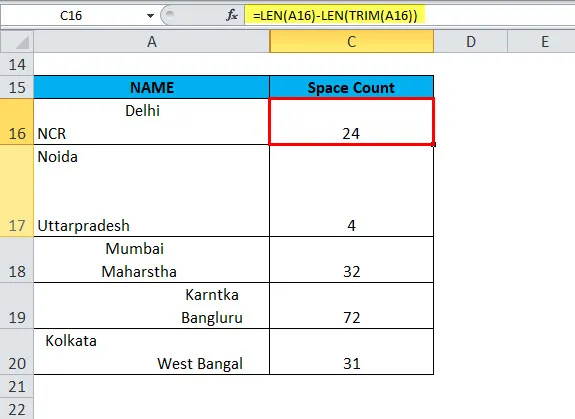
Märkus. See funktsioon tagastab lahtris olevate lisatühikute arvu, kuid see funktsioon pole kasulik, kuna soovime arvestada ka ühe tühiku või tühikutega teksti keskel, kuna trimmimine eemaldas ainult soovimatud tühikud. Kui tahame saada lahtrisse tühikute koguarvu, võime kasutada asendivalemit funktsiooniga LEN.
Nagu ülalpool mäletati, kasutati lisaruumide loendamiseks trimmimisfunktsiooni koos LEN-funktsiooniga. Sama tegevus, mida me siin kogupindalaarvestuse puhul teeme, kasutab funktsiooni LEN asendusfunktsiooniga. Asendusfunktsioon asendab vana teksti uue väärtusena, allpool mainitud näites asendame kogu teksti pikkuse hulgast ainsa teksti väärtuse, seega leidsime, et ruumi pole.
= LEN (A16) -LEN (SUBSTITUTE (A16, ”“, ””))
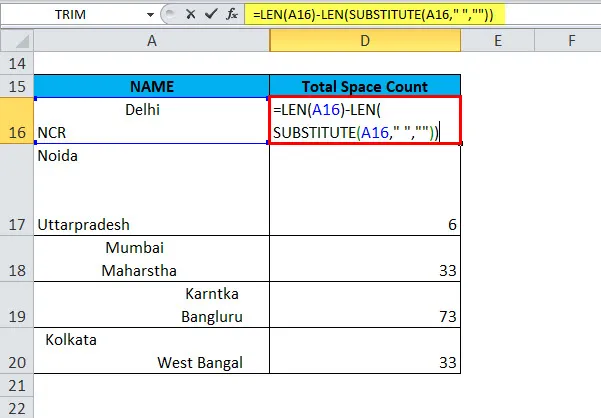
Tulemus on:
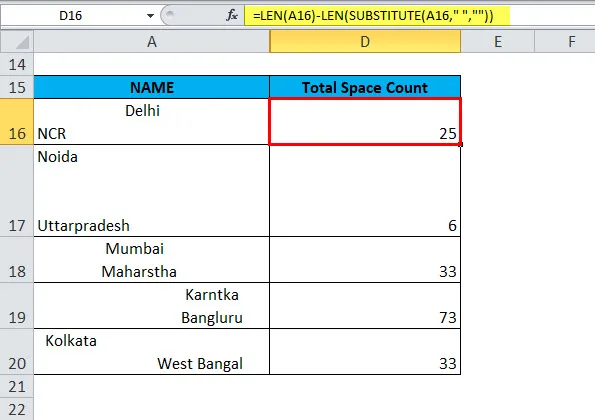
Asjad, mida meeles pidada
- TRIM eemaldab tekstist tühikud. Seega jätab see sõnade vahele ainult üksikud tühikud ega teksti algusesse ega lõppu tühikuid.
- Funktsioon TRIM oli ette nähtud 7-bitise ASCII tühimärgi (väärtus 32) kärpimiseks tekstist, nii et see eemaldab tekstist ainult ASCII tühimärgi (32).
- Funktsioon TRIM ei eemalda HTML-i veebilehtedel tavaliselt kasutatavaid tühikuid.
- Unicode'i tekst sisaldab sageli mittemurdvat tühikut (160), mis kuvatakse veebilehtedel HTML-üksusena. Seda ei eemaldata koos TRIM-iga.
Soovitatavad artiklid
See on olnud TRIM-i juhend Excelis. Siin käsitleme TRIM-i valemit ja seda, kuidas TRIM-funktsiooni Excelis kasutada, koos praktiliste näidete ja allalaaditava excelimalliga. Võite vaadata ka meie teisi soovitatud artikleid -
- Juhend vasakpoolsest funktsioonist Excelis
- Hämmastavad näited RATE-funktsioonist Excelis
- Kuidas kasutada NPV funktsiooni?
- Exceli SUMIF-i funktsioon