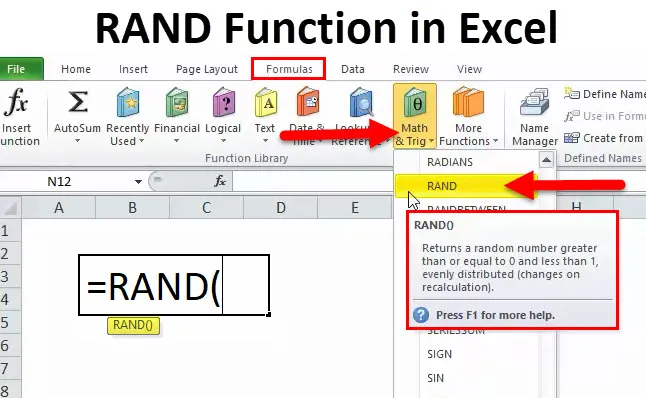
RAND funktsioon (sisukord)
- RAND Excelis
- RAND valem Excelis
- Kuidas funktsiooni RAND kasutada?
RAND suurepäraselt
Sõna RAND ise soovitab juhuslikult tähistada tähti, numbreid ja muid sümboleid, mis ei järgi jada.
Funktsioon RAND genereerib numbrid, mis on suuremad nullist või sellega võrdsed, kuid vähem kui 1. See on lenduv funktsioon ja muutub pidevalt, kui toiming toimub töölehel või töövihikus.
RAND valem suurepäraselt
Allpool on RAND valem:

See funktsioon ei sisalda ühtegi argumenti, pigem eeldab see arvu, mis on nullist suurem või sellega võrdne, kuid väiksem kui 1. Erinevalt funktsioonist RANDOMBETWEEN ei pea me funktsiooni RAND alumist ja ülemist väärtust täpsustama. Nende numbrite vahemik varieerub vahemikus 0–0, 99999999…
Analüütikuna ja exceli koolitajana on alati mugav kasutada kiirnumbrite genereerimist minu õpilaste õpetamiseks. Kuid see pole ettevõtte kontorites kõige enam kasutatav valem, kuna RAND-funktsiooni vajadust ei pruugi kellelgi kontoris tekkida.
Kuidas kasutada funktsiooni RAND Excelis?
See funktsioon on väga lihtne ja hõlpsasti kasutatav. Vaatame nüüd, kuidas mõnede näidete abil funktsiooni RAND kasutada.
Selle RAND-funktsiooni saate alla laadida Exceli mallist siit - RAND-funktsiooni Exceli mallistNäide nr 1
Treenerina, kes õpetab oma õpilastele SUM-funktsiooni, pean genereerima mõned numbrid vahemikus 0 kuni vähem kui 1. Ma teen seda kiiresti funktsiooni RAND abil.
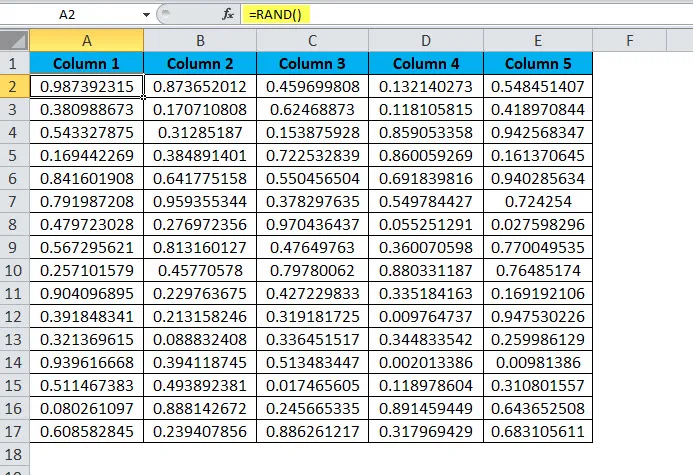
Siin olen genereerinud numbrid A2-st E17-ni ja rakendanud SUM-valemi iga rea 18 veeru jaoks. SUM võtab vahemiku A2: A17, B2: B17 ja nii edasi, kuni E2: E17.
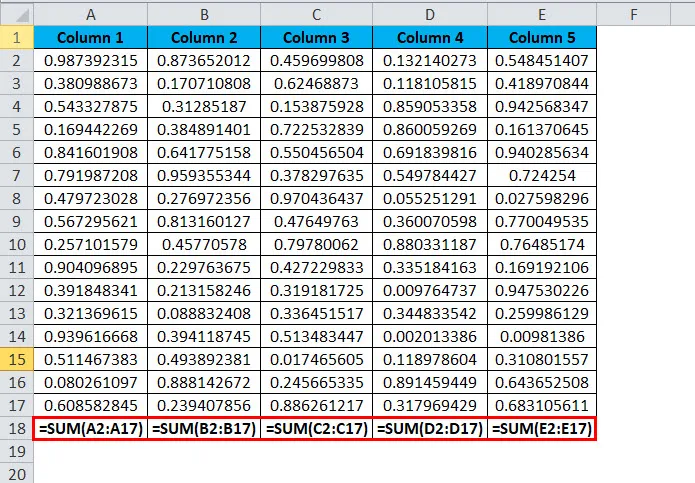
Vastus, mille sain, on allpool toodud pildil.
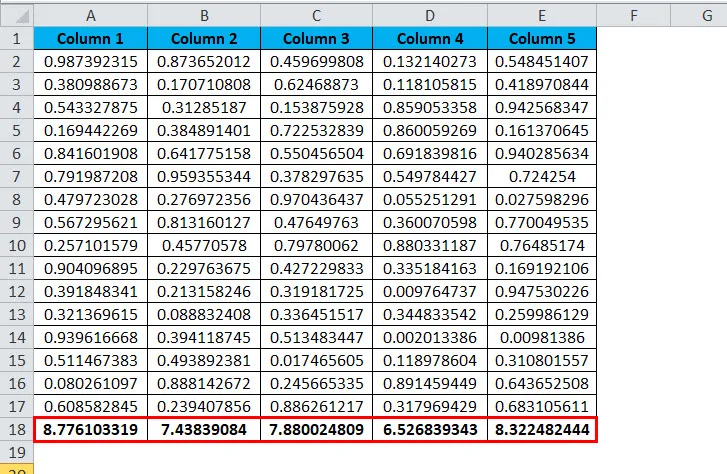
Näide 2
Oletame, et juhite loteriipoodi ja peate määrama mõne numbri igale lotopiletile ja valima ainult numbrid, mis on suuremad kui 0, 95.
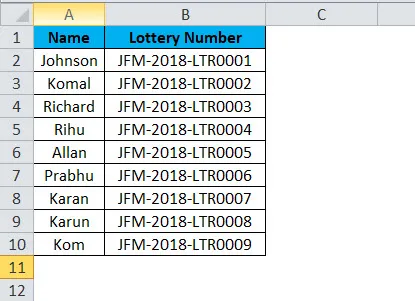
Nüüd peame genereerima numbrid ja valima võitja. Lähme edasi ja rakendame numbrite genereerimiseks funktsiooni RAND.
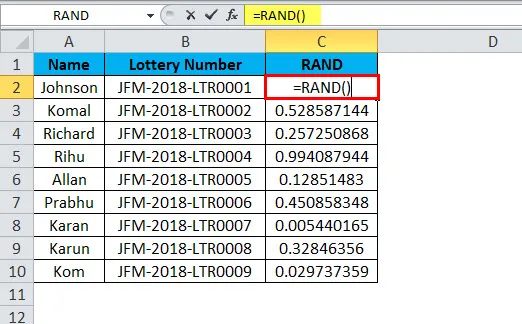
Märkus. Kuna RAND on lenduv funktsioon, kui numbrite genereerite, kopeerige ja kleepige ainult väärtused pasta spetsiaalse meetodi abil.
Nüüd oleme veerus C genereerinud juhuslikud numbrid.
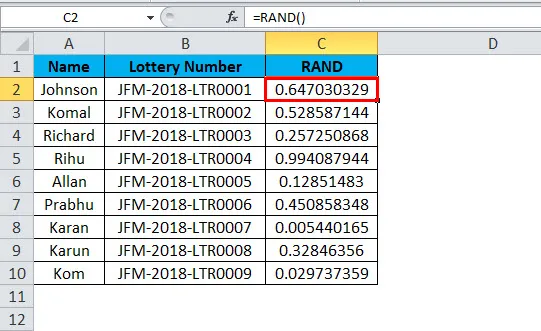
Nüüd peame võitja leidma ja kriteeriumid on järgmised: kui RAND-i arv on suurem kui 0, 95, siis kuulutatakse nad võitjaks.
Nüüd peame jälle selleks rakendama veel ühte valemit ja selle võitjaks kuulutama. Võitja kuulutamiseks peame kasutama IF tingimust.
Mis siin IF tingimust teeb, on testida, kas veeru C väärtused on nullist suuremad või sellega võrdsed ja kas see loogiline test on tõene.
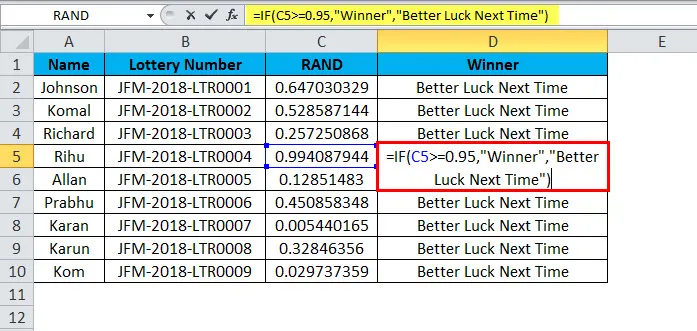
Siis tagastatakse tulemus võitjana. Ülaltoodud tabelis on võitjaks Rihu. Kuna tema tulemus on suurem kui 0, 95, kuulutas valem teda võitjaks.

Kui loogiline tulemus on vale

Siis tagastatakse tulemus parema õnne korral järgmine kord.
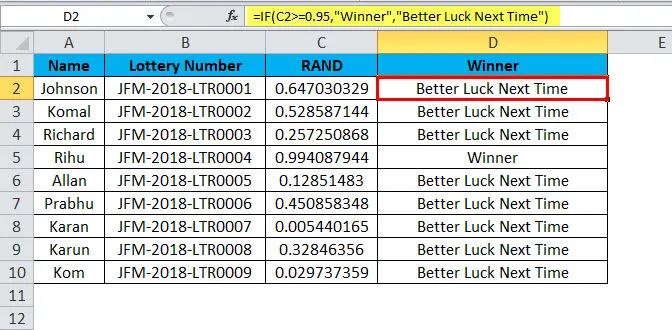
Näide 3
Selle funktsiooni abil saame genereerida numbreid, mis on väiksemad kui 1. Mis juhtuks, kui tahame genereerida täisarvu, mis on väiksem kui 100.
Juhuslike arvude 10 kuni 100 genereerimiseks peame kasutama funktsiooni INT, et saada täisarvud, st kümnendkoha täpsusega.

Funktsioon INT kõrvaldab komakohad ja meie suurim väärtus on 100 ja madalaim väärtus on 10.
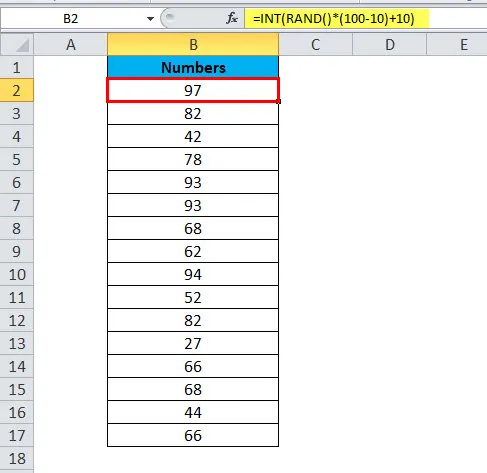
RAND-funktsiooni meeldejäävad asjad
- See on üks paljudest exceli lenduvatest funktsioonidest. See varieerub, kui Exceli töölehel on lahtri väärtuses muudatusi.
- Kuna see on lenduv funktsioon, võib see vähendada töövihiku kiirust.
- Lülitage RAND valemis kõikuvate muutuste vältimiseks välja automaatne arvutamine.
- See on kasulik valem, mida soovite kasutada, kui soovite genereerida juhuslikke protsente vahemikus 0% kuni 100%.
- Kasutage klahvi F9, et muuta RAND valemist väärtuseks. Muutke valemit ja vajutage F9.
- Funktsiooni kõikumise kõrvaldamiseks peate tegema kleepimise erisuvandi. Kopeerige andmed ja kleepige ainult väärtustena.
- Kui soovite genereerida kaks juhuslikku arvu, kasutage valemit RANDOMVETWEEN, mis nõuab ühe valemi puhul nii madalamat kui ka suurimat väärtust.
Soovitatavad artiklid
See on olnud RAND-funktsiooni juhend. Siin arutame RAND-i valemit ja seda, kuidas RAND-funktsiooni kasutada koos praktiliste näidete ja allalaaditavate excel-mallidega. Võite vaadata ka meie teisi soovitatud artikleid -
- Kuidas kasutada funktsiooni FLOOR Excel?
- LOG-i funktsiooni juhend MS Excelis
- Juhend funktsiooni CONCATENATE kohta MS Excelis
- Exceli VÕI funktsiooni kasutamine