
Exceli eksponendid (sisukord)
- Eksponendid Excelis
- Kuidas kasutada eksponente Excelis?
Eksponendid Excelis
Exceli eksponendid on üks vanimaid mõisteid matemaatikas ja on väga võimas, kuna peate hakkama saama võimudega. Põhimõtteliselt on need kordamine või lühike märkus, mis näitab, mitu korda number iseenesest korrutatakse. Näiteks 2 3 tähendab, et peame korrutama 2 kolm korda, st 2 x 2 x 2, saades väljundi 8.
Ülaltoodud näites 2 viidatakse kui alusele, samal ajal kui 3 viidatakse eksponendile või võimsusele või indeksile ja seda loetakse sageli kui 2, mis on tõstetud võimsusele 3.
Allpool toodud näidetes õpime tundma erinevaid eksponentide Excelis kasutamise tehnikaid ja nendega seotud eeliseid.
Kuidas kasutada eksponente Excelis?
Eksponente saame Excelis kasutada erinevatel viisidel. Mõistame mõne näite abil, kuidas Excelis eksponente kasutada.
Selle Exponents Exceli malli saate alla laadida siit - Exponents Exceli mallEksponendid Excelis - näide # 1
Funktsiooni POWER () kasutamine
Üks peamisi meetodeid eksponentide kasutamiseks Excelis on funktsiooni POWER kasutamine. Funktsioonil on kaks argumenti, nagu allpool näidatud:
POWER (arv, POWER)
Niisiis, kui me tahame kirjutada 2 3, kirjutame selle VÕIMA (2, 3).
Vaatame, kuidas see excelis välja näeb.
1. samm: klõpsake lahtril, kuhu soovite valemi kirjutada.

2. samm : sisestage sihtkoha lahtrisse järgmine valem.
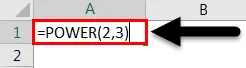
Ja kui vajutate Enter, saate soovitud väljundi või tulemuse.
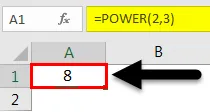
Eksponendid Excelis - näide nr 2
Pesastatud POWER-funktsioonide kasutamine
Ülaltoodud näites oli POWER-funktsiooni funktsionaalsust üsna lihtne mõista. Selles uues näites hakkame õppima energiafunktsiooni kasutamist teises energiafunktsioonis.
Mõiste põhjalikuks mõistmiseks lahendame matemaatilise võrrandi ja siis õpime, kuidas sama asja excelis teha.
(2 3 ) 4 = (2 x 2 x 2) 4 = (8) 4 = 8 x 8 x 8 x 8 = 4096
Peaksime tähele panema, et sulgude järjekord on väga oluline ja need võivad meie tulemusi muuta. Näeme seda allpool toodud näites, kasutades ülaltoodud matemaatilist võrrandit.
1. samm : klõpsake lahtril, kuhu soovite valemi sisestada.

2. samm : sisestage valitud lahtrisse järgmine valem.

Ja siis vajutage sisestusklahvi, saate soovitud väljundi või tulemuse.
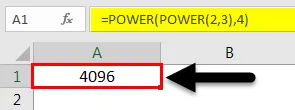
Kui meil on midagi sellist (2) 32, peame kasutama järgmist valemit ja see annab meile erinevad tulemused:
1. samm : klõpsake lahtril, kuhu soovite valemi sisestada.

2. samm : sisestage valitud lahtrisse järgmine valem.

Kui olete vajutanud Enter, saate soovitud väljundi või tulemuse.
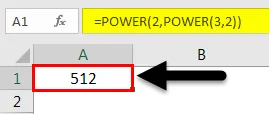
Kaks ülaltoodud näidet näitavad selgelt erinevust (2 3 ) 4 ja (2) 32 vahel
Samuti võite vastavalt vajadusele kasutada mitut POWER-funktsiooni.
Eksponendid Excelis - näide # 3
Lühendatud märke “^” kasutamine
Teine lihtne ja kõige kasulikum viis excelis eksponentide arvutamiseks on kasutada allpool näidatud lühendit “^”:
Oletame, et meil on sama näide 2 3 ja kirjutame selle kujul 2 3. Vaatame, kuidas seda suurepäraselt üles kirjutada:
1. samm: klõpsake lahtril, kus soovite arvutada.

2. samm : sisestage valitud lahtrisse järgmine valem.

Ja kui vajutate Enter, saate soovitud väljundi või tulemuse.

See valem on POWER-funktsioonist lihtne ja seda on väga lihtne kasutada.
Kasutades mitme eksponendi jaoks
Nagu me õppisime mitme POWER-funktsiooni kasutamist ülalpool, õpime sarnaselt ka mitme eksponendi jaoks kasutamist ja nagu nägime, et sulgudel on arvutustes väga oluline roll, peame arvutamisel olema väga ettevaatlikud sellised valemid. Vaatame nüüd mõnda näidet:
Eksponendid Excelis - näide # 4
Matemaatiline võrrand: (2 3 ) 4
Allpool on toodud sammud, mis suunavad meie teed:
1. samm: klõpsake lahtril, kus soovite arvutada.

2. samm : sisestage valitud lahtrisse järgmine valem.
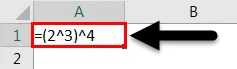
Enteri vajutamisel saate soovitud väljundi või tulemuse.
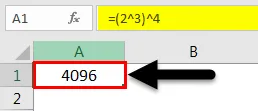
Eksponendid Excelis - näide # 5
Selliste numbrite jaoks nagu (2) 32 peame kasutama järgmist valemit:
1. samm: klõpsake lahtril, kus soovite arvutada.

2. samm : sisestage valitud lahtrisse järgmine valem.

Enteri vajutamisel saate soovitud väljundi või tulemuse.
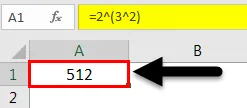
Eksponendid Excelis - näide # 6
Exponentide kasutamine ülaindeksina
Ülaltoodud näidetes õpime, kuidas saaksime arvutusi teha, kasutades eksponente excelis. Kuid mõnikord peame eksponente kasutama tekstilahtrites ja nimetame neid ülaindeksina, mis on märk, mis on teiste tähemärkidega võrreldes väiksem ja veidi üle selle rea, kuhu kirjutame.
Enamasti kasutatakse ülakomponendi teksti markeeringuna teksti eristamiseks või kui peame mõne punkti esile tooma.
Järgmistes sammudes õpime, kuidas kirjutada üldskripte excelis:
1. samm: klõpsake lahtril, kuhu soovite kirjutada.

2. samm : klõpsake vahekaardil Avaleht, nagu on näidatud alloleval pildil:
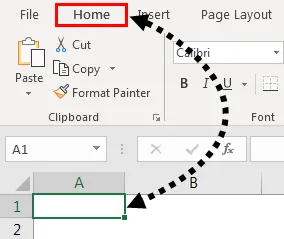
3. samm : vahekaardi Kodu all klõpsake teksti valimiseks rippmenüüd Üldine

See muudab lahtri vormingu teksti vorminguks.
4. samm : tippige nüüd tekst või number koos eksponendiga koos tühikuga, nagu allpool näidatud, ja tõstke esile number, mida soovime kasutada ülakirjana, nagu allpool näidatud:
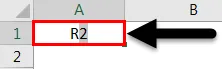
5. samm : klõpsake uuesti vahekaardil Avaleht ja seejärel klõpsake jaotises Font kõige alumist noolt, et seda laiendada, nagu allpool näidatud:

6. samm : ilmub hüpikaken. Seejärel valige superskript, mis on jaotises Efektid, ja vajutage nuppu OK.
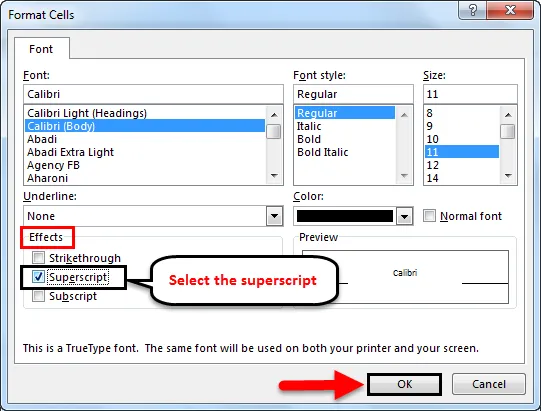
Ja pärast sisestusklahvi Enter vajutamist saate soovitud väljundi, nagu allpool näidatud:
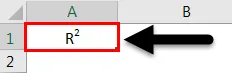
Nii kasutame eksponente erinevate arvutuste jaoks ja ülaindeksina.
Eksponentide meeldejäämine Excelis
- Eksponentide jaoks on eelistatav kasutada ^ märget, võrreldes funktsiooniga POWER (). Kuid „^” kasutamisel peame olema väga ettevaatlikud sulgude kasutamisel nii vähe kui siin - need võivad anda erinevaid tulemusi ja muuta eksponendist sõltuva teise arvutuse viltu.
- Mitme POWER () funktsiooni kasutamisel peame olema ettevaatlikud, kui vajame sisestamist numbri- või POWER-argumendina. See on jällegi sarnane juhtum nagu ülalpool, kus tulemused on täiesti erinevad.
Soovitatavad artiklid
See on olnud Exponentide juhend Excelis. Siin arutasime eksponente Excelis ja eksponentide kasutamist Excelis koos praktiliste näidete ja allalaaditava excelimalliga. Võite vaadata ka meie teisi soovitatud artikleid -
- Exceli päise ja jaluse juhend
- Juhend lehenumbrite jaoks Excelis
- Linnuke Excelis
- Kuidas kasutada Exceli kleepimise otsetee varianti?