Enne kui alustame … See meie Photoshopi kihtide sissejuhatuse õpetuse versioon on mõeldud Photoshop CS5 ja varasemate versioonide jaoks. Kui kasutate Photoshop CC või CS6, lugege meie täielikult värskendatud õpetust kihtide mõistmise kohta Photoshopis.
Raske on uskuda, et kunagi oli aeg, kus Photoshopis kihte ei eksisteerinud. Veel enne Photoshop 3 (see on 3, mitte CS3) nad seda ei teinud. Raske uskuda, ütlete? Oota, kas ma ei öelnud seda lihtsalt? Kas pöörate isegi tähelepanu? Noh, sa peaksid olema, sest see on oluline värk.
Kihid on Photoshopis kahtlemata kõige olulisem aspekt. Midagi Photoshopis väärt tegemist ei saa ega tohikski teha ilma kihtideta. Nad on nii olulised, et neil on ekraani ülaosas menüüribal nii oma kihtide paneel kui ka oma kihtide kategooria. Saate kihte lisada, kihte kustutada, kihte nimetada, kihte ümber nimetada, kihte teisaldada, kihte kohandada, maskikihte kuvada ja peita, kihte segada, kihte lukustada ja avada, kihtidele efekte lisada, kihte grupeerida ja rühmitada ning isegi kihte muuta kihtide läbipaistmatus. Kihid on Photoshopi süda ja hing. Mis kõige parem, kihid on hõlpsasti mõistetavad, kui olete oma mõtte ümber nende ümber mässinud.
"See on suurepärane!", Ütlete ", aga see ei ütle mulle, mis kihid on". Hea mõte, nii et uurime välja!
Saame kulutada palju aega Photoshopis olevate kihtide teooria arutamisele, nagu ka proovida õppida rattaga sõitmist, lugedes selle kohta palju teooriat. Probleem on selles, et võiksite lugeda iga raamatut ja veebisaiti, mis seal jalgrattaga sõitmise teooria kohta on, ja ikkagi kukub pähe, kui proovite ühega sõita (usaldage mind sellel teemal). Parem viis õppimiseks oleks lihtsalt sellele rattale hüpata ja hakata kõndima ning see on täpselt see, kuidas me kihte tundma õpime. Õnneks on meil kihtide kasutamisel palju vähem ohtu kukkuda pähe, kuid pange julgelt kiiver, kui see teeb teid turvalisemaks.
Milline oleks elu ilma kihtideta?
Enne kui vaatame, mis kihid on ja kuidas neid kasutada, vaatame kõigepealt, milline oleks Photoshopis töötamine ilma kihtideta! Alustame uue dokumendi loomisega Photoshopis. Ma kasutan siin Photoshop CS5, kuid iga uusim versioon töötab suurepäraselt. Minge ekraani ülaosas menüüribal menüüsse File ja valige Uus :
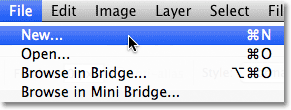 Valige Fail> Uus.
Valige Fail> Uus.
See avab dialoogiboksi Uus dokument. Sisestage uue dokumendi laiuse jaoks 800 pikslit ja kõrguse jaoks 600 pikslit . Jätke eraldusvõime väärtus väärtuseks 72 pikslit tolli kohta. Pole mingit konkreetset põhjust, miks me kasutame seda suurust muud, kui selleks, et hoida meid mõlemad samal lehel. Lõpuks veenduge, et suvandi Tausta sisu sisuks on valitud Valge :
 Seadke laiuse väärtus 800 pikslile ja kõrgus 600 pikslile. Tausta sisu tuleks valida valgeks.
Seadke laiuse väärtus 800 pikslile ja kõrgus 600 pikslile. Tausta sisu tuleks valida valgeks.
Kui olete lõpetanud, klõpsake dialoogiboksi sulgemiseks nuppu OK. Ekraanile ilmub teie uus valgega täidetud dokument:
 Uus dokument.
Uus dokument.
Nüüd, kui meie uus dokument on avatud ja valmis minema, alustame sellele joonistamist. Hoiame oma "kunstiteose" selle näite jaoks väga lihtsana, kuna me proovime lihtsalt kihtidest aru saada, mitte oma loomingulist annet näidata. Valige paneeli Tööriistad ülaosas ristkülikukujuline telgiriist :
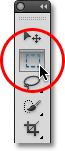 Valige ristkülikukujulise telje tööriist.
Valige ristkülikukujulise telje tööriist.
Kui valitud on ristkülikukujuline telgiriistariist, klõpsake kuskil dokumendi vasakus ülanurgas ja lohistage ristkülikukujuline valik välja. Ärge muretsege selle täpse suuruse või asukoha pärast:
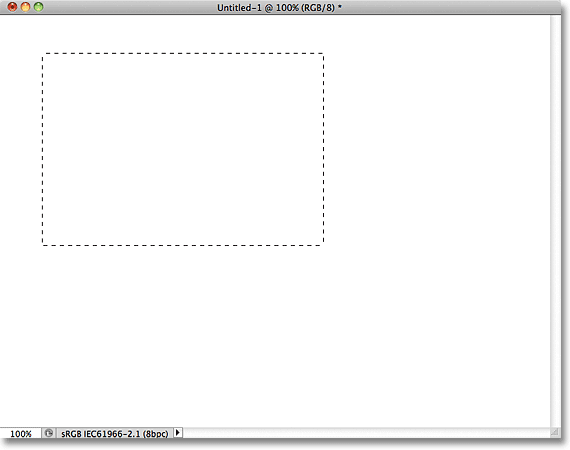 Klõpsake ja lohistage dokumendi vasakus ülanurgas ristkülikukujuline valik.
Klõpsake ja lohistage dokumendi vasakus ülanurgas ristkülikukujuline valik.
Nüüd, kui oleme valiku lohistanud, täidame selle valiku värviga. Minge ekraani ülaosas olevasse menüüsse Redigeerimine ja valige Täida :
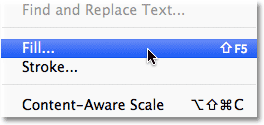 Valige Redigeerimine> Täida.
Valige Redigeerimine> Täida.
See avab dialoogiboksi Täida. Muutke dialoogiboksi ülaosas suvand Use ( Värv) :
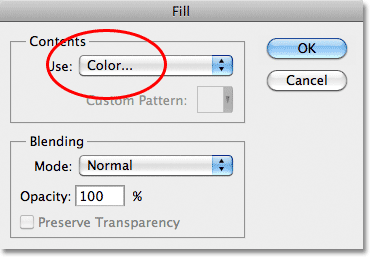 Valige suvandi Use (Kasuta) suvandiks Color.
Valige suvandi Use (Kasuta) suvandiks Color.
Niipea kui valite värvi, avab Photoshop hüpikvalija, et saaksime valida värvi, millega soovime oma valiku täita. Võite valida mis tahes värvi, mis teile meeldib. Valin punase:
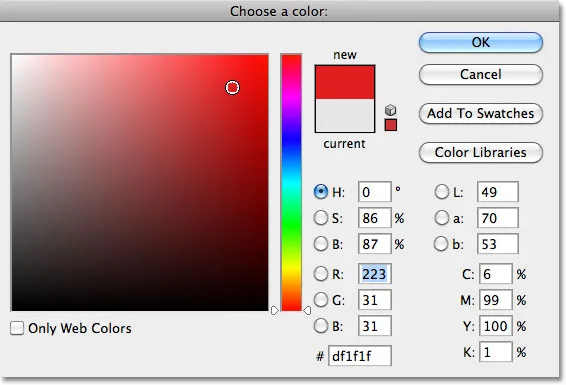 Valige värvivalijast värv. Iga värv teeb.
Valige värvivalijast värv. Iga värv teeb.
Kui olete värvi valinud, klõpsake nuppu OK, et sulgeda värvivalija, seejärel klõpsake nuppu OK, et sulgeda dialoogiboks Fill. Photoshop täidab valiku teie värviga, mis minu puhul oli punane:
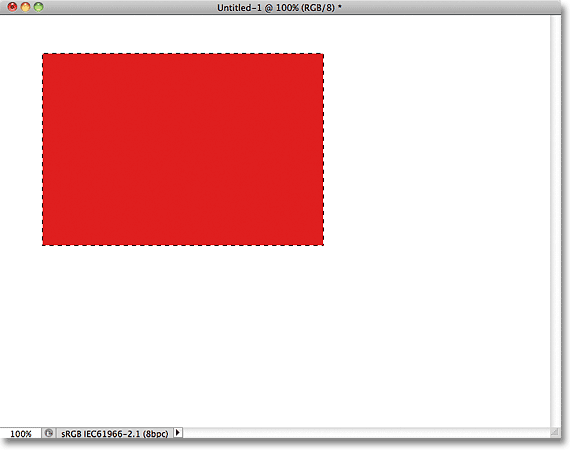 Pärast valiku punasega täitmist dokument.
Pärast valiku punasega täitmist dokument.
Me ei vaja enam ristküliku ümber olevat kontuuri, nii et tühistage see, minnes ekraani ülaosas menüüsse Vali ja valides Tühista valik :
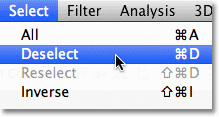 Valikujoone eemaldamiseks ristküliku küljest valige Vali> Tühista valimine.
Valikujoone eemaldamiseks ristküliku küljest valige Vali> Tühista valimine.
Siiamaani on kõik korras. Tegelikult osutus see esimene ristkülik nii hästi, me peaksime lisama teise! Klõpsake dokumendi sees ristkülikukujulise tööriista abil ja lohistage veel üks ristkülikukujuline valik välja. Lihtsalt lõbu pärast alustage oma valikut kuskil olemasoleva ristküliku ülaosast, nii et uus valik kattuks sellega osaliselt
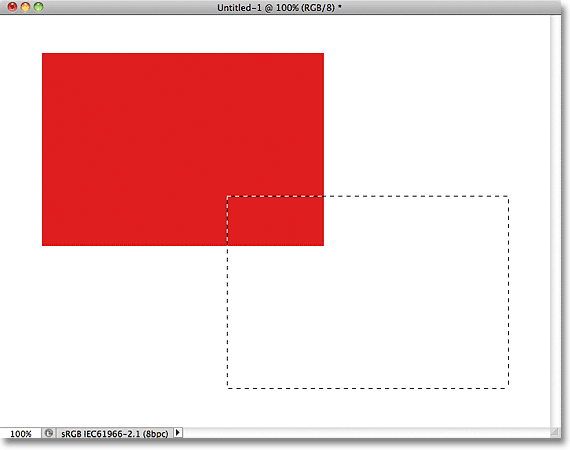 Veenduge, et uus valik kattuks osaliselt algsest ristkülikust.
Veenduge, et uus valik kattuks osaliselt algsest ristkülikust.
Kui teine valik on lisatud, minge tagasi menüüsse Redigeerimine ja valige Täida, et saaksime selle värviga täita. Dialoogiboksi ülaosas olev suvand Kasuta peaks olema juba sätitud Värv, kuid kui klõpsate dialoogiboksi sulgemiseks lihtsalt nuppu OK, täidab Photoshop valiku sama värviga, mille valisite eelmisel korral, ja see pole see, mida me tahavad. Soovime selle teise ristküliku jaoks erinevat värvi, nii et klõpsake sõnal Värv, seejärel valige suvandite loendist uuesti Värv (tean, see tundub imelik), misjärel Photoshop avab Värvivalija. Valige seekord mõni teine värv. Ma valin rohelise. Valige jällegi mõni meelepärane värv, kui see on midagi muud:
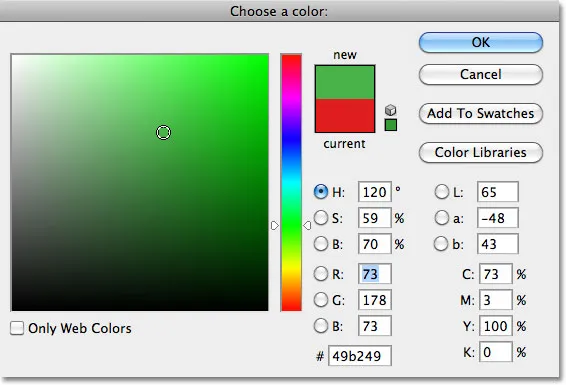 Teise ristküliku jaoks valige teine värv.
Teise ristküliku jaoks valige teine värv.
Värvivalija sulgemiseks klõpsake nuppu OK, seejärel klõpsake nuppu OK, et sulgeda dialoogiboks Täida. Photoshop täidab teise valiku teie valitud värviga. Valikujoone teisest ristkülikust eemaldamiseks minge ekraani ülaosas menüüsse Vali ja valige Tühista valimine, nagu ka eelmisel korral. Nüüd on meil dokumendis kaks ristkülikut, millest igaüks on erinevat värvi. Auhinnatud kraam:
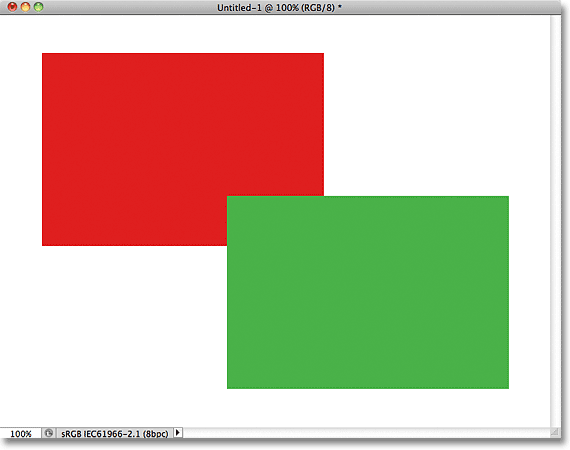 Ma nimetan seda tükki "Kaks ristkülikut, kaks värvi, üks dokument".
Ma nimetan seda tükki "Kaks ristkülikut, kaks värvi, üks dokument".
Kui see pole kunstilise geeniuse teos, siis ma ei tea, mis see on. Kuigi …. hmmm ……..
Nüüd, kui ma olen seda mõnda aega vaadanud, pole ma kindel, et olen millegi üle rahul. Vaadake, kuidas roheline ristkülik kattub punasega? Ma tean, et tegin seda sihilikult, kuid minu arvates oli see viga. Võib tunduda parem, kui vahetaksin need nii, et punane ristkülik kattuks rohelisega. Jah, selles on probleem. Punane kuju peab olema rohelise kuju ees. Siis saab mu meistriteos valmis! Kõik, mida ma siin tegema pean, on haarata punane ja viia see üle rohelise.
Me teeme seda ….. hmm. Oota hetk, kuidas me seda teeme? Arvan, et meil on siin probleem. Joonistasin punase, siis joonistasin rohelise ja nüüd on vaja lihtsalt punane rohelise ette nihutada. Kõlab piisavalt lihtsalt, aga kuidas? Lihtne vastus on, et ma ei saa. Seda punast kuju ei saa rohelise ees teisaldada, kuna roheline pole tegelikult üldse punase ees . See on lihtsalt illusioon. Tegelikult ei ole need kaks ristkülikut tegelikult kaks ristkülikut, vähemalt mitte eraldi iseseisvate objektidena. Jällegi, see on illusioon. Roheline kuju lõigatakse lihtsalt punaseks ja pikslid, mis algses ristkülikus olid algselt punased, muudeti roheliseks, kui täitsin teise valiku.
Illusioonidest rääkides ei istu ka need kaks ristkülikut tegelikult valge tausta ees. Kogu asi pole midagi muud kui üks, tasane, kahemõõtmeline pilt. Kõik dokumendis sisalduv - punane kuju, roheline kuju ja valge taust - on sisuliselt kinni. Me ei saa midagi liigutada ilma kõike liigutamata.
Vaatame kiirelt meie kihtide paneeli, et näha toimuvat. Pange tähele, et kõik - kaks ristkülikut ja valge taust - istuvad ühel kihil. See tähendab, et kõik on osa samast lamedast pildist:
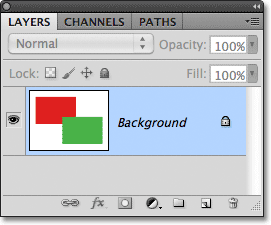 Kihtide paneel, mis näitab kõike taustkihist.
Kihtide paneel, mis näitab kõike taustkihist.
Kuna kogu töö toimub ühe kihina, pole meil palju võimalusi, kui tahame midagi muuta. Võiksime tagasiteed tagasi teha, et jõuda punkti, kus saaksime oma muudatused teha, või saaksime kogu asja vanarauaks ja uuesti alustada. Ükski neist võimalustest ei kõla mulle eriti ahvatlevalt. Töötamiseks peab olema parem viis, mis annab meile vabaduse ja paindlikkuse teha selliseid lihtsaid muudatusi, ilma et peaksime midagi tühistama ja uuesti tegema või nullist alustama.
Õnneks on olemas. Proovime sama, kuid seekord kihte kasutades!
Nüüd, kui oleme näinud, mis tunne on töötada Photoshopis ilma kihtideta, vaatame, mida kihid saavad meie heaks teha. Esiteks tühjendage kaks lisatud ristkülikut, täites dokumendi valgega. Minge ekraani ülaosas olevasse menüüsse Redigeerimine ja valige veel kord Fill . Kui ilmub dialoogiboks Fill, muutke suvandi Use kasutamine suvandilt Color värviliseks valgeks :
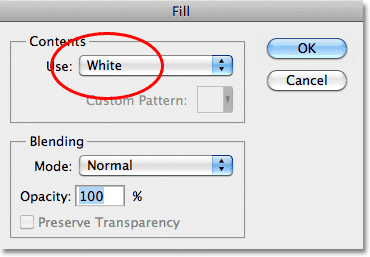 Minge jaotisse Redigeerimine> Täitke, seejärel muutke suvand Kasuta vali valgeks.
Minge jaotisse Redigeerimine> Täitke, seejärel muutke suvand Kasuta vali valgeks.
Dialoogiboksi sulgemiseks klõpsake nuppu OK. Photoshop täidab dokumendi valgega ja jõuame tagasi algusse:
 Dokument on jälle valgega täidetud.
Dokument on jälle valgega täidetud.
Lühikoodide, toimingute ja filtrite pistikprogramm: viga lühikoodis (reklaamid-põhitõed-keskel-2)
Kihtide paneel
Enne kui läheme kaugemale, kuna seekord hakkame kasutama kihte, vaatame kiirelt kihtide kihtide - kihtide paneeli - Photoshopi "Command Central". Kui Photoshopis peame tegema midagi, millel on kihtidega pistmist, siis teeme seda kihtide paneeli (või kihtide paletti, nagu see on teada Photoshopi varasemates versioonides). Kihtide paneeli abil loome uusi kihte, kustutame olemasolevaid kihte, liigutame kihte üksteise kohal ja all, kihte dokumendis sisse ja välja lülitame, kihimaske ja kihtiefekte lisada … loend jätkub ja edasi, ja see on kõik tehtud kihtide paneelilt.
Praegu näitab kihtide paneel meile, et meil on meie dokumendis üks kiht, mille nimi on "taust". Taustakiht on Photoshopis tegelikult eritüübiline kiht, mistõttu selle nimi on kaldkirjas, kuid lähemalt uurime taustkihti teises õpetuses. Kihi nimest vasakul on eelvaate pisipilt, mis näitab meile meie kihi sisu, mis on praegu valgega täidetud:
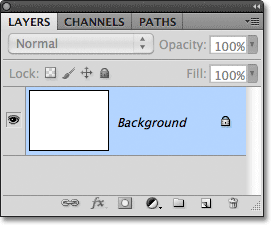 Photoshopi kihtide paneel.
Photoshopi kihtide paneel.
Kui me alguses oma dokumendile oma kaks ristkülikut lisasime, siis lisati mõlemad taustkihti, mistõttu ei olnud võimalust neid üksteisest sõltumatult teisaldada. Ristkülikud ja valge taust olid kõik tasasele pildile kleebitud. Seda Photoshopis töötamise viisi, kus kõik on lisatud ühe kihina, tuntakse tehnilises mõttes "valesti" (jep, see on tehniline termin), sest kui peate tagasi pöörduma ja muudatusi tegema, puutub kokku "probleemiga" "(teine tehniline termin). Vaatame, mis juhtub, kui loome sama paigutuse nagu varem, kuid seekord paigutame kõik oma kihile.
Meie valge taust on juba taustakihil, nii et lisame uue esimese selle ristküliku jaoks uue kihi. Uue kihi lisamiseks klõpsake paneeli Kihid allosas ikooni Uus kiht (see on ikoon otse prügikastist vasakul):
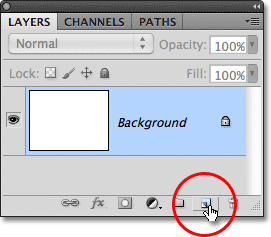 Klõpsake ikooni Uus kiht.
Klõpsake ikooni Uus kiht.
Taustakihi kohale ilmub uus kiht. Photoshop nimetab uue kihi automaatselt 1. kihiks. Kui vaatame eelvaate pisipilti kihi nimest vasakul, näeme, et see on täidetud ruudukujulise mustriga, mis on Photoshopi viis meile öelda, et uus kiht on tühi:
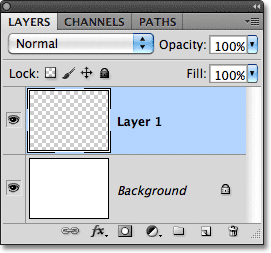 Taustakihi kohale ilmub uus tühi kiht nimega "1. kiht".
Taustakihi kohale ilmub uus tühi kiht nimega "1. kiht".
Pange tähele, et kiht 1 on kihtide paneelil esile tõstetud. See tähendab, et see on praegu aktiivne kiht. Kõik, mida me praegu dokumendile lisame, lisatakse 1. kihti, mitte selle all olev taustkiht. Lisame oma esimese ristküliku, nagu ka varem. Valige paneelil Tööriistad ristkülikukujuline telgiriist, kui see pole ikka veel valitud, klõpsake siis kuskil dokumendi vasakus ülanurgas ja lohistage ristkülikukujuline valik:
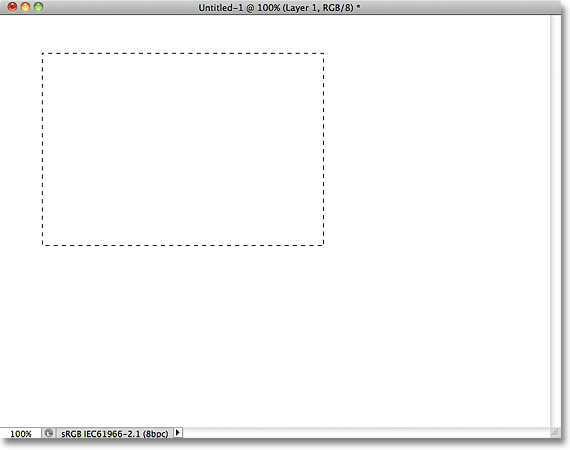 Ristkülikukujulise valiku joonistamine.
Ristkülikukujulise valiku joonistamine.
Minge ekraani ülaosas olevasse menüüsse Redigeerimine ja valige Täida . Kui ilmub dialoogiboks Fill, muutke Use ( Kasuta) suvandiks Color ( Värv ) ja valige siis värvivalijast ristküliku värv . Valin sama punase värvi, mille eelmisel korral valisin. Värvivalija sulgemiseks klõpsake nuppu OK, seejärel klõpsake nuppu OK, et sulgeda dialoogiboks Täida. Photoshop täidab valiku teie valitud värviga. Valikujoone ristküliku ümbert eemaldamiseks minge ekraani ülaosas menüüsse Vali ja valige Tühista valimine (käin siin need toimingud kiiresti läbi, kuna need on täpselt samad, mida me varem tegime). Mul on nüüd minu esimene ristkülik, mis on punasega täidetud, täpselt nagu enne:
 Ilmub esimene ristkülik, seekord 1. kihil.
Ilmub esimene ristkülik, seekord 1. kihil.
Vaatame lähemalt meie kihtide paneeli. Eelvaate pisipiltidelt näeme, et taustkiht on endiselt täidetud tahke valgega, kuid minu lisatud punane ristkülik asub seekord 1. kihil, seega on see valgest taustast täiesti eraldiseisev:
 Punane kuju ja valge taust on nüüd üksteisest sõltumatud.
Punane kuju ja valge taust on nüüd üksteisest sõltumatud.
Lisame oma teise kuju. Jällegi tahame, et see paigutataks oma kihile, mis tähendab, et peame lisama veel ühe uue kihi, klõpsates kihtide paneeli allosas ikooni Uus kiht :
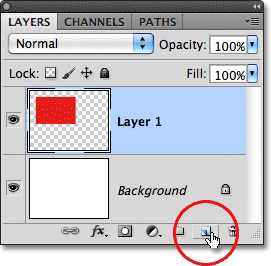 Teise uue kihi lisamiseks klõpsake uuesti uue kihi ikoonil.
Teise uue kihi lisamiseks klõpsake uuesti uue kihi ikoonil.
Ilmub teine uus kiht, seekord 1. kihi kohal. Photoshop paigutab uued kihid alati otse otse uue kihi ikoonile klõpsamise ajal aktiivse kihi kohale ja 1. kiht juhtus sel ajal aktiivseks. Taas nimetab Photoshop uue kihi meie jaoks, seekord "kihiks 2":
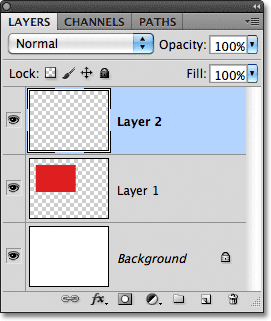 2. kiht on praegu tühi, nagu näitab selle eelvaate pisipildil olev malelaua muster.
2. kiht on praegu tühi, nagu näitab selle eelvaate pisipildil olev malelaua muster.
Kui 2. kiht on aktiivne kiht (see on kihtide paneelil esile tõstetud), lohistage ristkülikukujuline valik, kusjuures osa valimist kattub algkujuga. Seejärel minge jaotisse Redigeerimine > Täitmine, valige värvivalija avamiseks uuesti suvand Värv, valige mõni muu värv (valin rohelise), siis klõpsake värvilise valija sulgemiseks nuppu OK ja OK, et sulgeda Täitke dialoogiboks. Photoshop täidab valiku värviga. Valikujoone eemaldamiseks kuju ümber minge Vali > Tühista valik. Kui olete lõpetanud, peaks teie teine ristkülik olema dokumendis värviga täidetud:
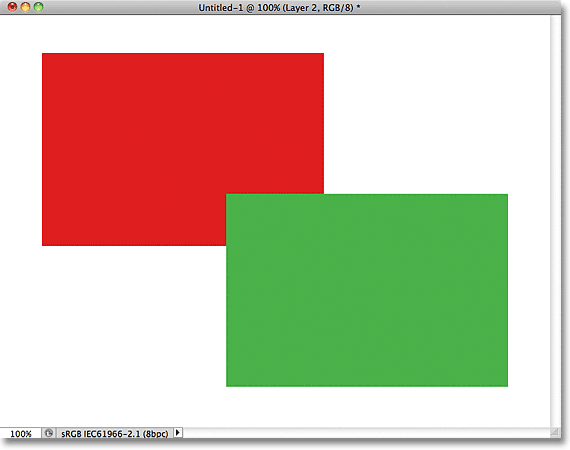 Lisatakse teine ristkülik.
Lisatakse teine ristkülik.
Ja kui vaadata kihtide paneeli, näeme, et algne kuju püsib iseenesest 1. kihil, samal ajal kui uus kuju lisati selle kohale 2. kihil. Valge taust jääb taustakihile, mis tähendab, et kõik kolm elementi, mis moodustavad meie dokument (valge taust, punane kuju ja roheline kuju) on nüüd eraldi kihtidel ja üksteisest täiesti sõltumatud:
 Kõik on nüüd omal kihil.
Kõik on nüüd omal kihil.
Varem, kui kõik oli ühe kihina, avastasime, et punast kuju ei saa rohelise ees teisaldada, kuna need polnud tegelikult kaks eraldi kuju. Need olid lihtsalt punaste või roheliste pikslite alad, mis olid segatud sama kihi valgete pikslite aladega. Kuid seekord, millel on kõik oma kihil, on meil tõesti kaks eraldi kuju ja dokumendis ühe ette liigutamine on lihtne!
Praegu ilmub roheline kuju dokumendis punase kuju ette, kuna roheline kuju on kihtide paneelil punase kuju kohal . Kujutage ette, kui vaatate kihte paneeli Kihid ülalt alla, vaadates läbi dokumendi kihtide. Kõik kihid, mis asuvad kihtide paneeli mõne muu kihi kohal, kuvatakse dokumendis selle ees. Kui kahe kihi sisu kattuvad dokumendis üksteisega, nagu meie kujundid teevad, siis see, kumb kiht on kihtide paneelil teine, asub dokumendi teise kihi taga . Üleval = ees, all = taga. Selle mõistmiseks võib kuluda natuke aega, kuid see on tõesti nii lihtne.
See tähendab, et kui me tahame kujundeid vahetada nii, et punane ilmub rohelise ette, on vaja vaid muuta punase kuju kiht rohelise kuju kihi kohale. Selleks klõpsake lihtsalt 1. kihil, et see valida ja muuta see aktiivseks kihiks:
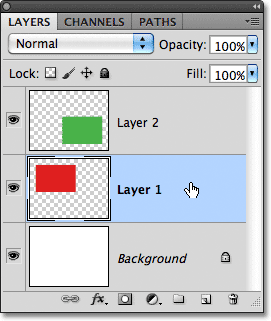 Selle valimiseks klõpsake 1. kihil.
Selle valimiseks klõpsake 1. kihil.
Hoidke hiirenuppu all ja lohistage 1. kiht otse üles ja üle 2. kihi, kuni näete horisontaalset esiletõstetud riba otse 2. kihi kohal:
 Lohistage 1. kihti ülespoole, kuni 2. kihi kohale ilmub esiletõstetud riba.
Lohistage 1. kihti ülespoole, kuni 2. kihi kohale ilmub esiletõstetud riba.
Kui esiletõstetud riba ilmub, vabastage hiirenupp. Photoshop liigutab 1. kihi 2. kihi kohal:
 1. kiht kuvatakse nüüd kihtide paneeli 2. kihi kohal.
1. kiht kuvatakse nüüd kihtide paneeli 2. kihi kohal.
Kui punane kuju on nüüd kihtide paneelil rohelise kuju kohal, ilmub punane dokumendis rohelise kuju ette:
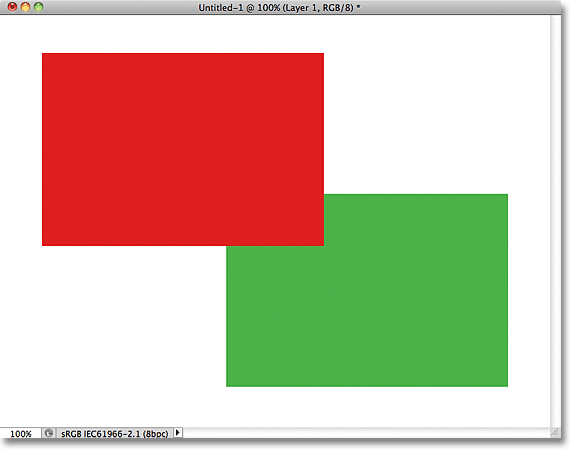 Tänu kihtidele oli lihtne ühte kuju teise ees teisaldada.
Tänu kihtidele oli lihtne ühte kuju teise ees teisaldada.
Ilma kihtideta poleks punase kuju rohelise ees teisaldamine olnud võimalik, vähemalt mitte ilma palju lisatööd ja pettumust tekitamata. Kuid kõik oma kihil oli kiire ja lihtne! Kihid hoiavad kõik eraldi, et saaksime oma pildi ühe elemendi kallal töötada, ilma et see mõjutaks teisi. Saame ühe objekti teise ees teisaldada, nagu me siin tegime. Objekti värvi saaksime muuta ilma pildi muid värve muutmata. Saime kellegi silmi heledamaks, hambaid valgendada, tausta hägustada, jättes inimesed või esemed selle ees kenaks ja teravaks. Kihid avavad Photoshopis ukse loovusele ja teevad kõik võimalikuks.
Kuhu edasi minna …
Nagu ma juba mainisin, tehakse kõik, millel on Photoshopis kihtidega pistmist, kihtide paneelilt, nii et vaatame lähemalt järgmiselt kihtide paneeli! Või külastage meie Photoshopi põhialuste jaotist, et saada lisateavet Photoshopi kohta!