Selles õpetuses vaatleme ühte levinumat probleemi, millega fotograafidel ja Photoshopi kasutajatel piltide printimisel suuruse muutmisel tekivad - kuidas muuta nende suurust teatud suurusega pildiraami sisse, kui foto ja raami kuvasuhe on erinevad.
Enamiku tänapäeval digitaalkaameraga jäädvustatud fotode suurust saab hõlpsasti muuta 4-x6- või 8-x12-formaadis, nii et need sobivad suurepäraselt ka 4 "x6" või 8 "x12" kaadrite kuvamiseks. Kuid ilmselt (ja õnneks) pole kõik kaadrid 4 "x6" või 8 "x12". Mis siis, kui soovite oma pilti kuvada 5 "x7", 8 "x10", 11 "x14" ja nii edasi? Kuidas muuta pildi suurust, et printida nendes erinevates kuvasuhetes ilma originaali pilti pritsimata, venitamata või mingil moel moonutamata? Võib-olla olete juba avastanud, et Photoshopi pildisuuruse dialoogiboksis pole seda võimalik teha. Nagu sellest õpetusest teada saame, on meil tegelikult vaja kaheastmelist protsessi, mis hõlmab nii käsku Kujutise suurus kui ka Photoshopi kärpimistööriista. Vaatamata sellele, et selles on natuke rohkem, on pildi muutmine konkreetse kaadrisuuruse jaoks lihtne. Kui olete selle õpetuse lõpetanud, saate printida oma fotod kuvamiseks mis tahes valitud suurusega raamides!
Ma kasutan siin Photoshop CS6. Selle juhendi parimaks kasutamiseks peaks teil juba olema põhiteadmised piltide suuruse muutmise kohta. Kui te pole piltide suuruse muutmisega kursis, peate enne jätkamist lugema läbi meie juhendamise kuidas Photoshopi piltide suurust muuta. Samuti soovitan lugeda meie lõikuspiltide kärpimist Photoshop CS6 õpetusest, et saada täpsemat selgitust kärpimistööriista töö ja CS6 uute funktsioonide kohta.
Kuvasuhte probleem
Enne kui saame teada, kuidas muuta pildi prindisuurust ja kuvasuhet, heidame pilgu probleemile. Siin on foto, mis mul praegu ekraanil avatud on (perekonna portreefoto Shutterstockilt):

Algne pilt.
Oletame, et tahan printida selle foto 8-x10-tollise versiooni. Proovin selle suurust muuta nii, nagu ma tavaliselt pildi suurust muudaksin, ja selleks kasutatakse Photoshopi käsku Image Size. Kujutise suuruse käsu saamiseks jõuan ekraani ülaosas menüüribal menüüsse Redigeerimine ja valin pildi suuruse :

Minge jaotisse Redigeerimine> Kujutise suurus.
See avab dialoogiboksi Kujutise suurus. Jällegi, kui te pole selle dialoogiboksi või piltide suuruse muutmisega üldiselt kursis, lugege kindlasti läbi kõigepealt meie õpetusmaterjalist Kuidas piltide suurust muuta Photoshopis:

Dialoogiboks Image Image (Kujutise suurus) Photoshop CS6-s.
Kuna mind huvitab ainult pildi prindisuuruse muutmine, eemaldan valiku Resample Image suvandi. Nii ei muuda ma pildi tegelikku pikslite arvu (seda protsessi nimetatakse uuesti proovivõtmiseks). Muutan ainult printimise suurust:
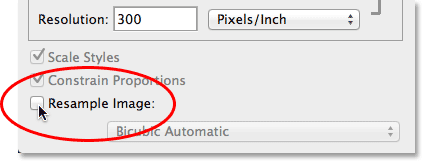
Tühjendage valiku Resample Image suvand.
Kujutise prindisuurust kontrollime dialoogiakna jaotises Dokumendi suurus . Praegu räägib see mulle, et minu pilt prinditakse 14 tolli ja 9, 333 tolli kõrguseks eraldusvõimega 300 pikslit tolli kohta:
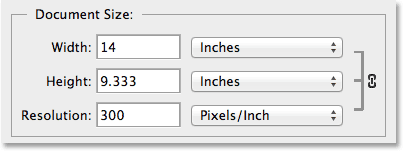
Kujutise praegune prindisuurus (14 tolli x 9, 333 tolli).
Soovin printida pildi 8 "x 10" (või täpsemalt 10 "x 8") kujul, nii et muudaksin laiuse väärtuse 14 tolli väärtuseks 10 tolli . Prindisuuruse muutmisel püüab Photoshop alati säilitada pildi originaalset kuvasuhet, nii et me ei moonuta selle välimust, ja ta teeb seda, muutes automaatselt meie jaoks mõnda muud väärtust. Näiteks näeme siin, et kui muutsin laiuse väärtuse 10 tolli, läks Photoshop edasi ja sisestas minu jaoks automaatselt uue kõrguse väärtuse, et hoida kuvasuhet samaks. Kahjuks tähendas see kõrguse seadmist 6, 667 tollile . Soovin printida pildi 8 "x 10", mitte 6, 667 "x 10" kujul, nii et see ei andnud mulle seda, mida ma vajasin:

Kui muudate laiuse 10 tolli, seadke kõrguseks ainult 6, 667 tolli. Mitte seda, mida ma tahtsin.
Ärge muretsege, ma lihtsalt muudaksin kõrguse väärtuse ise väärtuseks 6, 667 tolli 8 tolli . Kas see töötas? Ei. Photoshop läks ja muutis minu laiuse väärtust 10 tolli pealt 12 tollini, et foto originaalne kuvasuhe puutumata jääks:
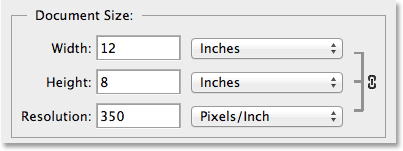
Kui muudate kõrguse 8 tolli, seadke laiuseks 12 tolli. Samuti mitte seda, mida ma tahtsin.
Ükskõik, kas ma muudaksin väärtust Laius või Kõrgus, pole vahet. Photoshop muudab muud väärtust millekski muuks kui see, mida ma vajan. Süüdlane on foto kuvasuhe - pildi laiuse ja kõrguse suhe . Selle praegune suhe ei võimalda sellel mahtuda 8x10 (või 10x8) kuju ja siin ei saa midagi teha siin dialoogiboksis Image Size. Niisiis, ma nõustun oma lüüasaamisega (praegu) ja klõpsan nupule Loobu, et sellest loobuda:
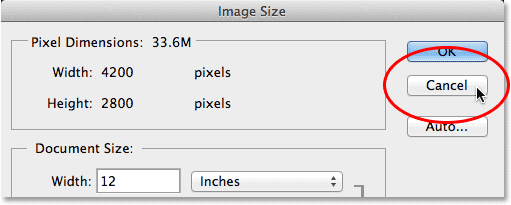
Klõpsates nuppu Tühista.
1. samm: kopeerige pilt
Esimene asi, mida peame tegema, on oma pildi kuvasuhte muutmine, nii et see mahuks vajalikku kuju. Kuid enne, kui seda teeme, dubleerige pilt, nii et meie originaal oleks turvaline ja kahjustamata. Selle kopeerimiseks avaneb ekraani ülaosas menüü Pilt ja valin Kopeeri :
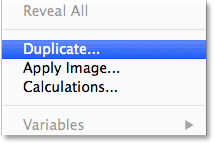
Minge valikule Pilt> Kopeeri.
Photoshop avab dialoogiboksi Duplicate Image, kus saame anda koopiale kindla nime või aktsepteerida lihtsalt vaikenime (mida ma kavatsen teha). Kui teie originaaldokument sisaldab mitut kihti, peaksite kontrollima suvandit Ainult kopeeritud liimitud kihtide dubleerimine, et Photoshop liidaks kõik kihid ühte kihti. Kuna minu dokumendis on ainult üks kiht, on minu puhul valik hall. Kui olete lõpetanud, klõpsake nuppu OK:
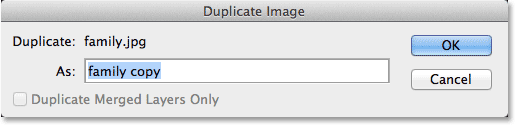
Dialoogiboks Duplicate Image.
Photoshop teeb pildist koopia ja avab selle eraldi dokumendis, mille nimi ilmub ülaosas asuval vahekaardil. Nüüd saame oma pildi ohutult muuta, muretsemata, et kirjutame originaali kogemata ümber:
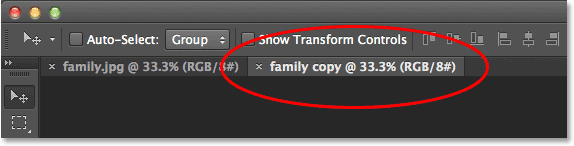
Kujutise duplikaat ilmub eraldi dokumendis.
2. samm: valige kärpimistööriist
Kuvasuhte muutmiseks saame kasutada Photoshopi kärpimistööriista . Valin kärpimistööriista ekraani vasakpoolsest servast Tööriistad (või saaksin käepärase otsetee juurde pääsemiseks lihtsalt vajutada klaviatuuril C- tähe):
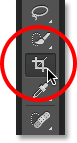
Haarake kärpimistööriist.
3. samm: sisestage oma uus kuvasuhe
Photoshop CS6 kärpimistööriist annab meile mitu erinevat kuvasuhet ja kärpimissuuruse eelseadet, mille vahel saab valida valiku Presets abil, mis asub ekraani ülaservas suvandiriba vasakus servas, kuid minu arvates on siin kõige lihtsam teha lihtsalt lahkuda see suvand on seatud algsuhtele :
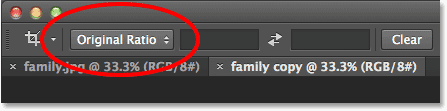
Seadistades suvandi Presets väärtuseks Original Ratio.
Nii saan sisestada vajaliku täpse kuvasuhte laius- ja kõrguskastidesse otse valiku Presets paremal. Kuna mul on vaja luua pildi 8 "x10" versioon, mille laius on kahest mõõtmest suurem, klõpsan vasakus esimeses kastis (laius) ja sisestaksin väärtuse 10 . Siis klõpsan teises kastis (kõrgus) ja sisestaksin väärtuse 8 . Mõõtmistüüpi, nagu näiteks tollides, sisestama ei pea, kuna me teeme ainult kuvasuhte seadmist, mitte tegelikke mõõtmisi:

Uue kuvasuhte 10: 8 sisestamine.
4. samm: muutke kärpimiskasti suurust vastavalt vajadusele
Photoshop CS6-s asetab kärpimistööriista valimine automaatselt pildi ümber kärpimiskasti ja niipea, kui me sisestame suvandiribale uue kuvasuhte, kujundab Photoshop kärpimiskasti kohe ümber, et see sobiks uue suhtega. Kärbimiskasti sees olevat ala hoiame, samal ajal kui kõik väljaspool kasti kärbitakse:

Photoshop lisab kärpimiskasti ja kujundab selle ümber uuele kuvasuhtele.
Saate kärpimiskasti suurust vastavalt vajadusele muuta, klõpsates ja lohistades selle neljast küljest või neljast nurgast. Sõltumata sellest, kummale küljele või nurgale lohistate, jääb kasti kuvasuhe lukustatud. Kõik, mida saame teha, on selle suuruse muutmine, muutes selle suuremaks või väiksemaks. Samuti saate pilti ümber kärpimiskasti ümber teisaldada, klõpsates ja lohistades kuskil kasti sees. Siin olen kärpimiskasti veidi algsest väiksemaks teinud, lohistades vasakut alumist nurka sissepoole, seejärel klõpsasin ja lohistasin kasti sees oleva pildi vasakule poole, et pere seal keskele koondada:

Kärpimiskasti suuruse muutmine ja pildi asetamine selle sisse.
5. samm: lülitage valik "Kustuta kärbitud pikslid" välja
Enne pildi tegelikku kärpimist peaksime tegema veel ühe asja, mis tuleb kindlasti läbi viia. Veenduge, et suvandiribal poleks valitud Kustuta kärbitud piksleid (märkimata). Photoshop CS6 võimaldab meil valida, kas kustutada kärbitud pikslid või lihtsalt need peita. Nende peitmise eeliseks on see, et see pole hävitav. Saame hiljem hõlpsalt tagasi tulla, valida kärpimistööriista uuesti ja seejärel kärpimiskasti suurust muuta või ümber paigutada. See võib olla mugav funktsioon, kui mõistate hiljem dialoogiboksis Image Size (Kujutise suurus), et olete pildi kärbinud liiga väikeseks, et seda suuremas formaadis printida. Tuleme selle teema juurde tagasi õpetuse lõpus, kuid praegu veenduge lihtsalt, et Kustuta kärbitud pikslid pole märgistatud:

Jätke kustutatud kärbitud pikslite kustutamine välja lülitatuks.
6. samm: pildi kärpimine
Kui olete kärpimiskasti suuruse ja asetusega rahul, vajutage klaviatuuril Enter (Win) / Return (Mac), et see heaks kiita ja lasta Photoshopil pilt uuele kuvasuhtele kärpida (et siis kärpimiskast eemaldada pildi ümber vali lihtsalt mõni muu tööriist paneeli Tööriistad):

Kujutis pärast selle uuele kuvasuhtele kärpimist.
7. samm: valige käsk Kujutise suurus
Nüüd, kui minu pilt on kärbitud uuele kuvasuhtele, valin Photoshopi pildi suuruse käsu uuesti, minnes ekraani ülaosas menüüsse Pilt ja valides Kujutise suurus :

Naastes jaotisse Redigeerimine> Kujutise suurus.
8. samm: eemaldage märge pildivaliku näitest
Kui dialoogiboks Pildisuurus avaneb, tühjendan uuesti valiku Resample Image alt, nii et ma muudan ainult prindisuurust, mitte pildi pikslite arvu:
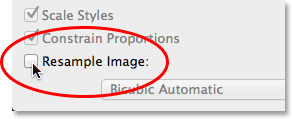
Tühjendage valiku Resample Image suvand.
9. samm: muutke laiust ja kõrgust
Seekord, pärast pildi kärpimist, öeldakse jaotises Dokumendi suurus mulle, et minu foto prinditakse 11, 167 tolli laiuseks ja 8, 933 tolli kõrguseks, eraldusvõimega 300 pikslit tolli kohta:
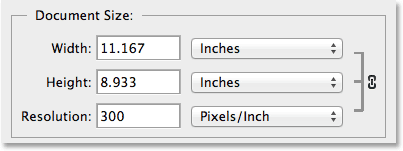
Esialgne prindisuurus pärast uuele kuvasuhtele kärpimist.
Kuna mul on vaja 8 "x10" trükist, siis muudaksin laiuse väärtuseks 10 tolli, nagu ka varem. Ja nagu Photoshop tegi seda varem, säilitab see pildi kuvasuhte, muutes automaatselt minu jaoks muud väärtust. Kuna seekord kasutasin kärpimistööriista, et kärpida fotot uuele kuvasuhtele enne dialoogiboksi Kuvasuurus avamist, saab Photoshop seada kõrguse väärtuseks 8 tolli, andes mulle vajalikud täpsed printimõõtmed:
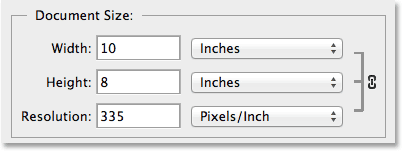
Kujutise kärpimisel oli selle printimiseks suurust lihtne muuta.
Eraldusvõime väärtus
Üks väga oluline asi, mida soovite prinditava pildi suuruse muutmisel silma peal hoida, eriti pärast selle kärpimist, on eraldusvõime väärtus. See ütleb meile, kui palju pildi piksleid teie printer iga tolli sisse pigistab. Üldiselt annavad kõrgema eraldusvõime väärtused teravamaid ja detailsemaid pilte, kuna prindime rohkem piksleid tolli kohta ja pakendame alale detailsemalt. Väärtuse Eraldusvõime leiate otse jaotise Dokumendi suurus jaotise Laius ja Kõrgus alt. Siin öeldakse, et pärast minu pildi suuruse muutmist 8 "x10" suuruseks prinditakse see eraldusvõimega 335 pikslit tolli kohta. Teie eraldusvõime väärtus võib näidata midagi muud:
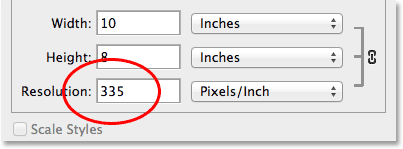
Kujutise praegune printimisresolutsioon.
Üldiselt öeldes: kvaliteetsete, professionaalse ilmega väljatrükkide jaoks peaksite oma eraldusvõime väärtus olema vähemalt umbes 240 pikslit tolli kohta . Sellest kõrgem on suurepärane, kuid kui lähete sellest palju madalamale, ei näe teie prinditud pilt nii terav ja terav, kui võiksite oodata. Kui leiate, et teie eraldusvõime väärtus langeb alla 240 piksli tolli kohta, võib selle põhjuseks olla see, et kärpisite originaalpildi liiga palju ära, nii et piisavalt kvaliteetset versiooni printimiseks pole piisavalt piksleid. Sel juhul võiksite tühistada dialoogiboksi Pildisuurus, seejärel minna tagasi, valida kärpimistööriista uuesti ja kohandada kärpimiskasti, hoides seekord rohkem originaalfotot ja kärpides sellest vähem (see on miks veendusime, et suvand Kustuta kärbitud pikslid kustutati 5. sammus tagasi).
Või kui see on ikka liiga väike ja peate tingimata printima suuremas formaadis, saate pilti suurendada, tehes seda uuesti. Lisateavet piltide uuesti proovivõtmise kohta leiate meie juhendist Kujutise eraldusvõime ja prindikvaliteedi kohta ning meie lõigust piltide suuruse muutmise ja uuesti proovivõtmise õpetusest. Kuid jällegi, kuni eraldusvõime väärtus püsib pärast uue laiuse ja kõrguse sisestamist umbes 240 pikslit tolli kohta või kõrgemal, võite klõpsata nuppu OK, et sulgeda dialoogiboksis Kujutise suurus ja teil on hea minna!
Ja seal see meil on! Nii saate pildi suurust muuta ja ümber kujundada, et printida suvalises vahekorras, mida vajate, kasutades kärpimistööriista ja Photoshop CS6 dialoogiboksi Kujutise suurus!