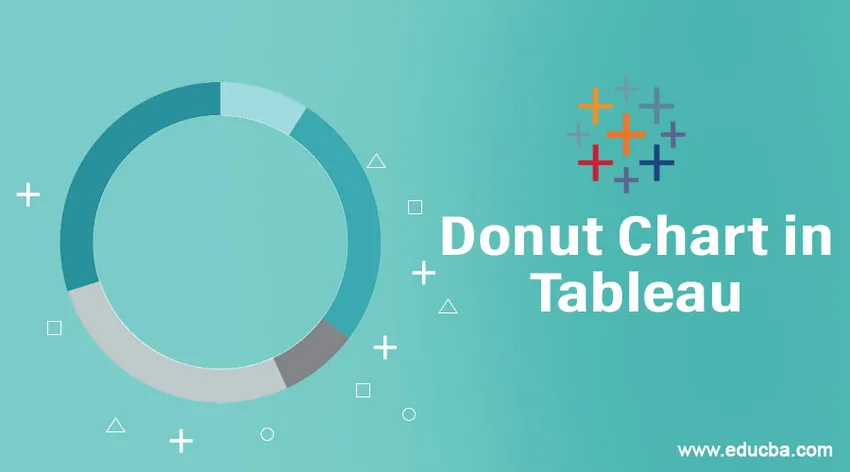
Sissejuhatus sõõrikute diagrammi tabelis
Erinevat tüüpi visualiseerimiste hulgas, mida kasutatakse andmete arusaadavaks esitamiseks, paistab sõõrikute diagramm kõige eelistatavamate visualiseerimisvahenditena. Tableau pakub sõõrikute graafikute koostamise funktsionaalsust. Põhimõtteliselt ei ole funktsionaalsus otseselt valmisvalikuna olemas, kuid diagramme saab üles ehitada, kasutades erinevaid võimalusi. Donut-diagramme võib pidada hübriiddiagrammide tüüpideks, mis on loodud kasutades mitut tehnikat, mis pole spetsiaalselt selle loomiseks mõeldud. Piltlikult on diagramm Pie-diagrammi variant, mille sees on tühi auk, mis muudab selle ringiks.
Donut-diagrammi loomine Tableau'sse
Selle demonstratsiooni jaoks hakkame kasutama andmestikku Distribution Volume. Siin on piirkonna ja jaotuse mahud vastavalt mõõdud ja mõõtmed. Koostame sõõrikute graafikud, et näha, kuidas levitamisrežiimi eelistused piirkonniti muutuvad.
1. Esiteks laadige vajalik andmeallikas. Klõpsake Andmed ja seejärel nuppu „Uus andmeallikas”.
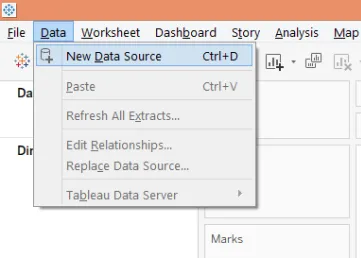
2. Valige nõutav andmeallika tüüp. Sel juhul on selleks Microsoft Excel.

3. Laetud andmed kuvatakse allpool.
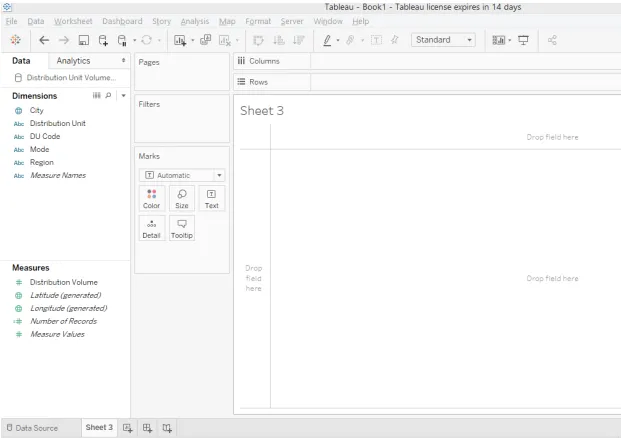
4. Diagrammi vaiketüüp on “Automaatne”. Muutke see „Pie” -ks nagu allpool toodud ekraanipildil.
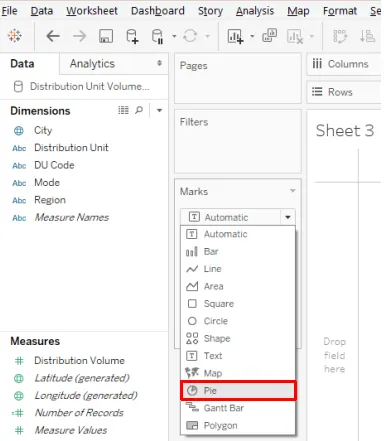
5. Kui diagrammi tüüp on muutunud Pie, lohistage kaardil Marks mõõtmist Distribution Volume over Nurk ja Mode Mode over Color. Sektordiagramm luuakse nagu allpool näidatud.

6. Tahvelarvutites soovime, et kuvataks režiimi protsentuaalne osakaal, kui klõpsate jaotises Marks kaardi jaotuse Rulli rippmenüüd ja siis jaotises “Kiire tabeli arvutamine” klõpsake nuppu “Protsent koguarvust”, nagu allpool näidatud. .

7. Nüüd jõuame kõige olulisema sammuni. Mõõtude jaotises on mitmeid kirjeid. Lohistage seda kaks korda ükshaaval ridade piirkonnas. Visualiseerimine muutub nagu allpool.
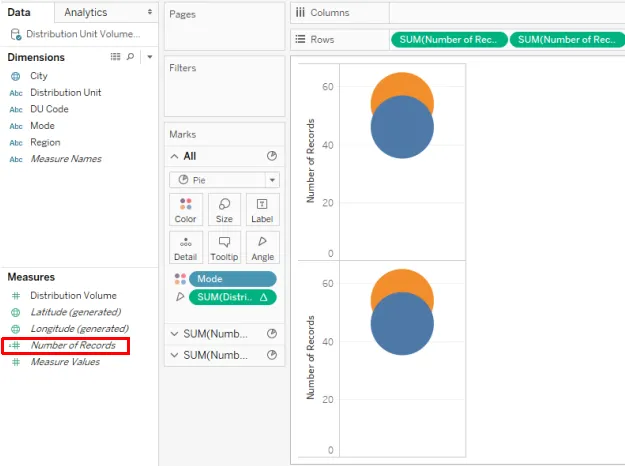
8. Järgmisena muutke liitmisfunktsioon kirjete arvu osas summast SUM väärtuseks MIN (minimaalne), nagu allpool näidatud. Tehke see samm mõlema kirje kirjete mõõtmiseks.
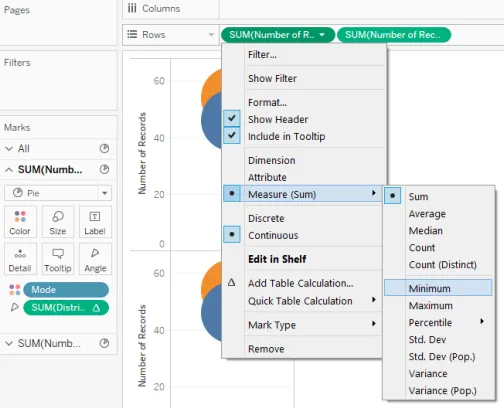
9. Saame kaks tabelit, nagu allpool näidatud. Teiseks, kirjete arvu mõõtmete jaoks Ridade piirkonnas, muutke telg kahekordseks, valides selle rippmenüüst Kahe telje.
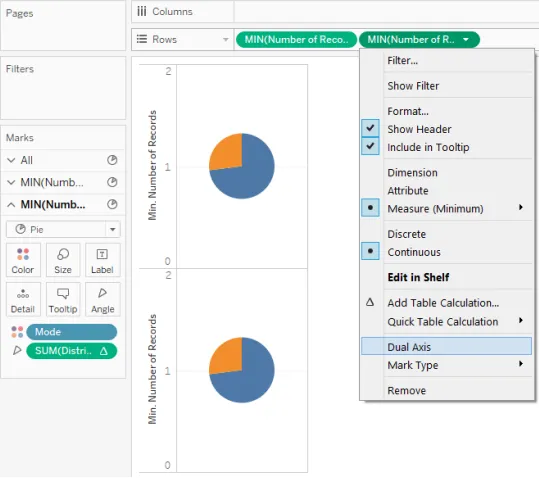
10. Kahe telje valimine teiseks kirjete arvuks asetab kaks diagrammi üksteise peale ja nii kuvatakse need ühe visuaalina, nagu võib näha alloleval ekraanipildil.
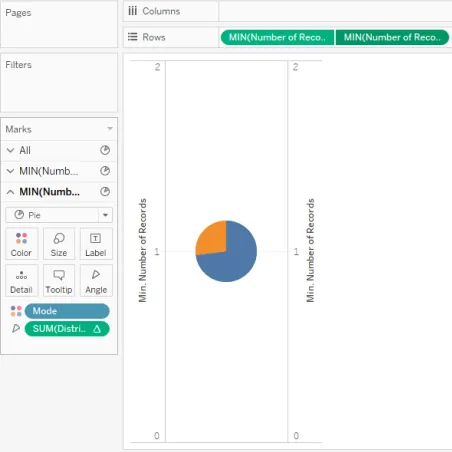
11. Järgmise sammuna eemaldage dimensioonirežiim ja mõõtke Marks kaardilt teiseks kirjete arvu mõõtmiseks jaotamise maht. Saame ühevärvilise diagrammi, nagu on näha allolevas ekraanipildis. Sektordiagrammi vaikevärv on hall, muutke see valgeks, nagu on näidatud järgnevas ekraanipildis.
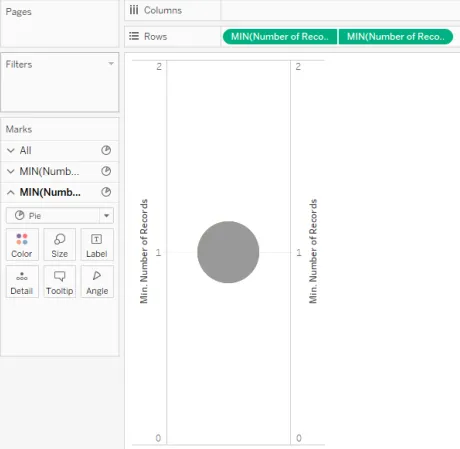
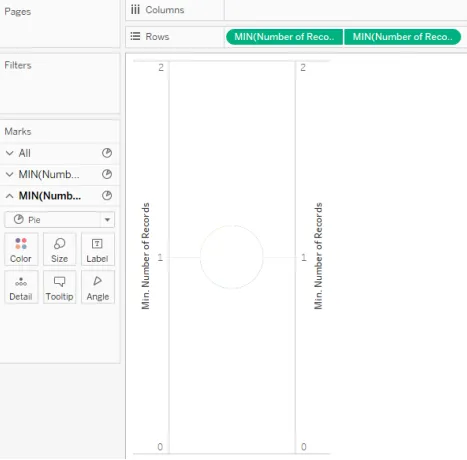
12. Kuna kaks pirukagraafikut asetsevad üksteise peal, muutke pirukakaartide suurust kaardil Suurus Marksis. Suurendage esimese kirjete arvu mõõtme piruka diagrammi suurust, vähendades samal ajal teise kirje kirjete arvu korral. Saame sõõrikute diagrammi, nagu allpool näidatud. See sõõrikute diagramm aitab meil mõista levitamisviisi protsentuaalset osakaalu kõigis piirkondades jaotatud kogumahus. Siin on kaks režiimi, nimelt. M1 ja L2.
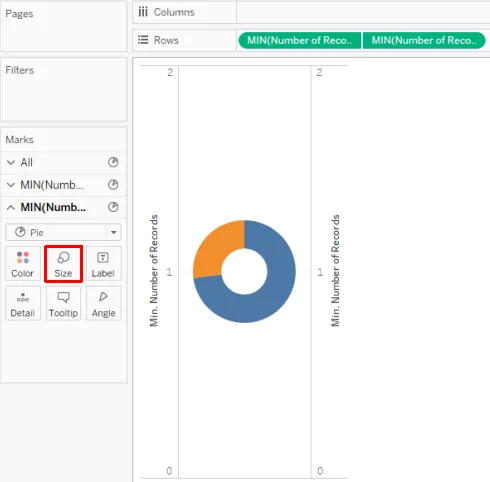
13. Regioonide kaupa sõõrikute diagrammi saamiseks lohistage mõõtmete Region ridade piirkonnas.
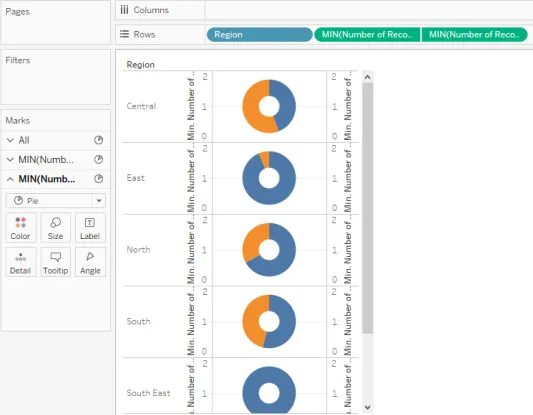
14. Ülaltoodud toimingute abil lõime edukalt sõõrikute graafikud, nagu võib näha ülaltoodud ekraanipildist, telje sildid, rea- ja veerurauad ning ruudustikujooned annavad visualiseerimisele kohmaka ilme. Sellest üle saamiseks eemaldame need elemendid. Selleks klõpsake menüü Format menüüs Borders (Äärised), nagu allpool näidatud.

15. Nagu on näidatud allolevas ekraanipildis, valige jaotise Vormindamine, jaotises Leht, read ja sambad kausta Veerud jaotises „Puudub” ja jaotises Päis rea jagaja. Kui see on tehtud, klõpsake järgmises ekraanipildis näidatud joontel ja valige vahekaardil Lehed, read ja veerud ruutvõrkude jaoks „Puudub”. Kui me ei soovi, et kategooria sildid (sel juhul režiim) ilmuksid, paremklõpsake siltidel ja tühjendage märkeruut Kuva päis.
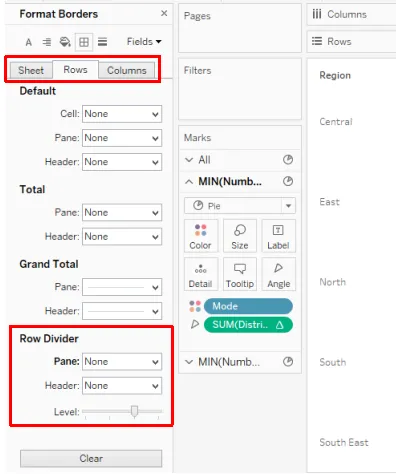
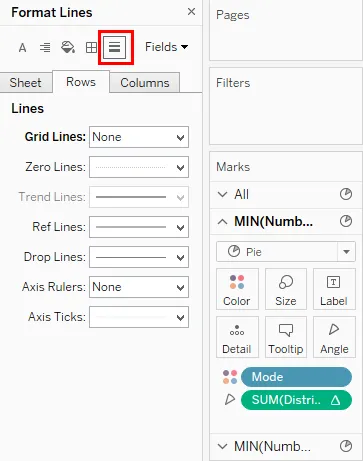
16. Oleme saanud sõõrikute graafikud nagu soovisime, nagu näete allolevast ekraanipildist. Sõõrikute diagrammid aitavad meil mõista levitamisviisi piirkonna mõistlikku panust. Sõõrikkaardid on paigutatud vertikaalselt. Horisontaalse paigutuse saamiseks lohistage lihtsalt piirkonna mõõde veergude piirkonda.

17. Niipea kui piirkonna mõõde on veergude veergudesse lohistatud, saame sõõrikute diagrammid horisontaalselt, mis muudab visualiseerimise hõlpsamaks tõlgendamiseks ja piirkonnapõhiseid võrdlusi saab nüüd tõhusalt teha. Pange tähele, et dimensioonirežiim kategooria muutujana ilmub paremal küljel. Režiime tähistavad kaks kontrastset värvi selge eristamise ja kiire analüüsi jaoks. Värve saab muuta kaardil Värv märkides.
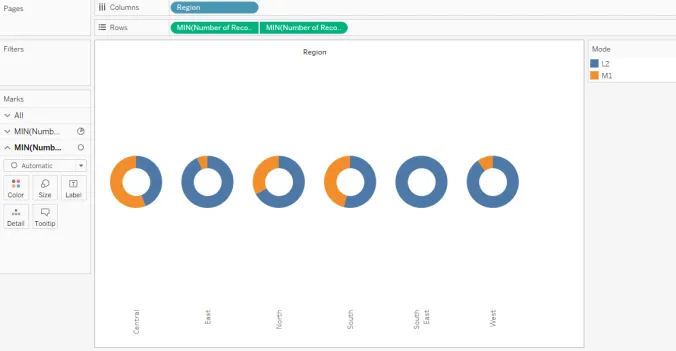
18. Kui oletame, et me ei soovi kategooriakaarti ekraanile, siis klõpsake režiimi rippmenüüs nuppu Peida kaart, nagu allpool näidatud.

19. Ülaltoodud toimingute tegemine annab meile sõõrikute graafikud, nagu näete allolevast ekraanipildist.
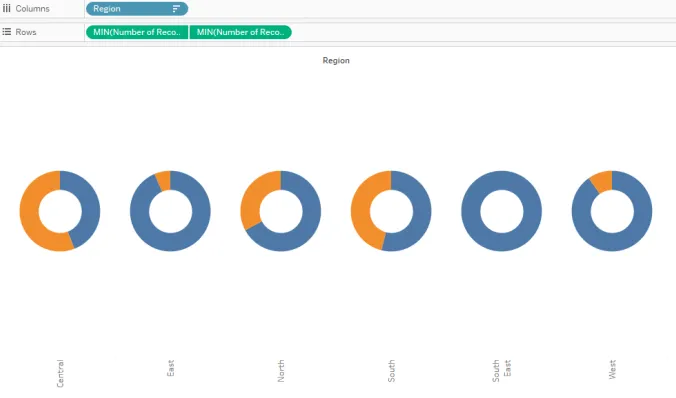
20. Piirkonna sildid asuvad vertikaalses asendis. Nende horisontaalseks muutmiseks paremklõpsake silte ja klõpsake “Pööra silte”, nagu on näidatud allolevas ekraanipildis.
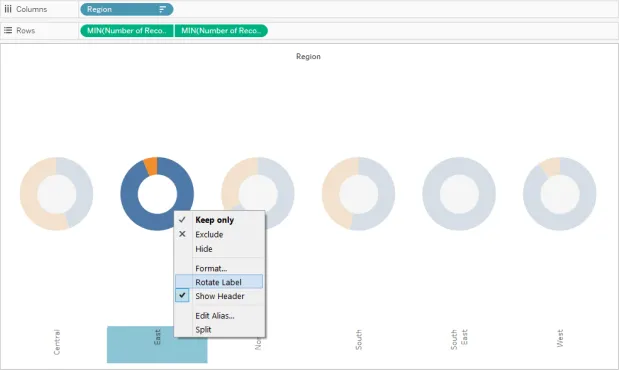
21. Nüüd on sildid süstemaatilisemad ja loetavad. Hõljutades hiire ükskõik millise piirkonna sõõrikukaardi osa kohal, kuvatakse nõutavad üksikasjad. Nagu võib näha allolevalt ekraanipildilt, moodustab lõunapiirkonnas režiim L2 umbes 54% protsenti kogu levitamismahust.
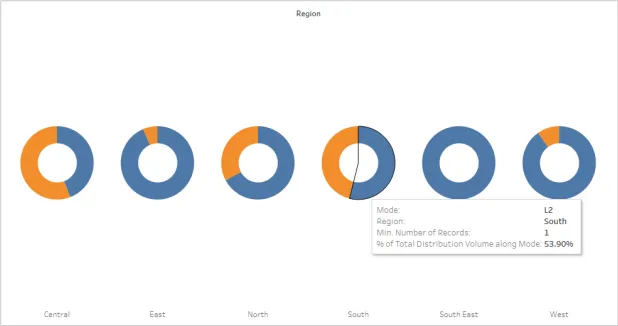
Donuts-diagrammi olulisus
Sõõrikdiagramm sarnaneb erinevate armatuurlaual olevate mõõturitega. See, kuidas mõõdikute näidud aitavad juhil auto jõudlust mõõta, aitab ka sõõrikute diagramm jälgida ettevõtte või tegevusega seotud olulisi KPI-sid. Sisemine tühi ruum, mis põhimõtteliselt teisendab piruka diagrammi sõõrikute diagrammiks, omab erilist tähtsust. Tühja koha saab kasutada tähendusrikka ja arusaadava sildi kirjutamiseks, mis aitab ärikasutajal andmetest aru saada, mida sõõrikute diagramm pakub. Lisaks on sõõrikute diagramm võrreldes tabeliga diagramm visuaalselt meeldiv, eriti kui võrrelda mitut kategooriat.
Järeldus
Donitsi skeem, mille kuju sarnaneb sõõriku kujuga, on väga tõhus ja võimas visualiseerimisvahend, eriti selleks, et esitada mitme kategooria protsentuaalset panust. Tableau'sse saab ehitada ilusaid sõõrikutabeleid, mis nõuavad kahe sarnase pirukakaardi kallal töötamist. Diagramm on jõudluse mõõtmise jälgimiseks üsna kasulik.
Soovitatavad artiklid
See on tabel Donueli tabelist. Siin arutame, kuidas tabelis luua sõõrikutahvel koos selle olulisusega. Lisateabe saamiseks võite vaadata ka järgmisi artikleid -
- Ganti diagramm tabelis
- Tableau süžee
- Mullidiagramm tabelis
- Tableau võrdlusjooned
- Astefunktsioon tabelis
- Tableau agregeeritud funktsioonid
- Tableau kontekstifilter
- KPI Power BI-s
- Tableau täppdiagramm
- Power BI IF avaldus
- Tableau omaduste ja atribuutide sissejuhatus