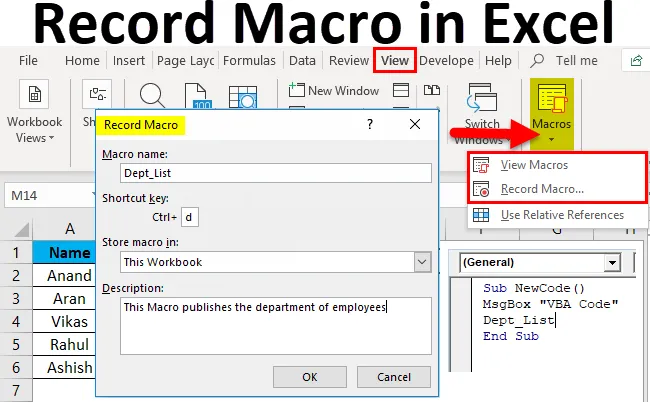
Makro salvestamine Excelis (sisukord)
- Salvestage makro Excelis
- Kuidas makro salvestada Excelis?
Salvestage makro Excelis
Makro definitsiooni järgi on juhiste kogum, mida kasutatakse konkreetse ülesande täitmiseks.
Makro on automaatne korduvate toimingute jada, mida kasutatakse klahvivajutuste ja hiiretoimingute korduva ülesande asendamiseks. Põhimõtteliselt, mida me exceli projektis korduvalt teeme, saame selle jaoks meie jaoks kasutada makro. Näiteks kui meil on vähe valemeid, mida korratakse olenemata andmete muutumisest või mitte, siis saame kasutada seda makro jaoks, selle asemel et teha ikka ja jälle sama ülesannet.
Tehnilises plaanis võimaldab Macro kasutajal kärpida seisakuid, mida tavaliselt kasutatakse korduvate toimingute tegemisel. Makrod võivad sisaldada funktsioonide valemeid, loogikat jne.
Makro luuakse, salvestades klaviatuuri ja hiire toimingute jada, kasutades Excelis sisseehitatud makro salvestaja funktsiooni. Makro salvestamisel saab seda uuesti kasutada, määrates otsetee või funktsiooni Kuva makro.
Exceli makrosid saab kasutada kahel viisil:
- Makrosalvesti: saame salvestada oma toimingud või teatud toimingud Exceli kirje makrofunktsiooni abil ja helistada sellele siis, kui seda nõuab mõni kiirklahv või kuvada vaade Makrodelt.
Nagu näites 1, lõime osakonna töötajate nimekirja toomiseks makro.
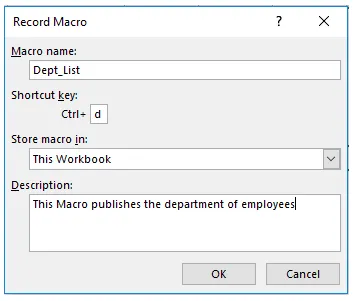
- VBA toimetaja: VBA redigeerijas kirjutame koodide komplekti VB keeles ja täidame töölehel teatud ülesandeid.
Nagu näites 2, küsisime kasutajalt uut koodi ja kutsusime teise makro osakondade loendi hankimiseks.
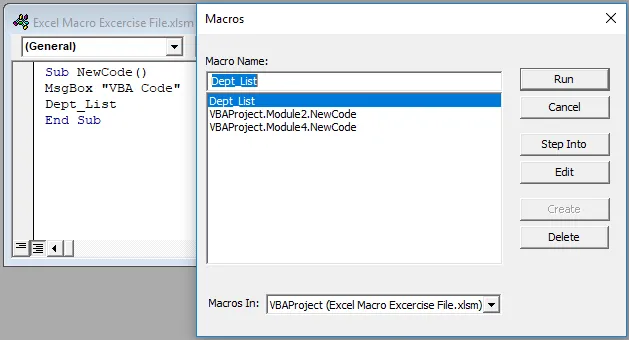
Kuidas makro salvestada Excelis?
Makro salvestamine Excelis on väga lihtne ja hõlpsasti loodav. Mõistame mõne näite abil rakenduse Record Macro Excelis toimimist.
Selle Makro Exceli kirjutamise malli saate alla laadida siit - Salvestage Makro Exceli mallSalvestage makro Excelis - näide # 1
Töövihikus on meil kaks andmekomplekti kahes erinevas töölehel. 2. lehelt tahame andmeid 1. lehele. Tavaliselt kasutame andmete leidmiseks V-otsinguid. Kuid me saame kasutada makro salvestajat, et teha sama meie jaoks.
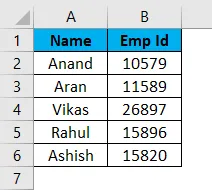
Need on andmed 1. lehel ja 2. lehel olevad andmed, nagu on näidatud allpool,
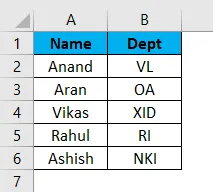
Oletame, et soovime osakonna nime 1. lehel vastavatele töötajatele. Nüüd saame selle jaoks kasutada lihtsat V-otsimisfunktsiooni.
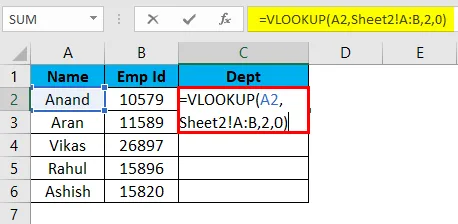
Väljund on:
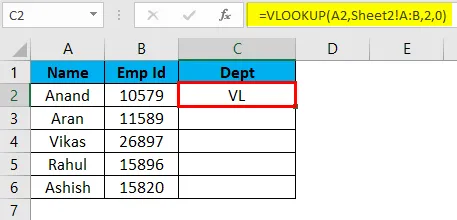
Kuid kui leht on samas vormingus ja andmed muutuvad, on meil ülesanne, mida korratakse ikka ja jälle. Makro Excelis on siin kasulik. Saame salvestada samad sammud, kasutades Exceli makro tööriista, ja panna excel tegema samu ülesandeid meie jaoks. Õppigem kasutama rakendust Excel Macro Recorder.
- Esiteks minge vahekaardile Vaated ja paremas nurgas on makrode valik.
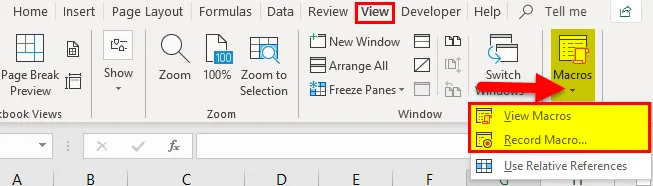
- Klõpsake nuppu Salvesta makro
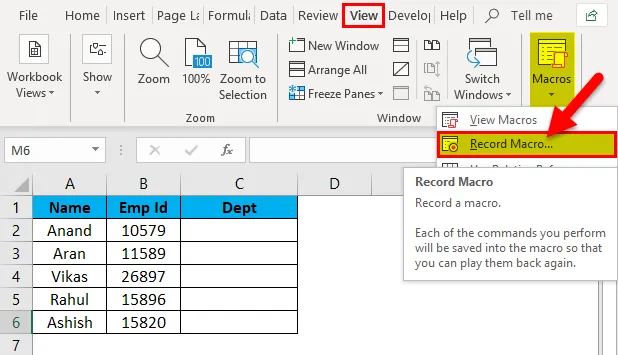
- Ilmub dialoogiboks.
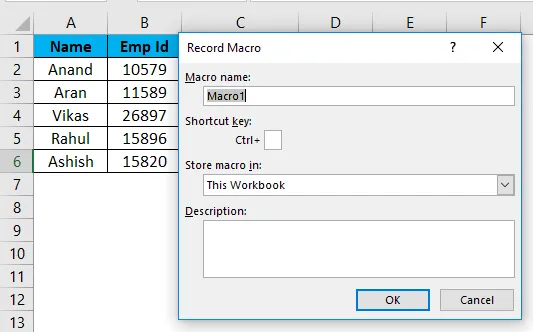
- Dialoogiboksis Box (kast) on ruut makro nime andmiseks ja kiirklahvi määramiseks. Võime kirjutada ka makro väikese kirjelduse.
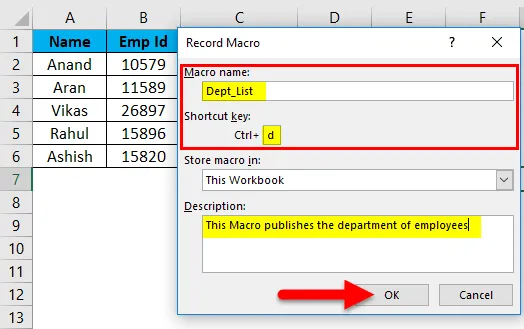
( Näpunäide. Ärge kasutage tühikut Exceli makro nimes)
- Klõpsake nuppu OK ja näeme, et Excel on hakanud meie jada salvestama.
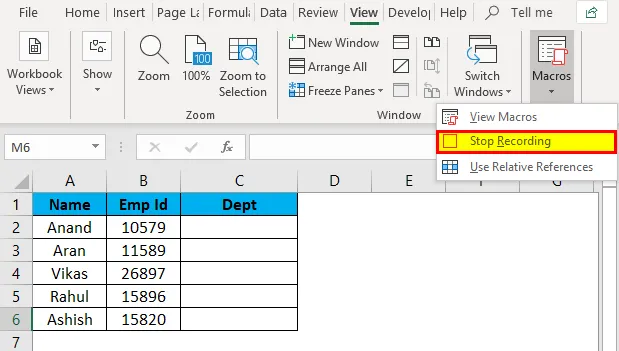
- Nüüd viige läbi osakonna nime toomiseks lehelt 2 vajalikud toimingud, st V-otsing lehelt 1.
VLOOKUPi valemit rakendatakse 1. lehel.
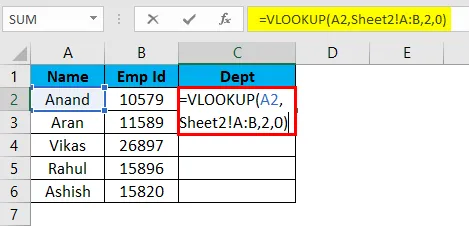
See annab soovitud väljundi 1. lehel nagu 2. lehel.
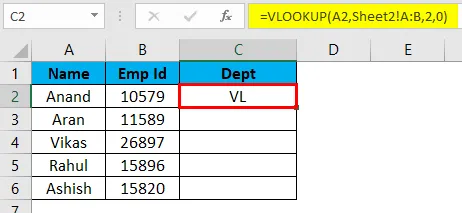
Valige ülejäänud lahtrid ja puhketulemuste saamiseks vajutage Ctrl + D.

- Nüüd on meie ülesanne valmis, klõpsame nupul Salvesta.
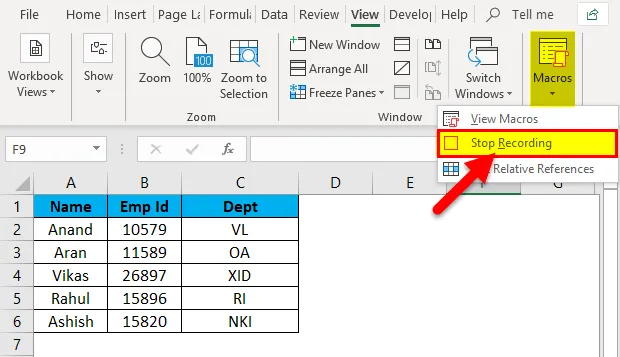
- Makrode jaotise vahekaardi Vaade all saame kontrollida, kas meie makro on salvestatud vaate makrode valiku kaudu.
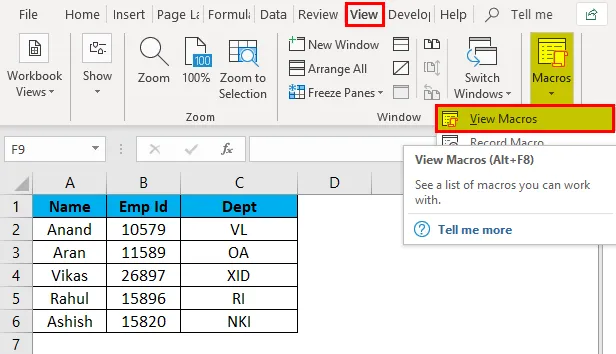
Kui klõpsame valikul Kuva makrod, kuvatakse see makro nimi, mille me lisasime. Siin on see Dept_List.
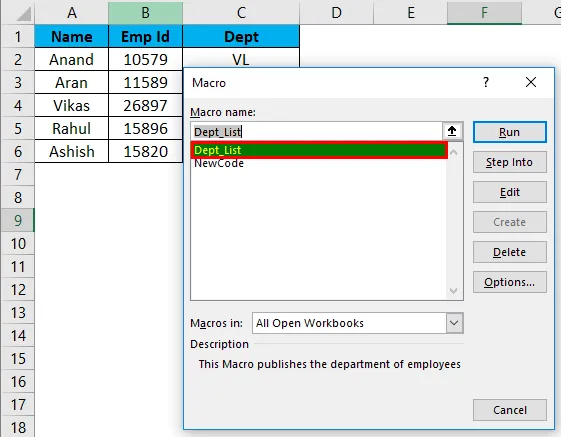
- Kustutage andmed jaotise Veerg alt, et kontrollida, kas meie makro töötab või mitte.

- Vajutage CTRL + D ja vaadake tulemust.
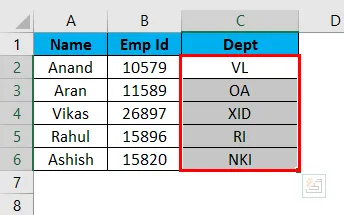
Oleme oma esimese makro edukalt salvestanud ja testinud.
Salvestage makro Excelis - näide # 2
Ülaltoodud V-lookUp makro käivitamiseks küsige teadet.
Näide 1 oli exceli tööriist, mida kasutatakse makro salvestamiseks. Nüüd kasutame makro loomiseks VBA-d. Selleks peame aktiveerima vahekaardi Arendaja.
Valige Failid ja seejärel valikud .
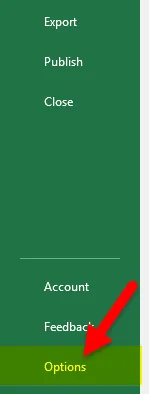
Parempoolsel küljel asuval kohandatava lindi tööriistaribal on ruut nimega “Arendaja”. Märkige ruut linnukesega ja klõpsake nuppu OK.

Enne VBA-ga alustamist peame saama mõned põhitõed.
VBA-kood sisaldab muutujate deklareerimisloogikat ja funktsioone, mis võtab kokku terve koodi.
Esiteks peame makrokoodi loomiseks järgima mõnda sammu.
- Valige töövihik, milles tahame makro kasutada. Praeguses näites on meie sihttöövihik leht 1.
- Klõpsake arendaja vahekaardil nuppu Visual Basic. See avab meie jaoks VB redigeerija.
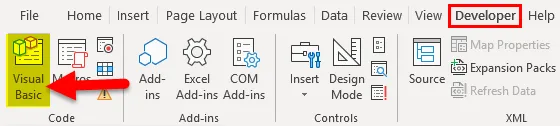
- Paremklõpsake nuppu Objekt, kuhu tahame kirjutada oma koodi, mis on leht 1 ja läheb nii sisestamiseks kui lisamiseks.
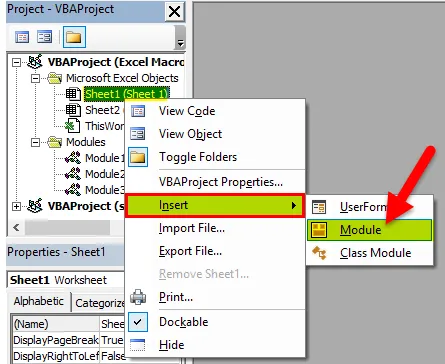
- Nüüd saame hakata moodulis kirjutama koodi. Avame oma funktsiooni funktsiooni SUB () abil.
Näpunäide. Me kasutame protseduuri sub () peamise eesmärgina konkreetse ülesande või toimingu teostamiseks.
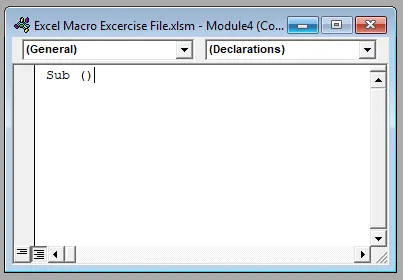
- Nüüd kirjutage Sheetisse järgmine kood.

Funktsioon Sõnumikast annab kasutajale viipe VBA-koodina ja seejärel makro, mis registreeriti nimega Dept_List, kutsutakse.
- Kui klõpsame VBA redigeerijas käsul Käivita, annab see meile järgmise viiba.
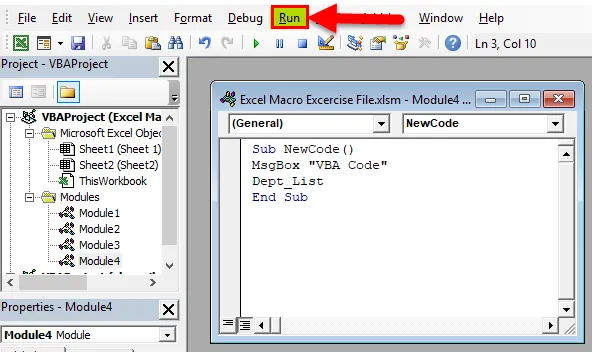
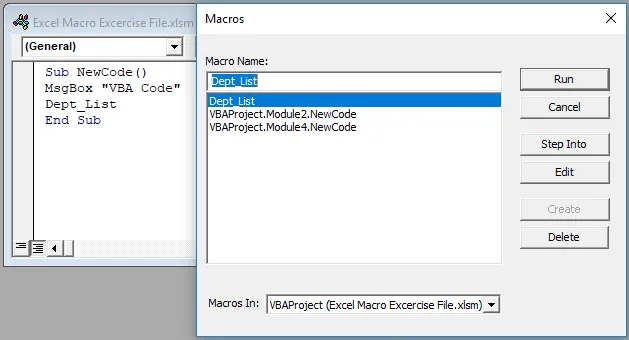
- Valime VBA projekti mooduli4. Uus kood kui makrosid käivitamiseks ja silma paistmiseks annab meile kõigepealt kiire ja seejärel osakonna loendi.
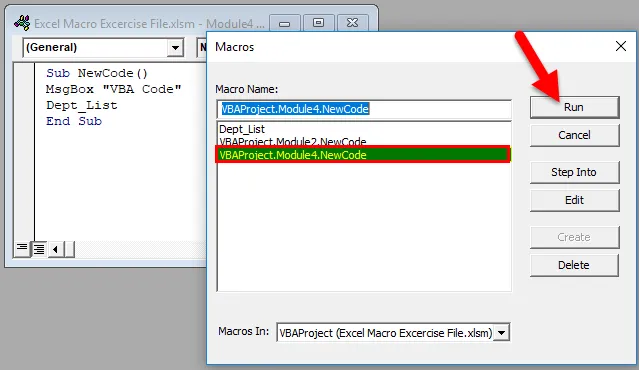
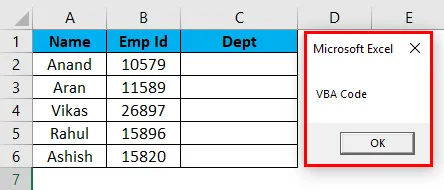
Siis ajakohastatakse osakondade loetelu,
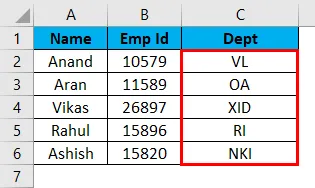
Näpunäide. Makrode salvestamiseks tuleks Excel koos makroga salvestada * .xlsm kujul Exceli makro-aktiveeritud töövihik.
Exceli makro selgitus:
Makrode abil vähendatakse korduvaid ülesandeid, mida tehakse iga päev. Salvestatakse ülesannete komplekt, millele pääseb juurde ikka ja jälle. Sellele pääseb juurde menüüloendist või mõne kasutaja poolt määratletud kiirklahvi abil.
Kui me läheme määratluse järgi, on makro reeglite või mustrite kogum, mis täpsustab, kuidas tuleks teatud sisestusjada teatud protseduuri kohaselt teatud väljundjadaga siduda.
Makro salvestamise Excelisse meeldejäävad asjad
- Makro nimi ei tohiks sisaldada tühikut.
- Makro tuleks salvestada nimega „Excel Macro-Enabled Workbook” ja laiendina * .xlsm.
- Enne mis tahes VBA-koodi kirjutamist peame aktiveerima arendaja vahekaardi, kohandades lindinuppu suvandites.
- Excel Macro Recorderil on oma piirangud, kuid me saame Excel VBA-st praktiliselt kõike automatiseerida.
Soovitatavad artiklid
See on juhend Exceli salvestusmakro jaoks. Siin arutleme, kuidas luua salvestusmakro Exceli näidetes ja allalaaditavates exceli mallides. Võite vaadata neid kasulikke funktsioone ka excelis -
- ÕIGE funktsioon Excelis
- VLOOKUP-i funktsiooni juhend Excelis
- Kuidas kasutada MIRR Exceli funktsiooni?
- SUMIF-i funktsioon Excelis - peate teadma