
Excel LOOKUP funktsioon (sisukord)
- VAATLUS Excelis
- LOOKUPi valem Excelis
- Kuidas kasutada Exceli funktsiooni LOOKUP?
VAATLUS Excelis
LOOKUP-funktsioon on sisseehitatud funktsioon, mis on liigitatud otsingu- ja viitefunktsioonide alla.
Kui peate otsima kindlaid andmeid ühes reas või ühes veerus, kasutab otsingufunktsiooni, selle peamine eesmärk on otsida väärtus ühe veeru või rea vahemikust või massiivist (kahemõõtmeline massiiv (tabel)) andmed
LOOKUP funktsioon ei ole tõstutundlik.
LOOKUPi valem Excelis
Funktsiooni LOOKUP jaoks on kahte tüüpi valemeid
1. Otsimisvektori vormi valem:
LOOKUP (otsingu_väärtus, otsingu_vektor, (tulemuse_vektor))
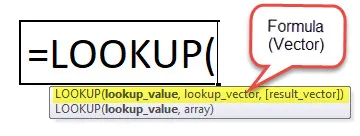
2. Otsitava massiivi vormi valem:
LOOKUP (otsingu väärtus, massiiv)
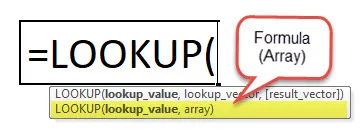
LOOKUPi valemi argumendid Excelis
LOOKUP Vormelil on järgmised argumendid:
- Otsingu väärtus : väärtus, mida LOOKUP otsib massiivis, „Massiiv” on väärtuste kogum ridade ja veergudena, see võib olla tekst, number või viide lahtrile, mis sisaldab otsinguväärtust
- Otsimisvektor : vektor tähistab ühe veeru või ühe rea vahemikku . See on üks veerg või üks rida andmeid, mis on järjestatud kasvavas järjekorras, kus funktsioon LOOKUP otsib väärtust selles vahemikus või kui soovite täpsustada vahemikku või tabelite massiivi, mis sisaldab väärtusi, mida soovite võrrelda
Märkus. Enne otsimisfunktsiooni täitmist tuleb see sortida kasvavas järjekorras.
- Result_vector: see on üherealine või üks veerg andmeid, mis on ühesuurused. ühe rea või ühe veeru vahemik, kust soovite tulemuse tagastada, või see on veerg või rida, kust peate vajaliku väärtuse tooma
- Massiiv: on otsingitabel, kust soovite otsida väärtust. Enamasti on sellel andmete kahemõõtmeline massiiv (tabel), väärtused massiivi veerus või reas,
Märkus. Massiivi nii teksti kui ka arvandmed tuleb sortida kasvavas järjekorras.
Massiiviotsingu vorm
Märkus. Massiivse otsinguvormi asemel kasutatakse Vlookupit ja Hlookupit, kuna sellel on piiratud valik.
Erinevus on selles, et VLOOKUP otsib esimeses veerus, HLOOKUP otsib esimeses reas otsingu väärtust ja LOOKUP otsib massiivi mõõtmete järgi
Kuidas kasutada Exceli funktsiooni LOOKUP?
LOOKUP funktsioon on väga lihtne ja hõlpsasti kasutatav. Vaatame nüüd, kuidas mõne näite abil Excelis funktsiooni LOOKUP kasutada.
Selle LOOKUP Function Exceli malli saate alla laadida siit - LOOKUP Function Exceli mallNäide nr 1 - vertikaalse otsingu valem
Kui teie lähteandmed näivad olevat vertikaalsed, st kanded asuvad veergude, mitte ridadena, otsib see ühe veeru vahemikku
Tabelimassiiv sisaldab siin õpilase nime ja registreerimistunnust, mis on veergudesse paigutatud vertikaalselt.
Allpool määratletud õpilase nime jaoks on vaja registreerimisnumbrit?
Registreeringu_id saamiseks rakendab otsinguvalemit,
Valemi tööriistariba all klõpsake otsingut ja viidet,
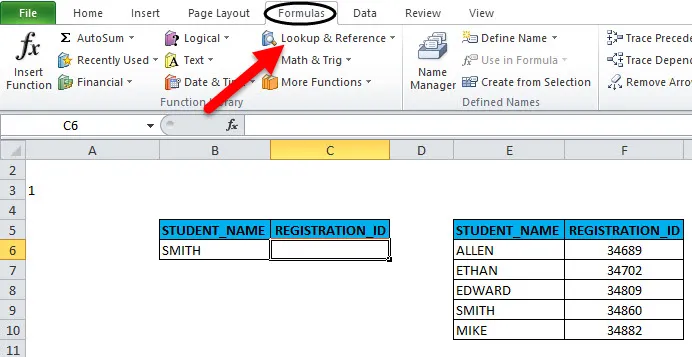
selle funktsiooni LOOKUP valimisel ilmub hüpik, soovitud tulemuse saamiseks tuleb funktsiooni argumendid täita

- Lookup_value: on väärtus, mida otsida. Siin tuleb otsida “Smith” või B6 kindlaksmääratud veeruvahemikus
- Otsingu_vektor: see on vahemik, mis sisaldab ühte tekstiveergu, siin on vertikaalselt paigutatud E6: E10
- Result_vector: üheveeruline vahemik, millest alates soovite tulemuse tagastada, siin on vertikaalselt paigutatud F6: F10 .
Näide 2 - horisontaalse otsingu valem
Kui teie lähteandmed näivad olevat horisontaalsed, st kanded asuvad ridadena, mitte veergudena
Tabelimassiiv sisaldab siin õpilase nime ja registreerimistunnust, mis on ritta paigutatud horisontaalselt.
Sarnaselt esimese näitega peame ka siin otsingufunktsiooni ja tulemusevektoris soovitud tulemuse saamiseks valima mõlemale reavahemiku
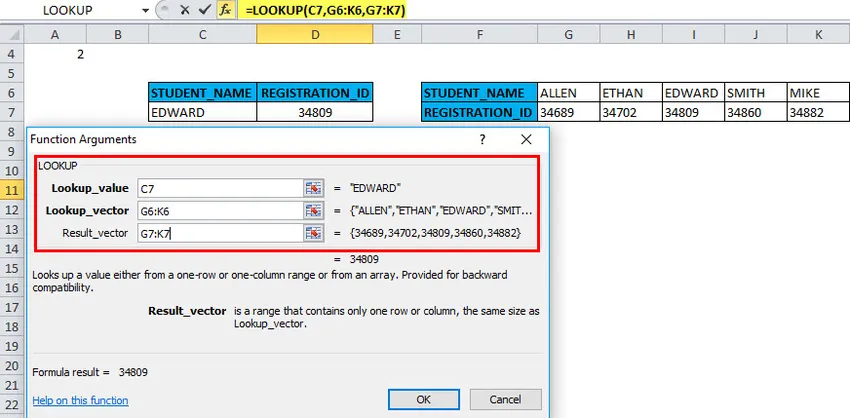
- Lookup_value: on väärtus, mida otsida. Siin tuleb otsida “Smith” või B6 kindlaksmääratud reavahemikust
- Otsingu_vektor: see on vahemik, mis sisaldab ühte tekstirida, siin on horisontaalselt paigutatud G6: K6
- Result_vector: üherealine vahemik, millelt soovite tulemuse tagastada, siin on horisontaalselt paigutatud G7: K7 .
Asjad, mida tuleks kaaluda enne LOOKUP vektorvormi rakendamist
- Väärtused otsingu_vektoris tuleks sortida kasvavas järjekorras, st numbriliste andmete korral suurimatest väikseimateni või tekstiandmete korral A-st Z-ni, vastasel juhul võib teie Exceli otsingu valem tagastada tõrke või vale tulemuse.
- Result_vector & Lookup_vector peab olema ühesuurune üherealine või üheveeruline.
- Funktsioon LOOKUP ei ole tõstutundlik, see ei erista väiketähti ja suurtähte. Suur- ja väiketähti peetakse samaväärseteks
- Otsingu valem otsib täpset vastet. Kui lookup_value ei leia otsingu_vektoris asjakohast väärtust, tagastab LOOKUP-funktsioon vea # N / A.
Allpool mainitud näited illustreerivad massiivi LOOKUP valemit
Massiiviotsingul on 2 argumenti
Valem: LOOKUP (otsingu väärtus, massiiv)
Otsingu väärtus - väärtus, mida otsitakse massiivist
massiiv on otsingitabel, kust soovite otsida väärtust. väärtused massiivi esimeses veerus või reas,
Märkus. Massiivi nii teksti kui ka arvandmed tuleb sortida kasvavas järjekorras.
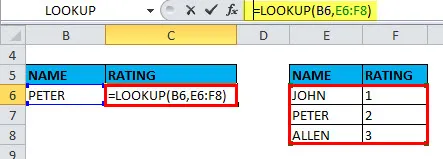
Näiteks : massiivis asub nimi massiivi esimeses veerus (veerg E) ja hinnang massiivi viimases veerus (veerus F), võite nime otsida ja välja tõmmata järgmise valemi reitinguinfo
Näide nr 3 - LOOKUP (otsingu väärtus, massiiv)
B12: C23 on otsimisvahemik ja E12 on otsingu väärtus. Valemiväärtus on otsinguväärtuse (5) tulemusel mai.
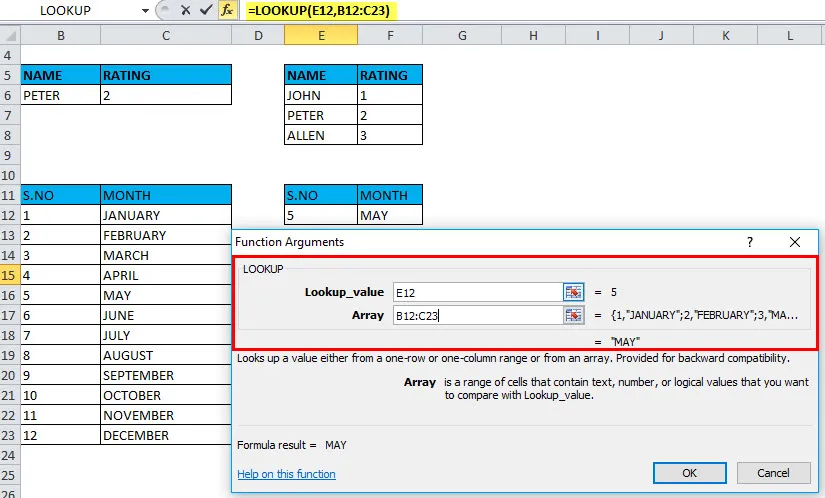
Märge:
- Kui massiivis on rohkem veerge kui ridu, otsib LOOKUP esimeses reas (vertikaalne otsing).
- Kui massiivis on rohkem ridu kui veerge või sama arv veerge ja ridu, otsib esimeses veerus otsingu valem (horisontaalne otsing).
- Kui valem ei leia otsinguväärtust, kasutab see massiivi suurimat väärtust, mis on otsingu_väärtusest väiksem või sellega võrdne.
Soovitatavad artiklid
See on olnud LOOKUPi teejuht. Siin käsitleme LOOKUP-i valemit ja seda, kuidas kasutada LOOKUP-i funktsiooni Excelis koos praktiliste näidete ja allalaaditavate excel-mallidega. Võite vaadata ka meie teisi soovitatud artikleid -
- Kuidas kasutada Microsoft Exceli oskusi
- Kuidas parandada oma Microsoft Exceli oskusi?
- 20 parimat Microsoft Exceli otseteed (ette)
- 10 kasulikku sammu Exceli armatuurlaua loomiseks