Õlivärvi filter on Photoshop CC-s tagasi! Siit saate teada, kuidas õlimaalija filtri valikud Pintsel ja valgustus muudavad mis tahes foto õlimaaliga meistriteoseks muutmise lihtsaks!
Õlivärvi filtrit tutvustati esmakordselt ametliku filtrina Photoshop CS6-s. Kuid mis tahes põhjusel kadus see Photoshop CC esialgses väljaandes. Õnneks on alates 2015. aasta novembris loodava pilve värskendustest õlivärvide filter tagasi! Ja kuigi see on põhimõtteliselt sama filter, mis CS6-s tagasi (mis pole halb asi), on CC versioon nüüd palju väiksem, vähem hirmutav dialoogiboks, mis muudab selle kasutamise lihtsamaks kui kunagi varem.
Nüüd tunnistan esimesena, et ma pole maalikunstnik. Ja kui te näeksite midagi, mida ma oleksin proovinud maalida, tunnistaksite teine, et ma pole maalikunstnik. Kuid tänu Photoshopile ja selle õlivärvifiltrile ei pea ma olema! Ma võin endiselt teeselda, et ma olen järgmine Vincent van Gogh, ilma et oleks toetatud reaalse maailma tõendusmaterjali. Ja kuigi Photoshopped'i õlimaaliefekt ei pruugi ühtegi professionaalset kunsti vahendajat petta ega kunagi galeriiseinal rippuda, on ühe foto muutmine õlimaaliks siiski lõbus ja tulemused võivad tunduda väga muljetavaldavad.
Kuna õlivärvifilter lisati Photoshop CC-sse alles hiljuti, peate enne jätkamist veenduma, et teie koopia on ajakohane, vastasel juhul ei pruugi filter olla saadaval.
Siin on pilt, mida ma kasutan. Laadisin selle Adobe Stock-ist alla:

Algne pilt.
Ja kuidas see pärast õlivärvi filtri kasutamist välja näeb:

Lõpptulemus.
Õlivärvifiltri kasutamine
1. samm: teisendage taustkiht nutikaks objektiks
Õlivärvifiltri oma pildi jaoks saab kasutada kahel viisil. Üks on staatiline filter, mis tähendab, et muudame pildi piksleid püsivalt. Teine on nutifilter, mis hoiab filtri sätted hävitamatu ja täielikult redigeeritavana. Alati on kõige parem töötada Photoshopis mittepurustavalt, nii et kasutagem õlivärvifiltrit nutifiltrina. Nii saame hõlpsalt tagasi minna ja erinevaid sätteid proovida, kuni efekt on just õige.
Kui vaatame paneeli Kihid, näeme meie pilti taustkihis istumas:
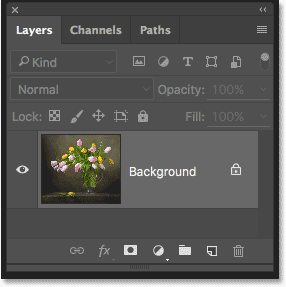
Kihtide paneel, millel kuvatakse foto taustkihil.
Õlivärvifiltri kasutamiseks nutifiltrina peame seda rakendama mitte tavalisele kihile, vaid nutikale objektile, mis tähendab, et kõigepealt peame oma taustakihi muutma nutikaks objektiks. Selleks klõpsake kihtide paneeli paremas ülanurgas asuvat väikest menüüikooni :
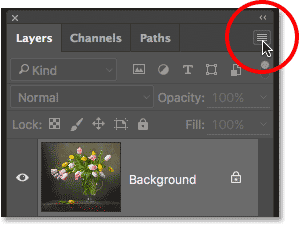
Klõpsates paneeli Kihtide menüü ikooni.
Seejärel valige kuvatavast menüüst Teisenda nutikaks objektiks :
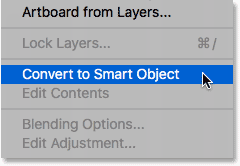
Käsu "Teisenda nutikaks objektiks" valimine.
Tundub, et pilti pole juhtunud, kuid kui vaatame uuesti kihtide paneeli, näeme nüüd kihi eelvaate pisipildi paremas alanurgas väikest nutika objekti ikooni . See annab meile teada, et kiht on edukalt muudetud nutikaks objektiks:
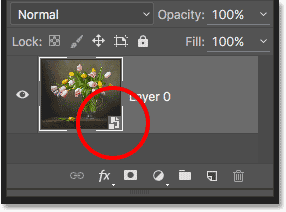
Kihid paneelil kuvatakse nutika objekti ikoon.
2. samm: valige õlivärvifilter
Kuna meie kiht on nüüd nutikaks objektiks muudetud, oleme valmis õlivärvi filtri rakendama. Minge ekraani ülaosas menüüribal menüüsse Filter, valige Stiliseerimine ja seejärel valige Õlivärv :
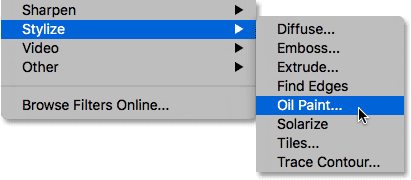
Minna filtrit> Stiliseerida> Õlivärv.
See avab dialoogiboksi Õlivärvi filter. Photoshop CS6-s võttis dialoogiboks kogu ekraani, kuid nüüd Photoshop CC versioonis on see palju väiksem ja sobib kenasti ülejäänud liidesega. Kõige ülaosas on meil eelvaateaken ja selle all on erinevad võimalused õlimaali efekti juhtimiseks, mida kõike vaatame hetkega:

Dialoogiboks Photoshop CC uus õlivärvide filter.
Eelvaate aken
Kuigi Photoshop annab meile pildi õlimaaliefekti reaalajas eelvaate, on tänapäeval enamik pilte liiga suured, et neid ekraanil oma tegelikes suurustes mahutada. See sunnib meid neid vaatama vähem kui 100% suumimise tasemel, mis tähendab, et me ei näe kõiki pildi piksleid ja see tähendab, et me ei näe pildi väljanägemisel tõeliselt täpset esitust.
Õnneks on õlivärvi filtri dialoogiboksi ülaosas olev eelvaateaken meile hõlpsaks võimaluseks pildi erinevaid alasid vaadata ja kontrollida sellel kõige olulisel 100% suumimistasemel. Eelvaateaknasse mahub vaid väike osa pildist, kuid saate hõlpsalt liikuda erinevatesse piirkondadesse, klõpsates lihtsalt kohapeal, mida soovite kontrollida.
Kui liigutate hiirekursori pildi kohal, näete kursorit väikseks ruuduks, mis tähistab eelvaateakna piire. Klõpsake lihtsalt kohapeal, mida soovite kontrollida. Klõpsan siin ühele kollasele lillele:
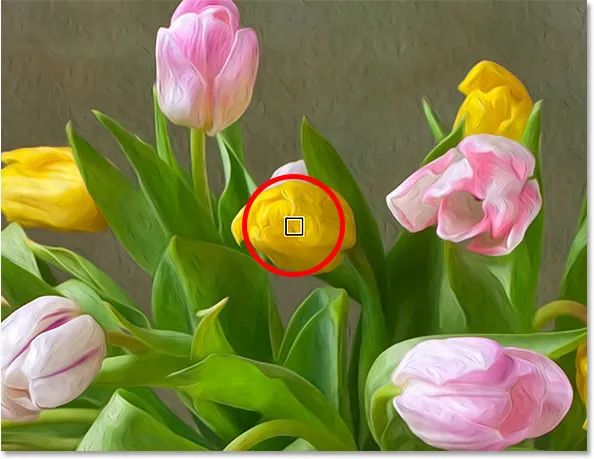
Klõpsake pildi teisel lõigul.
Kohta, millele klõpsasite, näete eelvaateaknas:
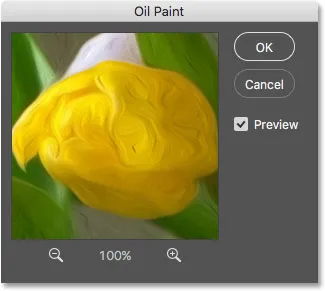
Eelvaateaknas kuvatakse nüüd piirkond, kus klõpsasin.
Kui vaatate otse eelvaateakna alla, näete praegust suumi taset, mis on vaikimisi seatud 100% -ni . Suumi muutmiseks võite pluss- ja miinusikoone kasutada mõlemal küljel, kuid üldiselt soovite selle kõige täpsema kuvamiseks jätta 100% -ni:
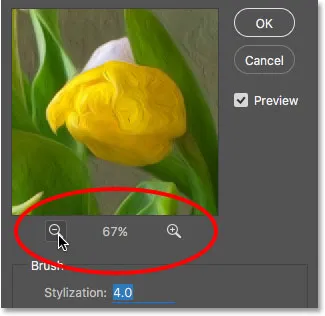
Eelvaateakna praegune suumi tase koos pluss- ja miinusikoonidega selle muutmiseks.
Lõpuks kontrollib akna paremal asuv suvand Eelvaade, kas me näeme õlimaali efekti reaalajas eelvaadet ka ise (mitte ainult dialoogiboksi eelvaateakna sees). Enamikul juhtudel soovite veenduda, et see on valitud (kontrollitud), nii et näete reaalajas pildi eelvaadet, kuid kui soovite igal ajal uuesti oma algset pilti võrdluseks näha, tühjendage lihtsalt eelvaate valik. Eelvaate valiku saab kiiresti sisse ja välja lülitada, vajutades klaviatuuril tähte P :
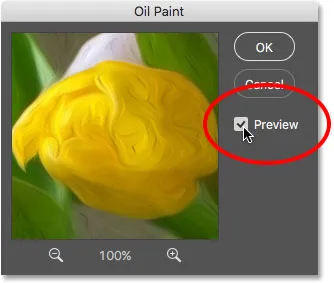
Eelvaate valik.
Pintsli valikud
Nüüd, kui me teame, kuidas õlimaali efekti eelvaateks saada, õpime, kuidas seda tegelikult luua. Dialoogiboksi suvandid on jagatud kaheks põhiosaks. Esiteks on meil harja valikud (stiliseerimine, puhtus, skaala ja harjaste detail), mida kasutame harja löökide erinevate aspektide kohandamiseks. Pintsli all asuvad valgustuse valikud (Nurk ja sära), mis reguleerivad valgusallika suunda ja efekti üldist kontrasti.
Alustuseks vaatame pintsli võimalusi. Kuid enne kui me seda teeme, veenduge, et selle õpetuse jaoks oleks Valgustus suvand sisse lülitatud (kontrollitud). Põhjus on see, et ilma valgusefektideta ei näe me oma pintslitõmbeid, mis muudaks pintsli valikute õppimise keerukaks. Kui valgustussuvandid on sisse lülitatud, suurendage ka Shine ( Shine) väärtust (see reguleerib efekti kontrasti), et näeksite oma pildil selgelt pintslitõmbeid. Te ei pea seda liiga kõrgele väntama. Panen kaevanduse praeguseks umbes 2, 0 juurde. See on jällegi lihtsalt selleks, et meil oleks lihtsam pintsli valikute toimimist õppida. Tuleme hiljem valgustuse võimaluste juurde tagasi:
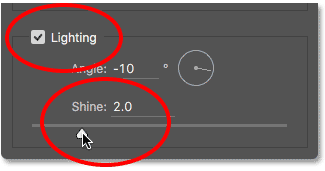
Veenduge, et valgustust oleks kontrollitud, siis suurendage sära, et harja löögid paremini nähtavaks muuta.
Stiliseerimine
Esimene pintsli variant on stiliseerimine . See kontrollib pintslitõmmete stiili, alates hämarast pilgust madalaimast seadistusest kuni väga sujuva löögini kõrgeimas seadistuses. Kui lohistate stiliseerimisliugurit lõpuni vasakule, madalaima väärtuseni (0, 1):
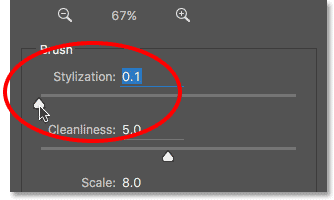
Lohistage stiliseerimisliugur madalaimasse seadistusse.
Näib, et teie pilt on maalitud pintsliga pintsli lõuendile värvimisega, andes sellele kareda ja detailse väljanägemise:

Efekt, kasutades madalaimat stiliseerimisväärtust.
Stiliseerimisväärtuse suurendamisel libistades liugurit paremale, hakkate harja lööke siluma. Ja kui lohistada liugurit lõpuni paremale maksimaalse väärtuseni 10:
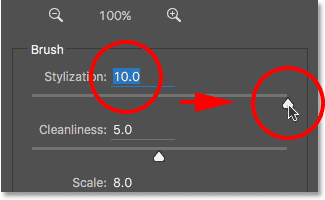
Stiliseerimise suurendamine maksimaalse väärtuseni.
Loote võimalikult sujuva löögi:

Efekt, kasutades kõrgeimat stiliseerimisväärtust.
Minu pildi jaoks sobib kõige paremini midagi vahepealset. Ma lähen väärtusega 4. Võib juhtuda, et mõni teine väärtus töötab teie pildi jaoks paremini, kuid ärge muretsege, et see täiuslikuks saaks. Tõenäoliselt tahate pärast muude suvandite määramist tagasi tulla ja asju kohandada, kuna need kõik töötavad koos, et luua üldine efekt:
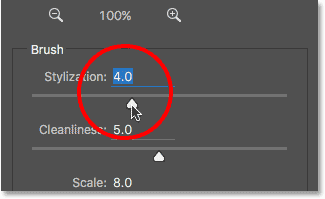
Stiliseerimisväärtuse seadmine 4-le.
Siit näevad välja minu pintslitõmbed siiani. Kui tegemist on keskmise pikkusega stiliseerimisväärtusega, on löökidel kena segu siledusest ja detailsusest:

Stiliseerimise efekt on 4.
Puhtus
Teine harja variant on Puhtus . See kontrollib pintslitõmmete pikkust, ulatudes lühikesest ja hajutatud madalaimast seadmest kuni pika ja vedela kõrgeimani. Lühikesed pintslitõmbed annavad maalile rohkem tekstuuri ja detaile, pikad löögid aga vähem detailsema ja puhtama ilme.
Lohistan oma puhtuse liuguri lõpuni vasakule, madalaima väärtuseni (0):
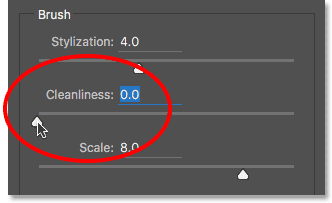
Lohistage liugus Puhtus madalaimasse seadistusse.
See annab mulle võimalikult lühikese pintslitõmbe:

Efekt, kui puhtus on seatud 0-le.
Kui lohistan liuguse Puhtus lõpuni paremale maksimaalse väärtuseni 10:
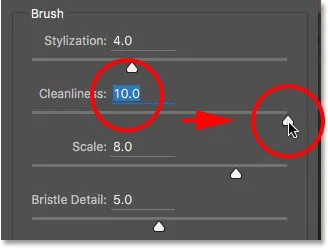
Puhtuse suurendamine maksimaalse väärtuseni.
Mul on pikad vedelikud, mis annavad palju puhtama ja vähem üksikasjaliku efekti:

Puhtusega maal on seatud 10-le.
Selle pildi jaoks toimivad minu arvates pikad vedelad löögid paremini, kuid maksimaalse puhtuse väärtuse korral on need liiga pikad. Tahaksin tuua natuke üksikasju tagasi, nii et ma vähendan selle väärtuse umbes 7-ni. Jällegi võib teie pildi jaoks paremini sobida mõni muu väärtus:

Puhtuse väärtuse seadmine 7-le.
Kuidas tulemus välja näeb. Oluline on meeles pidada, et kõik õlivärvi filtri dialoogiboksis olevad valikud töötavad koos meie loodud välimuse loomiseks, nii et see tulemus pole lihtsalt see, mida me näiteks saame, kui seame puhtuse väärtuseks 7 Puhtus kontrollib ainult ühte maali külge (pintslitõmmete pikkust), kuid need annavad kõik efektid kokku:

Puhtuse väärtuse alandamine 7-ni lühendab harja lööke, tuues detailid tagasi.
Kaal
Siiani oleme õppinud, et stiliseerimine kontrollib pintslitõmmete sujuvust ja Puhtus kontrollib nende pikkust. Kolmas võimalus, Scale, reguleerib harja enda suurust või paksust . Kasutage õhukeste, peenete pintslite jaoks madala skaala väärtusi või suuremate, paksemate pintslite puhul suuremaid väärtusi.
Alandan skaala väärtuse minimaalseks (0, 1):
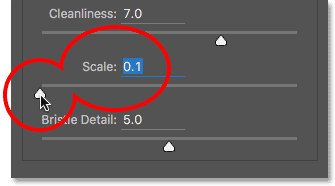
Lohistage Skaala liugurit lõpuni vasakule.
Madalaima seadistuse korral näevad löögid välja nagu need oleks värvitud väga õhukese peene pintsliga. Pange tähele ka seda, et kuna õhemad pintslid kasutavad vähem värvi, näeme lõuendil õhukest värvi rannikut:

Efekt madalaima skaala väärtuse korral.
Kui lohistan liugurit vastupidisesse kohta, suurendades Skaala maksimaalse väärtuseni (10):
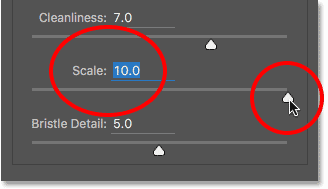
Lohistage liugurit Scale lõpuni paremale.
Nüüd on pintslitõmbed palju paksemad, justkui kasutataks suuremat pintslit. Ja kuna suuremad pintslid kipuvad kasutama rohkem värvi, loob suurem skaala väärtus selle, mis näeb lõuendil välja paksemad värvikilbid, mitte õhukese kihina, mida me varem nägime:
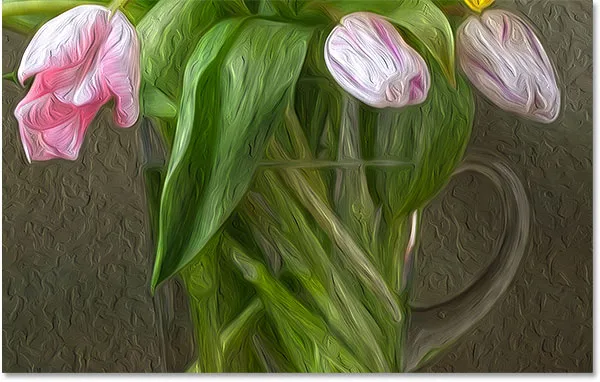
Efekt kõrgeima skaala väärtuse korral.
Mulle meeldib selle pildi jaoks suuremate pintslite välimus, nii et hoian oma skaala väärtust üsna kõrge, langetades seda 10-lt 7-le:

Skaala seadmine 7-le.
Siin on tulemus:

Efekt pärast skaala väärtuse toonimist.
Harjaste detail
Neljas harjavalik on harjaste detail . See kontrollib pintslis olevate karvade värviga loodud soonte tugevust . Madalamate väärtuste korral näevad sooned kerged ja pehmed ning muutuvad tugevamaks ja tugevamaks, kui väärtust suurendate.
Lasen harjaste detaili madalaimani (0):
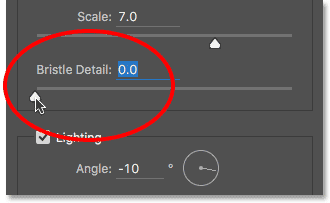
Harjaste detaili liuguri lõpuni vasakule lohistamine.
Efekti hõlpsamaks nägemiseks lähendan 200% -le. Madalaima seade korral on harjaste detaile väga vähe:

Tulemus harjaste detailiga on seatud 0-le.
Kui suurendan selle valiku maksimaalse väärtuseni 10:
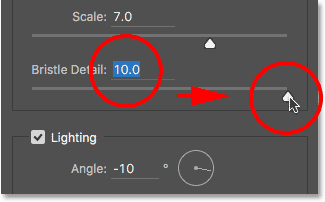
Harjaste detaili liugurit lohistage lõpuni paremale.
Sooned muutuvad palju tugevamaks ja selgemaks:
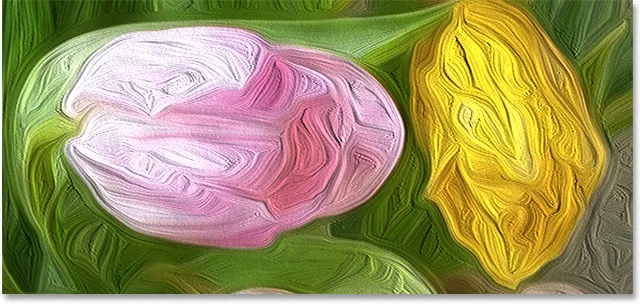
Efekt, kui harjaste detail on seatud 10-le.
Ma jagan vahe ja määran oma harjaste detaili väärtuseks 5:
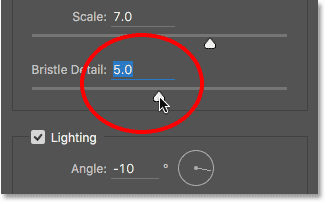
Harjaste detaili seadmine väärtusele 5.
Minu õlimaali efekt näeb välja pärast kõigi nelja pintsli valiku määramist:

Senine mõju.
Valgustuse valikud
Pintsli all olevate sätete all on valikud Valgustus . Ehkki neid on ainult kaks (nurk ja sära), mängivad nad üldise efekti ilmnemisel võimsat rolli. Enne valgustuse seadete seadistamist peame need esmalt lubama, veendudes, et oleks valitud sõna "Valgustus" vasakul asuv ruut . Vaatame, miks võiksite mõne hetke pärast valgustuse välja lülitada:
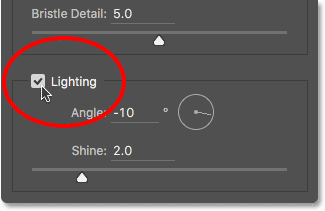
Valgustusvalikute sisse- ja väljalülitamiseks klõpsake märkeruutu.
Nurk
Esimene valgustusvõimalustest - Nurk - kontrollib maalil paistva valgusallika suunda, mis mõjutab värvi tekitatud varjude ja esiletõstude suunda. Selle muutmiseks klõpsake ja lohistage lihtsalt ringi ringi, et valijat pöörata. Minu puhul on pildil endal valgusallikas, mis näib olevat pärit vasakult ülalt, nii et pööran nurka nii, et see vastaks võimalikult täpselt. Midagi umbes 135 ° peaks töötama:
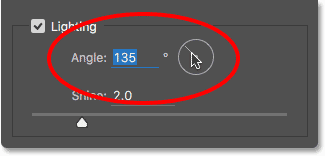
Nurga väärtuse muutmiseks klõpsake ringi ja lohistage ringi sees.
Võrdluseks - maal nägi algselt välja enne valgustuse nurga muutmist, tagasi, kui tuli tuli paremalt alumisest servast. Hoidke varjudel ja esiletõstetud silmadel silma peal:

Õlimaali efekt, kui valgus on pärit parempoolsest alumisest osast.
Nii näeb välja pärast nurga pööramist vasakule ülaosale. Mõnes piirkonnas, näiteks põhja lähedal olevad valged ja kollased lilled, näib olevat pärast valgustuse muutumist üksikasjad kadunud, samas kui teised (näiteks kollane lill keskuse lähedal) näitavad nüüd üksikasjalikumalt:

Sama õlimaal pärast valgusallika vasakpoolsesse ülanurka kolimist.
Sära
Lõpuks kontrollib suvand Shine valgusallika intensiivsust, mis mõjutab varjude ja heleduste (värvi, mitte tegeliku pildi) intensiivsust. Kui sära sätteks madalaim väärtus on 0, lülitatakse valgusallikas välja, andes efektile väga lameda välimuse, kui vändad seda maksimaalselt 10-ni, tekitavad tavaliselt liiga tugevad varjud ja esiletõstmise. Enamikul juhtudel töötab kõige paremini üsna madal Shine väärtus.
Kui valin sära Shine väärtuseks väga madal, siis umbes 0, 5:
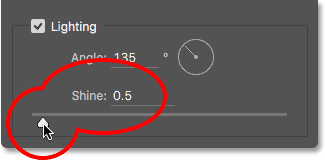
Madala Shine väärtuse saavutamiseks lohistage liugurit vasakule.
Näeme, et varjud ja esiletõstetud värvid tunduvad väga pehmed ja peened:

Madala läike väärtused loovad pehmed varjud ja esiletõstmise.
Kui suurendan läike väärtuse pooleni (5):
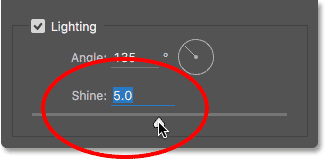
Shine väärtuse suurendamine.
Valgusallika intensiivsus suureneb, luues palju tugevamad esiletõstmised ja varjud:
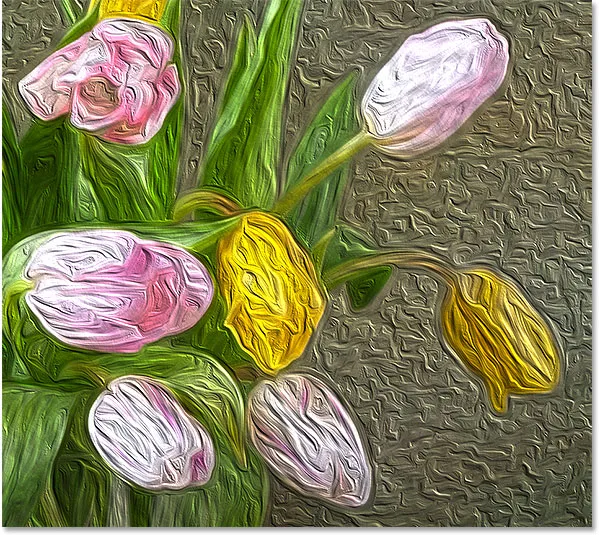
Kõrgemad sära annavad intensiivsema valgustuse.
Selle pildi jaoks määran oma Shine väärtuseks umbes 2, 5, mis lisab kena detaili ilma, et asjad näeksid liiga karmid välja:
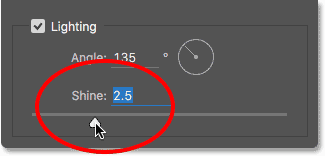
Sära seadmine väärtusele 2, 5.
Siin on tulemus:

Efekt pärast Shine väärtuse vähendamist.
Valgustusvalikute väljalülitamine
Nüüd, kui oleme vaadanud valgustuse võimalusi ja kui olulised need on harja löökide üldise väljanägemise jaoks, miks peaksite kunagi valgustuse välja lülitama? Päris lihtsalt lülitate selle välja, kui te ei soovi pintslitõmbeid näha! Miks te ei tahaks pintslitõmbeid näha? Noh, nähes pintslitõmbeid, saame varjude ja esiletõstmiste loodud reljeefse efekti, värv näib nii, nagu oleks see lõuendi peal kihiline. Valgustuse väljalülitamine tasandab pilti, andes tulemuseks väga puhta, pehme ja sujuva pildi.
Valgustuse väljalülitamiseks eemaldage lihtsalt peamine valgustuse märkeruut. See ei peida kogu õlivärvi filtri loodud efekti. See lülitab ainult valgustuse välja:
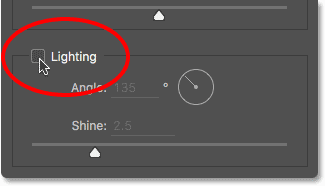
Valgustusvõimaluste väljalülitamine.
Niipea kui valgustus välja lülitate, on teie pilt väga pehme ja sile. Võrdluseks: siin on efekt sisse lülitatud valgustusega:

Efekt pintslilöökidega on nähtav.
Ja siin näeb välja, kui valgustus on välja lülitatud. See näeb endiselt välja nagu maal, sest suur osa algse pildi detaile on üle silutud. Ilma varjuta ja pintslitõmmetega esiletõstetud detailid annavad palju puhtama ilme. Kui olete efekti sujuvuse reguleerimiseks valgustuse välja lülitanud, võiksite minna tagasi pintsli suvandite juurde ja muuta väärtusi Stiliseerimine ja Puhtus . Sel juhul olen suurendanud oma stiliseerimisväärtuse 4-lt 6-le:

Efekt välja lülitatud valgustusega.
Õlivärvifiltri rakendamine
Lülitan oma valgustusvalikud uuesti sisse ja sean stiliseerimisväärtuse tagasi väärtusele 4. Kui olete rahul õlimaali efekti väljanägemisega, klõpsake dialoogiboksi paremas ülanurgas OK, et see sulgeda ja oma sätteid rakendada :
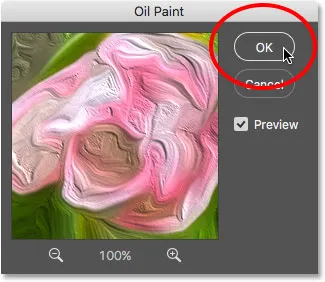
Õlivärvi filtri rakendamiseks klõpsake nuppu OK.
Siin on minu lõpptulemus:

Viimane õlimaali efekt.
Õlimaali nutifiltri uuesti redigeerimine
Enne õlivärvi filtri rakendamist muundasime kõigepealt taustakihi nutikaks objektiks. See võimaldas meil filtrit nutifiltrina rakendada. Kui vaatame uuesti kihtide paneeli, näeme pildi all õlivärvifiltrit nutika filtrina.
Nutikate filtrite peamine eelis on see, et need jäävad täielikult redigeeritavaks. Kui peate filtri sätteid täiendavalt muutma, topeltklõpsake otse nime "Õlivärv". Photoshop avab uuesti õlivärvide filtri dialoogiboksi, kus saate vajalikud muudatused teha:
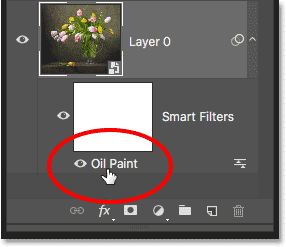
Topeltklõpsake igal ajal õlivärvi nutifiltrit, et muuta selle sätteid.
Ja seal see meil on! Nii saate õlivärvi filtris kasutada pintslit ja valgustust, et muuta mõni foto Photoshop CC abil hõlpsalt õlimaaliks! Tutvuge meie fotoefektide jaotisega, et saada rohkem Photoshopi efektide õpetusi! Ja ärge unustage, et kõik meie Photoshopi õpetused on PDF-idena allalaadimiseks valmis!