Selles Photoshop Effectsi õpetuses loome natuke optilise illusiooni, täites ühe foto paljude väiksemate fotodega või vähemalt paari väiksema foto paljude koopiatega. Selle efekti jaoks kasutatavate väiksemate fotode arv on täielikult teie otsustada. Kui vaatate fotot eemalt, näete suuremat põhifotot ja kui vaatate seda lähedalt, näete selle sees kõiki väiksemaid fotosid.
Algselt nägin seda efekti tuntud restoranide keti tööhõiveplakatitel, kuid see sobib suurepäraselt ka perepiltide, pulmafotode või lihtsalt kõigi sõprade fotodega lõbusaks tegemiseks.
Oletame, et meil on emast foto:

Foto emast.
Ja emal on paar last. Siin on laste fotod:

Esimene lapse foto.

Teise lapse foto.
Loome oma efekti, kui teeme kahe lapse fotod ja kasutame neid nende ema foto täitmiseks. Selle efekti saavutame järgmiselt:

Lõpptulemus.
See õpetus on meie fotoefektide seeriast. Alustame!
1. samm: kärpige põhifoto inimese näo lähivaates
Ma hakkan kõigepealt töötama põhifoto (ema foto) kallal ja me peame selle kärpima tema näo lähivõtteks. Põhipildi ruuduks kärpimine toimib selle efekti jaoks kõige paremini, nii et haarake oma ristkülikukujuline Marquee Tool tööriistade palettist või vajutage M, et sellele kiiresti juurde pääseda kiirklahvi abil:
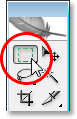
Valige paletist Tööriistad ristkülikukujuline telgiriist.
Seejärel, kui ristkülikukujuline telgiriist on valitud, lohistage inimese näo ümber ruudukujuline valik. Hoidke all tõstuklahvi, kui lohistate valikut täiuslikuks ruuduks. Kui teil on vaja lohistades oma valikut ümber paigutada, hoidke tühikuklahvi all ja hiire liigutamisel liigub teie valik koos sellega. Valiku lohistamise jätkamiseks vabastage tühikuklahv:
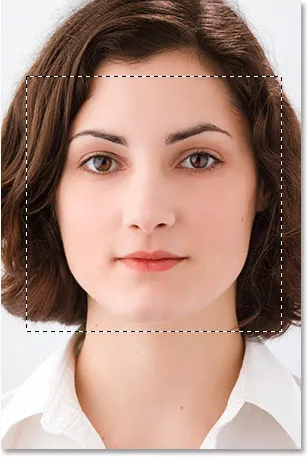
Lohistage inimese näo ümber ruudukujuline valik.
Nüüd, kui meil on meie valik, saame seda pildi kärpimiseks kasutada. Minge ekraani ülaosas menüüsse Pilt ja valige Kärbi . Photoshop läheb edasi ja kärbib pildi valiku ümber, jättes teile ainult valitud ruudukujulise ala:
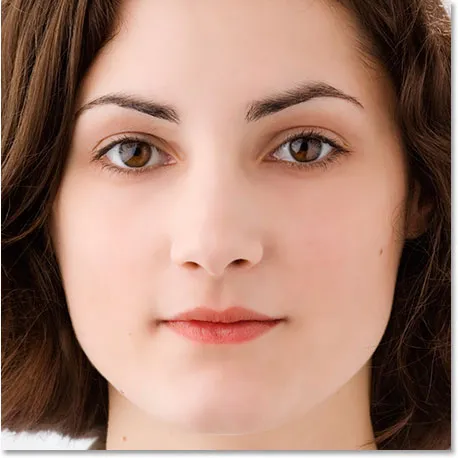
Põhipilt on nüüd lõigatud ruuduks ümber naise näo.
See on kõik, mida peame põhifotoga praegu tegema. Töötame laste fotode kallal.
2. samm: väiksemate fotode kärpimine
Järgmisena kärbime väiksemaid fotosid ja lõikame need ruuduks, nagu ka põhifoto puhul. Ristkülikukujulise telgiriista kasutamise asemel kasutagem siiski kärpimistööriista, kuna me kärpime need fotod kindla suuruse alla. Nüüd sõltub nende tegelik suurus, mille järgi neid kärbite, teie põhifoto suurusest ja ka sellest, kui palju väiksemaid fotosid soovite oma põhifoto täitmiseks kasutada, nii et peate võib-olla sellega pisut katsetama.
Haara oma kärpimistööriist palettilt Tööriistad või vajutage selle valimiseks klaviatuuril C :
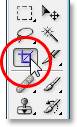
Valige kärpimistööriist.
Kui kärpimistööriist on valitud, minge ekraani ülaosas suvandiribale ja sisestage nii laiuse kui ka kõrguse väärtus 50 pikslit (pikslit):

Sisestage suvandiribale laiuse ja kõrguse jaoks "50 pikslit" (pikslit).
Jällegi peate võib-olla pisut katsetama suurustega, sõltuvalt teie põhipildi suurusest.
Nüüd, kui kärpimistööriista jaoks on sisestatud meie laius ja kõrgus, lohistan ma esimesel fotol valiku lapse pea ümber. Seekord ei pea Shift-klahvi all hoidma, et piirata minu valikut täiuslikuks ruuduks, kuna laius ja kõrgus on juba suvandiribal määratud. Kui teil on vaja valimist ümber paigutada, lohistades seda, hoidke veel kord tühikuklahvi, et liigutada valikut ekraanil, seejärel vabastage tühikuklahv, et jätkata valiku lohistamist:
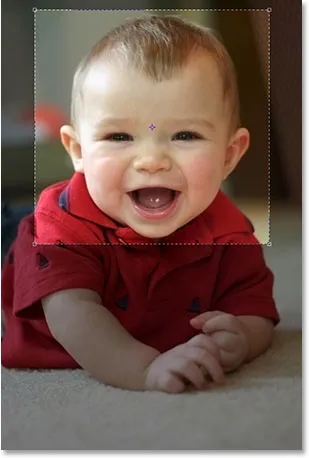
Lohistage valik kärpimistööriistaga esimesel fotol inimese pea ümber.
Pärast hiirenupu vabastamist saate valiku suurust muuta kõigis neljas nurgas asuvate käepidemete abil. Samuti saate valikut ümber paigutada, klõpsates sellel sees ja lohistades seda hiirega ümber. Kui olete oma valikuga rahul, vajutage selle kinnitamiseks sisestusklahvi (Win) / Return (Mac). Photoshop ei kärbi mitte ainult teie pilti ümbritsevat pilti, vaid muudab selle suurust ka 50x50 pikslini (või ükskõik millise suuruse jaoks, mille sisestasite laius ja kõrgus suvandiribal):

Esimene foto kärbiti 50x50 pikslile.
Tehke sama toiming teise fotoga, lohistades valiku inimese pea ümber kärpimistööriistaga, suuruse muutmiseks ja vastavalt vajadusele ümberpaigutamiseks ning seejärel valiku kinnitamiseks ja Photoshopi kärpimiseks ning suuruse muutmiseks Enter (Win) / Return (Mac) vajutamiseks see sulle. Siin on minu foto noore tüdruku ümber teisel fotol:

Lohistage teisel fotol inimese pea ümber valik kärpimistööriistaga.
Ja pärast sisestusklahvi (Enter / Return) vajutamist on siin minu kärbitud 50x50 piksline pilt:

Teine foto kärbiti 50x50 pikslile.
3. samm: avage uus 100 piksli x 100 piksli suurune dokument
Nüüd, kui meil on kärbitud ja muudetud pildid, loome neist mustri. Minge ekraani ülaosas menüüsse File ja valige New … või kasutage kiirklahvi Ctrl + N (Win) / Command + N (Mac). Mõlemal juhul kuvatakse Photoshopi dialoogiboks Uus dokument. Tahame luua uue dokumendi, mis on kaks korda lai ja kaks korda kõrgem kui kaks fotot, mille me just kärpisime, nii et kuna minu kärbitud suurus oli 50x50 pikslit, sisestan dokumendi laiuseks 100 pikslit ja dokumendi jaoks 100 pikslit kõrgus:
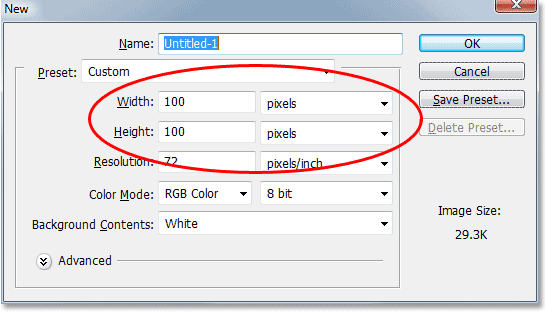
Sisestage uue dokumendi laius ja kõrgus, mis on kaks korda suurem kui kaks väiksemat fotot.
Samuti veenduge, et teie uue dokumendi eraldusvõime oleks sama, mis teie fotodel. Valige üks oma fotodest ja minge ekraani ülaosas menüüsse Pilt, seejärel valige Kujutise suurus, mis avab dialoogiboksi Kujutise suurus. Kontrollige väärtuse "Eraldusvõime" all olevat väärtust. Tõenäoliselt öeldakse kas 72, 240 või 300. Veenduge, et teie uuele Photoshopi dokumendile oleks seatud sama eraldusvõime väärtus, mis asub otse väärtuse "Kõrgus" all.
Kui soovite sellest väljuda ja lasta Photoshopil oma uue dokumendi luua, klõpsake dialoogiboksi Uus dokument paremas ülanurgas nuppu OK.
4. samm: lohistage kaks väikest pilti uude dokumenti
Haarake oma liikumisriist tööriistade palettilt või vajutage klaviatuuril V :
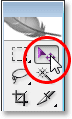
Valige tööriist Teisalda.
Seejärel klõpsake teisaldamise tööriistaga esimesel fotol ja lohistage see uude dokumenti.
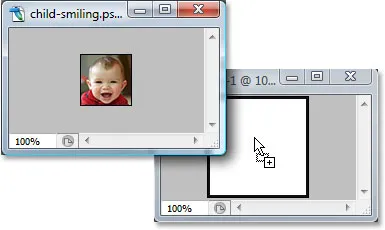
Klõpsake teisaldamise tööriistaga esimesel pildil ja lohistage see uude dokumenti.
Klõpsake uue dokumendi sees ja lohistage pilt vasakpoolsesse ülanurka. See peaks oma kohale klõpsama:
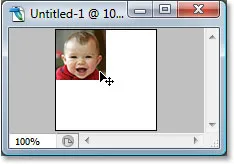
Klõpsake uue dokumendi sees ja lohistage pilt vasakpoolsesse ülanurka.
Klõpsake veel kord uue dokumendi sees ja hoidke seekord all klahvi Alt (Win) / Option (Mac) ja lohistage pilt paremasse alanurka. Hoides all klahvi Alt / Option ja mitte teisaldades originaalset pilti, loote lohistades sellest koopia ja saate kaks pildi koopiat, üks vasakus ülanurgas ja teine all parem nurk:
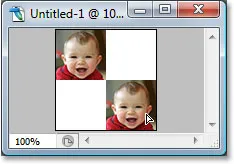
Hoidke all klahvi "Alt" (Win) / "Option" (Mac) ja lohistage pilt selle koopia loomiseks paremasse alanurka.
Teeme samamoodi teise pildi. Esiteks klõpsake teisaldamise tööriista abil selle sees ja lohistage see uude dokumenti:
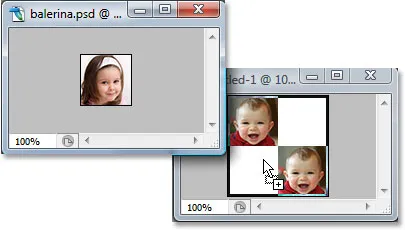
Lohistage teine pilt uude tööriistaga uude dokumenti.
Seejärel klõpsake uue dokumendi sees ja lohistage pilt paremasse ülanurka:
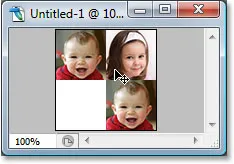
Lohistage pilt paremasse ülanurka.
Lõpuks hoidke veel kord all klahvi Alt (Win) / Valik (Mac) ja lohistage pilt vasakpoolsesse alanurka, tehes sellest koopia lohistades tänu klahvile Alt / Valik:
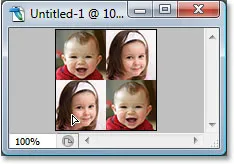
Hoidke all nuppu Alt (Win) / "Option" (Mac) ja lohistage pilt vasakpoolsesse alumisse nurka.
5. samm: tasandage pilt
Kui vaadata oma uue dokumendi kihtide paletti, peaks teil nüüd olema viis kihti:
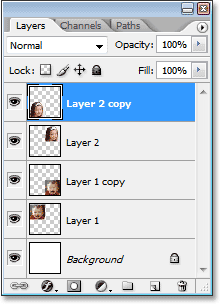
Photoshopi kihtide palett, mis näitab viit kihti.
Kujutame pildi ühtlasemaks, minnes ekraani ülaosas menüüsse Kihi ja valides Lamedam pilt . Tundub, et teie dokumendis pole midagi juhtunud, kuid kui vaadata kihtide paletti, näete, et kõik on nüüd ühele kihile lamestatud:
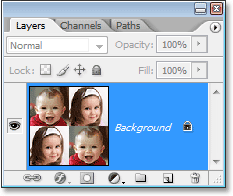
Kihtide palett näitab nüüd pärast pildi tasandamist ainult ühte kihti.
6. samm: destilleerige pilt
Minge ekraani ülaosas menüüsse Pilt, valige Adjustments ja valige Desaturate või kasutage kiirklahvi Shift + Ctrl + U (Win) / Shift + Command + U (Mac). See eemaldab pildilt värvid, jättes pildi mustvalgeks:
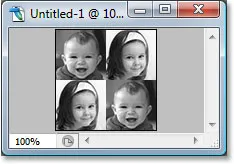
Kujutise desatureerimiseks vajutage "Shift + Ctrl + U" (Win) / "Shift + Command + U" (Mac).
7. samm: määrake pilt mustriga
Nüüd oleme valmis mustri välja looma või nagu Photoshop seda nimetab, "määratleme" meie mustri. Minge ekraani ülaosas olevasse menüüsse Redigeerimine ja valige Määra muster . See avab dialoogiboksi Mustrinimi. Ma hakkan oma mustrit nimetama "lasteks". Võite oma nime nimetada, mis iganes teile muidugi meeldib. Seejärel klõpsake dialoogiboksist väljumiseks nuppu OK ja teie muster on nüüd määratletud:
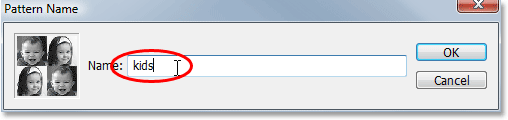
Sisestage oma mustri nimi ja klõpsake siis nuppu OK.
Praegu saate dokumendiaknast sulgeda, kuna meil pole seda enam vaja.
8. samm: looge põhifotosse uus kiht
Praegu oleme väiksemate fotodega valmis, nii et lülitage tagasi oma põhifoto juurde ja klõpsake kihtide paleti allosas ikooni Uus kiht, et lisada dokumendile uus tühi kiht, mida me hakkame kasutama foto täitmiseks äsja loodud mustriga:
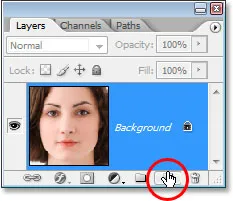
Klõpsake kihtide paleti allosas ikooni "Uus kiht".
Photoshop läheb edasi ja lisab taustakihi kohale uue tühja kihi:
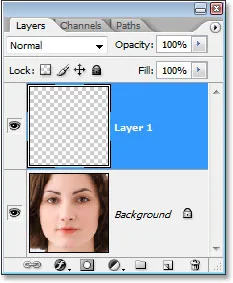
Kihtide palett, mis näitab uut tühja kihti taustkihi kohal.
9. samm: täitke uus kiht loodud mustriga
Täidame kihi oma mustriga. Selleks minge menüüsse Redigeerimine ja valige Täida või kasutage klaviatuuri otseteed Shift + F5 . See avab dialoogiboksi Fill. Seadke suvand Kasutage mustriks, klõpsates allapoole suunatud noolel ja valides loendist "Muster". Seejärel klõpsake oma mustri valimiseks kas väiksel mustri eelvaate pisipildil või selle kõrval asuval allapoole osutaval noolel ja klõpsake siis ilmuval valikuväljal oma mustrit. Teie muster on viimane alumisel real.

Valige dialoogiboksis Fill oma muster.
Dialoogiboksi Täitke allosas olevate valikute jaoks veenduge, et segamisrežiim on seatud Normaalsele ja läbipaistmatus on seatud 100% -ni . Seejärel klõpsake dialoogiboksist väljumiseks nuppu OK. Photoshop täidab kihi ja teie pildi mustriga:
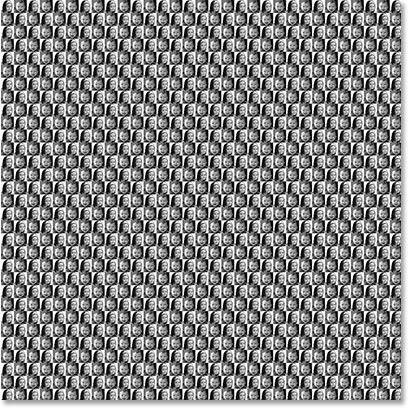
Pilt on nüüd mustriga täielikult täidetud.
10. samm: muutke kihi segurežiim olekuks „Ülekate”
Meie mustri ja selle taga oleva pildi segamiseks minge üles kihtide paleti vasakus ülanurgas olevate sulandumisrežiimi suvandite juurde, klõpsake sõna "Tavaline" paremal asuvat allapoole suunatud noolt ja muutke segurežiimi ülekatteks :
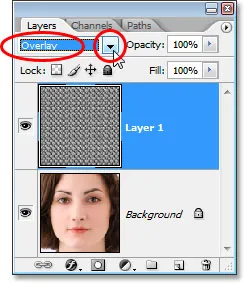
Mustri ja pildi segamiseks muutke mustriga täidetud kihi segurežiim väärtusest "Normaalne" üle "Ülekatteks".
Pärast segurežiimi muutmist ülekatteks muutub muster selle all oleva kujutisega, luues meie "optilise illusiooni" efekti. Kui leiate, et teie muster näeb välja pisut liiga intensiivne, proovige peenema efekti saamiseks muuta kihi segurežiim pehmeks, mitte „ülekatteks”. Samuti võite proovida vähendada kihi läbipaistmatust kihtide paleti paremas ülanurgas.

Lõplik "optilise illusiooni" efekt.
Ja seal see meil on! Nii täitke foto Photoshopis rohkemate fotodega! Tutvuge meie fotoefektide jaotisega, et saada rohkem Photoshopi efektide õpetusi!