Selles Photoshop Effectsi õpetuses õpime, kuidas simuleerida infrapunafotode välimust Photoshopis. Vaatleme Photoshopi kanalite paletti ja näeme, kuidas eraldada värvikanalit ja kuidas värvikanalitele filtreid rakendada. Kasutame kohandamiskihte, täpsemalt Channel Mixeri kohanduskihti, et reguleerida igaühe mõju Kuna üksikul kanalil on sellel pilt, siis kasutame mõnda erinevat kihtide segamise režiimi, lisame pisut müra ja lõpuks näeme, kuidas osa originaalpildi värvist efekti taastada.
Mõiste "infrapuna" tähendab sõna-sõnalt "allpool punast" ja ilma teadusesse või värviteooriasse süvenemata tähendab see, et me inimesena ei näe seda. Ehkki teie ja mina ei näe infrapunavalgust, suudab enamik digitaalkaameraid ja infrapunaobjektiivi filtri abil infrapunafotograafia tuua selle valguse meie nähtavale levialale, jäädvustades ja luues pilte, millel on tõeliselt ainulaadne, salapärane ja vaatavad nad mujale. Õnneks saab selle sama ilme Photoshopis üsna hõlpsalt luua, nagu näeme selles õpetuses. Kuna erinevad objektid maailmas peegeldavad erinevat infrapunakiirgust, sõltuvad selle efekti tulemused palju sellest, millist fotot te sellega kasutate. Välistingimustes stseenid, kus on palju rohelisi puid ja muldkehasid, kipuvad kõige paremini toimima ja seda ma kasutangi selle õpetuse jaoks, kuid proovige seda ka teiste fototüüpide puhul, et saada, mida saate.
Selle õpetuse jaoks kasutan järgmist pilti:

Ja siin on valmis efekt:

See õpetus on meie fotoefektide seeriast. Alustame!
1. samm: kopeerige taustkiht
Kui minu foto on Photoshopis avatud, on mul praegu oma kihtide paletis üks kiht, "Taust", mis sisaldab minu algset pilti:
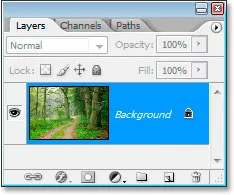
Photoshopi kihtide palett, millel on taustkiht, mis sisaldab minu algset pilti.
Esimene asi, mida selle efekti loomisel pean tegema, on selle kihi dubleerimine ja ma teen seda kiirklahviga Ctrl + J (Win) / Command + J (Mac), mis käsib Photoshopil mulle koopia anda selle kihi otse selle kohal:
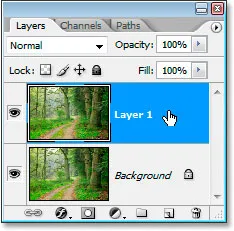
Photoshopi kihtide palett näitab nüüd otse selle kohal oleva minu taustakihi koopiat, mille Photoshop on nimetanud kihiks 1.
Photoshop nimetab kihi automaatselt "1. kihiks", mis ei ütle mulle selle kohta midagi, nii et ma topeltklõpsan otse kihi nimel ja nimetan selle "infrapunaks":
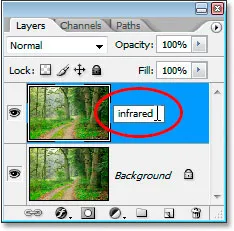
Topeltklõpsake nime "Kiht 1" ja muutke see "infrapunaks".
2. samm: valige kanalite paletist roheline kanal
Minge oma kanalite paletti (see on rühmitatud kihtide paleti kõrvale) ja klõpsake selle valimiseks rohelist kanalit :
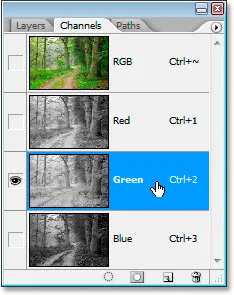
Selle valimiseks klõpsake kanalite paletti rohelisel kanalil.
See muudab teie pildi ajutiselt mustvalgeks:

Pilt muutub ajutiselt mustvalgeks.
Kui te ei saa veel aru, kuidas Photoshopis kanalid töötavad, võib tunduda veider, et kui valisite kanalite paletist rohelise värvikanali, muutus pilt mustvalgeks, mitte aga roheliseks. Me ei hakka siin kanalite toimimise üksikasjadesse laskuma, kuna see võtaks terve õpetuse omaette, kuid see, mida te siin näete, on tegelikult pildi roheline teave, mitte nii nagu teie ja mina seda näen aga nagu Photoshop seda näeb, kuna Photoshop näeb kõike kas musta, valge või halli varjundina nende vahel. Kui see on teie jaoks vähe mõtet, siis ärge muretsege, et selle efekti loomiseks ei pea te seda mõistma. Piisab lihtsalt teadmisest klõpsata rohelisel kanalil kanalite paletis, et see valida.
Järgmiseks hägustame selle rohelise kanali.
3. samm: rakendage Gaussi hägususe filter rohelisele kanalile
Kui paanil Channel on valitud roheline kanal, minge ekraani ülaservas olevasse menüüsse Filtter, valige Blur ja seejärel valige Gaussian Blur, et kuvada Photoshopi dialoogiboks Gaussian Blur:
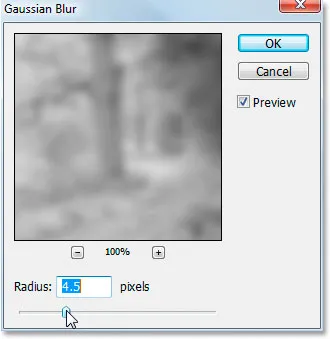
Dialoogiboksi Gaussi hägusus avamiseks valige Filter> Blur> Gaussian Blur.
Rakendatava hägususe suurendamiseks või vähendamiseks lohistage liuguriba Gaussi hägususe dialoogiboksi all vasakul või paremal. Kasutan selle õpetuse jaoks väikese eraldusvõimega pilti, kuna see on veebi jaoks ja minu jaoks annab raadiuse väärtus umbes 4, 5 pikslit mulle kena pehme hägususe efekti. Teie pilt on tõenäoliselt palju kõrgema eraldusvõimega, eriti kui see pärineb üsna uuest digitaalkaamerast, nii et peate kasutama kõrgemat raadiuse väärtust. Lisage hägune hulk, kuid saate siiski pildi põhiandmed välja töötada, nagu ma olen siin teinud:
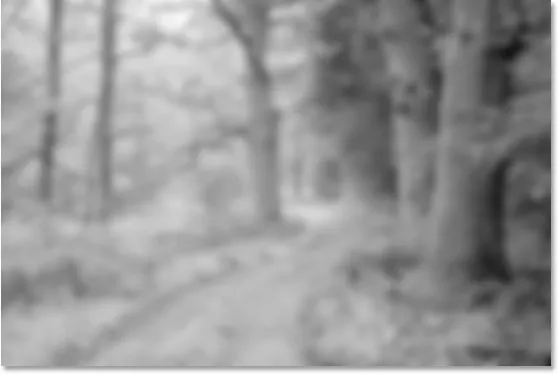
Pilt pärast Gaussian Blur'i kasutamist rohelisel kanalil.
Kui olete lõpetanud Gaussi hägususe filtrist väljumise, klõpsake nuppu OK.
4. samm: muutke infrapunakihi segurežiim ekraaniks
Nüüd, kui oleme Gaussi hägususe filtri rohelisele kanalile rakendanud, lülitage tagasi kihtide paleti juurde ja kui "infrapunakiht" on endiselt valitud, muutke kihi segamise režiim Normaalsest ekraanile . Selleks minge üles kihtide paleti ülaossa ja klõpsake otse sõna "Tavaline" paremal all asuvat allapoole suunatud noolt, mis avab saadaolevate kihtide segurežiimide loendi. Selle valimiseks klõpsake nuppu "Ekraan":
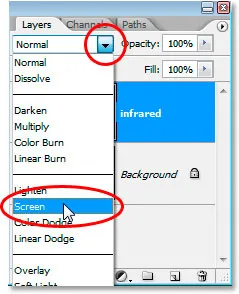
Muutke "infrapunakihi" segamisrežiim väärtuseks "Tavaline" väärtuseks "Ekraan".
Siin on minu pilt pärast "infrapunakihi" segurežiimi muutmist "Ekraaniks":

Pilt pärast "infrapunakihi" segurežiimi muutmist "Ekraaniks".
Juba selles etapis näeb pilt üsna lahe välja, kuid me pole veel päris valmis. Järgmisena kasutame Channel Mixeri reguleerimise kihti.
5. samm: lisage kanalisegisti reguleerimise kiht
Peame sellel hetkel üles tooma Channel Mixeri kohandamise kihi ja saame seda teha, klõpsates kihtide paleti allosas ikooni New Adjustment Layer ja valides loendist Channel Mixer :
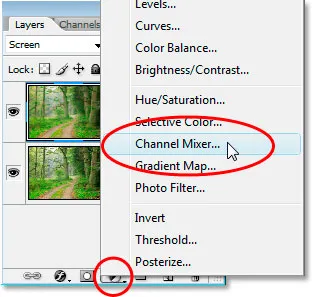
Klõpsake kihtide paleti allosas ikooni "Uus kohandamiskiht" ja valige "Kanali mikser".
See avab dialoogiboksi Channel Mixer:
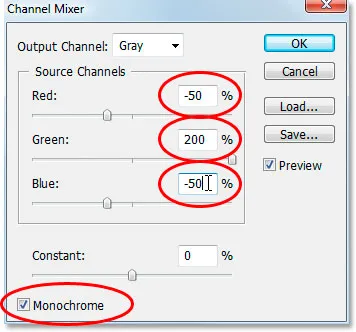
Kanali mikseri kohandamise kihi dialoogiboks.
Olen ringjoonel punaselt ümber muutnud valikud. Seadke jaotises „Allikakanalid” punane väärtusele -50%, rohelisele väärtusele 200% ja sinisele sama, mis punane, -50% . Nende kanalite mikseris sisalduvate väärtuste üldreegel on see, et soovite hoida kõigi kolme kanali koguväärtus 100% tasemel, vastasel juhul võite kaotada kujutisel kontrasti või kaotada esiletõstetute üksikasjad, mistõttu Rohelise väärtuse määramiseks 200% -le alandasime nii punase kui ka sinise väärtuse -50% -ni, andes meile oma 100%. Jällegi, mitte midagi, mida peate teadma. Mulle lihtsalt meeldib neid asju seal välja visata.
Lõpuks klõpsake pildi halltoonides režiimis hoidmiseks dialoogiboksi vasakus alanurgas ruutu Monokroomne . Kui olete lõpetanud, klõpsake nuppu OK.
Siin on minu pilt rakendatud Channel Mixeri korrigeerimiskihiga:

Pilt pärast Channel Mixeri rakendamist.
6. samm: vähendage infrapunakihi läbipaistmatust
Praegu on infrapuna efekt liiga intensiivne. Vähendame seda, vähendades "infrapuna" kihi läbipaistmatust. Esiteks klõpsake selle valimiseks kihtide paleti kihti "infrapuna", seejärel minge kihtide paleti paremas ülanurgas olevale suvandile Läbipaistmatus ja libistage hiirekursor kursori muutmiseks otse sõna "Läbipaistmatus" kohale ikooni "nühkimisliuguri", seejärel klõpsake läbipaistmatuse väärtuse alandamiseks ja lohistage vasakule :
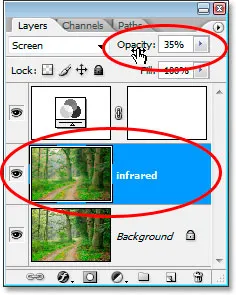
Efekti vähendamiseks vähendage "infrapunakihi" läbipaistmatuse väärtust.
Tõenäoliselt peate läbipaistmatust üsna vähe vähendama. Olen ülaltoodud ekraanipildil vähendanud minu arvu 35% -ni.
Minu tulemus on järgmine:

Pilt pärast infrapuna efekti vähendamist.
Efekt on praegusel hetkel üsna täielik, kuid see on liiga puhas. Infrapunafotodes on tavaliselt palju teravilja, nii et efekti saavutamiseks lisame müra.
7. samm: lisage uus kiht kanalisegisti reguleerimise kihi kohale
Klõpsake selle valimiseks kihtide palettil Channel Mixeri kohandamiskihti, seejärel kasutage Photoshopi dialoogiboksi Uus kiht avamiseks kiirklahvi Shift + Ctrl + N (Win) / Shift + Command + N (Mac):
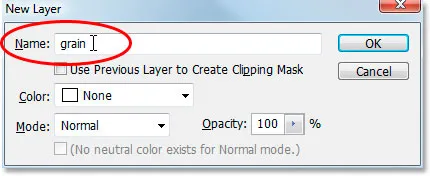
Dialoogiboksi Uus kiht avamiseks kasutage kiirklahvi.
Pange uus kiht nimeks "tera", nagu ma olen teinud ülaltoodud ekraanipildis, ja klõpsake siis nuppu OK. Photoshop lisab uue kihi nimega "vilja" kanali mikseri kohale kihtide paletti:
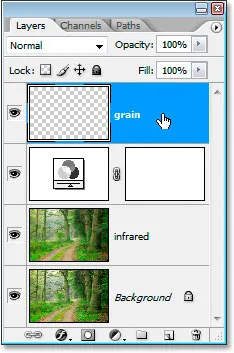
Kihtide palett näitab ülaosas uut "tera" kihti.
8. samm: täitke "tera" kiht valgega
Vajutage klaviatuuril täht D, et lähtestada Photoshopi esiplaan ja taustvärvid vastavalt nende vaikeväärtustele vastavalt must ja valge. Seejärel kasutage kihtide paletis valitud "tera" kihti kiirklahvi Ctrl + Backspace (Win) / Command + Delete (Mac) abil, et see kiht kiiresti valgega täita. Dokumendiaknas olev pilt peidetakse ajutiselt vaatest:
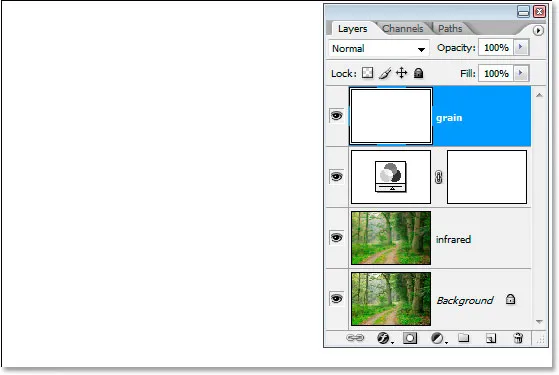
"Tera" kihi täitmine valgega peidab pildi ajutiselt vaadelt.
9. samm: lisage sellele kihile müra
Kui "kiht" kiht on endiselt valitud, minge ekraani ülaosas menüüsse Filter, valige Müra ja seejärel valige Lisa müra, et kuvada filtridialoogiboks "Lisa müra":
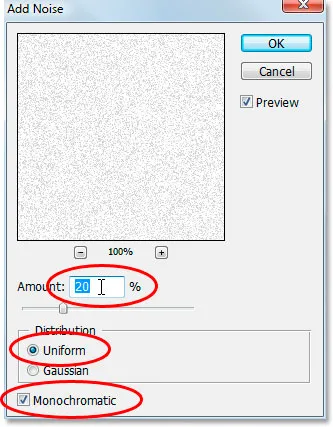
Filtri "Lisa müra" dialoogiboksi kuvamiseks valige Filter> Noise> Add Noise.
Nagu ülal punasega ringitud, seadke Kogus 20% -le, määrake jaotuseks Jaotus ühtlaseks ja veenduge, et allosas oleks Monokromaatne .
See lisab pilti meie teravilja, kuid probleem on selles, et me ei näe ikka tera all olevat pilti. Parandame selle järgmiselt:
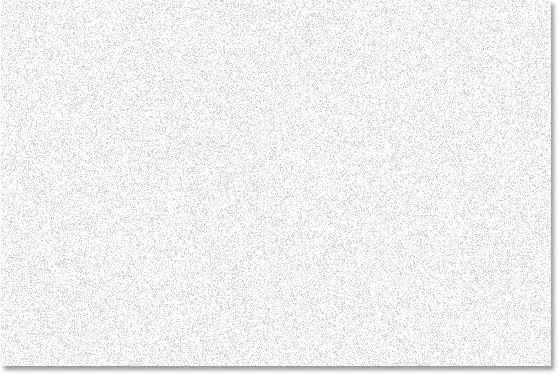
Tahke valge kiht on nüüd müraga täidetud, et luua "teralisuse" efekt, kuid see blokeerib ikkagi allolevat pilti.
10. samm. Terakihi segamise režiimi muutmine korrutamiseks
Nii nagu me tegime infrapunakihi jaoks, muudame selle "teravilja" kihi segamisrežiimi, välja arvatud seekord, selle asemel, et muuta see "Ekraaniks", muudame selle "Korruta" ". Kui valitud kiht "teravili", minge uuesti kihtide paleti ülaosas olevate segurežiimi valikute juurde ja valige seekord loendist Korruta :
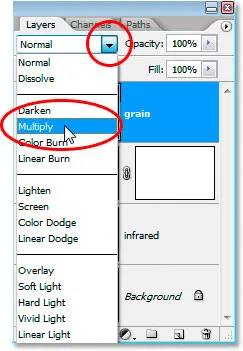
Muutke teraviljakihi segamisrežiim väärtusest "Tavaline" väärtuseks "Korruta"
Niipea kui muudame segurežiimi korrutatuks, saab pilt teravilja kaudu taas nähtavaks, andes meile oma lõpliku efekti:

Kui kihi "tera" segurežiimi valimine "Korruta" annab meile lõpliku infrapunaefekti.
Kui leiate, et olete pilti lisanud liiga palju teravilja, vähendage koguse vähendamiseks lihtsalt terakihi läbipaistmatust.
Siin on veel üks asi, mida me saaksime oma imagoga teha, ja see on mõne algse värvi tagasi toomine. Muidugi võite jätta selle just selliseks, nagu soovite, kuid kui soovite mõne värvi tagasi tuua, toimige järgmiselt.
11. samm: kopeerige uuesti taustkiht
Selle valimiseks klõpsake kihtide paletti taustakihil, seejärel kasutage selle dubleerimiseks taas klaviatuuri otseteed Ctrl + J (Win) / Command + J (Mac). Kuna teie kihtide nimetamine peaks alati olema, siis nimetan selle kihi ümber värvimiseks:
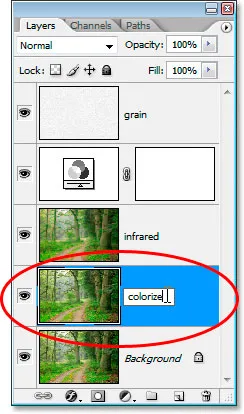
Kui taustakiht on valitud, vajutage taustkihi uuesti paljundamiseks nuppu "Ctrl + J" (Win) / "Command + J" (Mac), seejärel nimetage see ümber "värviks".
12. samm: lohistage kiht "Värvige" kanalisegisti ja terakihtide vahel
Järgmisena klõpsake kihil "värvida" ja lohistage see üles Channel Mixeri kohandamise kihi ja "tera" kihi vahel. Kui lähenete sellele, näete kahte kihti jagavat joont esiletõstetud. Kihi paika panemiseks vabastage hiir sellel hetkel:
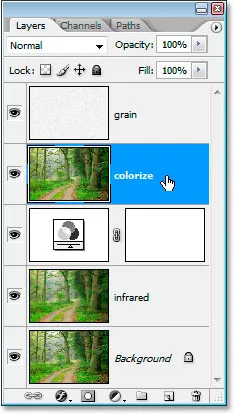
Klõpsake ja lohistage "värvida" kiht Channel Mixeri kohandamise kihi ja "vilja" vahel.
13. samm: muutke segurežiim olekuks „Ülekatteks” ja vähendage läbipaistmatust 50% -ni
Lõpuks muutke kihi "värvimine" segamisrežiim Normaalsest asendisse Ülekatte ja vähendage seejärel kihi läbipaistmatust 50% -ni:
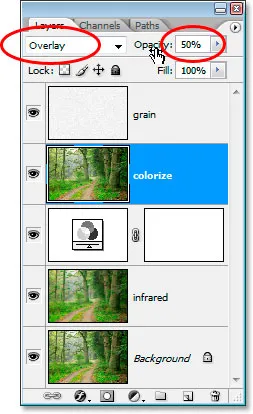
Seadke kihi segurežiimiks "värvimine" režiimiks "Ülekate" ja vähendage läbipaistmatust 50% -ni.
Ja oleme valmis! Oleme mõne originaalse värvi tagasi efekti toonud. Siin on pilt, mis see oli enne meie algust:

Algne pilt taas võrdluseks.
Ja siin on lõpptulemus:

Lõpptulemus.
Ja seal see meil on! Nii saate Photoshopiga luua infrapunafoto efekti! Tutvuge meie fotoefektide jaotisega, et saada rohkem Photoshopi efektide õpetusi!