Selles Photoshop Effectsi õpetuses ühendame paar erinevat efekti. Esiteks anname foto, mida saab hõlpsasti luua maalitud servadega, ja siis paneme selle välja nägema nii, nagu oleks see lõuendile trükitud . Laadime sisse ja kasutame paar Photoshop'i pintslit värvitud servade efekti jaoks, lisame värvimiseks kihimaski ja lõpuks kasutame lõuendi efekti jaoks filtrit Texturizer. Kui see on valmis, näeme, kuidas saame Photoshop-faili mallina kasutada, et teistele fotodele kiiresti ja hõlpsalt täpselt sama ilmet anda!
Juhendi see versioon on mõeldud Photoshop CS5 ja varasemate versioonide jaoks. Photoshop CS6 ja CC (Creative Cloud) jaoks vaadake meie täielikult värskendatud versiooni.
Selle õpetuse jaoks kasutan järgmist pilti:

Algne pilt.
Ja siin on efekt "lõuendile maalitud servad", mida me jätkame:

Lõpptulemus.
See õpetus on meie fotoefektide seeriast. Alustame!
1. samm: lisage uus kiht
Kui minu foto on Photoshopis avatud, näitab minu kihtide paneel, et mul on üks kiht, taustakiht, mille Photoshop lisab vaikimisi ja sisaldab minu algset pilti:
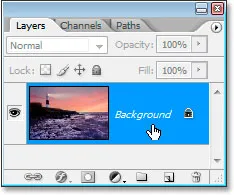
Photoshopi kihtide paneel näitab tausta kihti, mis sisaldab minu algset pilti.
Esimese asjana tahan selle efekti jaoks lisada uue tühja kihi oma taustakihi kohale, nii et ma klõpsan Kihtide paneeli allosas ikooni Uus kiht :
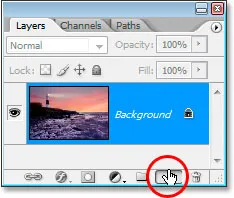
Lisage uus kiht, klõpsates kihtide paneeli allosas ikooni "Uus kiht".
See annab mulle taustakihi kohal uue kihi, mida Photoshop nimetab automaatselt "1. kihiks":
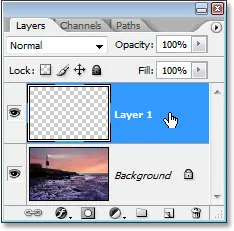
Photoshopi õpetus: kihtide paneel, millel on taustkihi kohal uus kiht „1. kiht”.
Topeltklõpsan otse kihi nimel ja nimetan selle kihist "Kiht 1" millekski kirjeldavamaks, näiteks "valgeks taustaks", kuna järgmisel etapil täidame selle valgega ja see lõpuks näib olevat taust, millel foto asub:
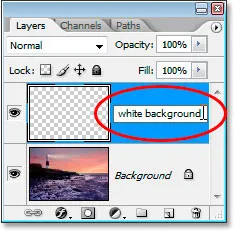
Nimetage 1. kiht ümber „valgeks taustaks” või mõneks muuks sarnaseks.
2. samm: täitke uus kiht valgega
Järgmisena, kuna ma tahan, et mu foto näeks välja nagu see oleks maalitud valgele taustale, tuleb see uus kiht täita valgega. Ma võiksin selleks kasutada Photoshopi käsku Fill, kuid seal on veelgi lihtsam viis. Esiteks vajutage klaviatuuril täht D, et lähtestada esiplaanil olevad taust- ja taustvärvid vastavalt vaikimisi mustale ja valgele, kui need pole veel sellele seatud. Näete neid Photoshopi tööriistade paletis tagasi mustvalgeks lülitumas:

Vajutage klaviatuuril "D", et muuta esiplaani värvid vaikimisi mustaks ja taustavärv valgeks.
Kui teie taustavärviks on nüüd valge ja kihtide paneelil valitud kiht "valge taust", kasutage kihti valgega täitmiseks klaviatuuri otseteed Ctrl + Backspace (Win) / Command + Delete (Mac). Kujutis peidetakse nüüd pildi kohal ajutiselt tahke valge kihiga selle kohal:

Uus kiht on nüüd valgega täidetud, peites foto ajutiselt selle taha.
3. samm: laadige pintslikomplekt "Paksud rasked harjad"
Meie maalitud servade efekti loomiseks vajame paari Photoshopi pintslit, mis installitakse Photoshopiga, kuid pole vaikimisi laaditud, seega peame need ise laadima, mida on väga lihtne teha. Kõigepealt valige pintsli tööriist, haarates selle tööriistade palettilt või vajutades klaviatuuril B- tähte:
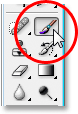
Valige pintsli tööriist.
Kui pintslitööriist on valitud, paremklõpsake dokumendi aknas kõikjal (Win) / käsklus käsul (Mac), et kuvada dialoogiboks Pintsli tööriista suvandid, ja seejärel klõpsake menüü paremas ülanurgas väikest paremale suunatud noolt . see:
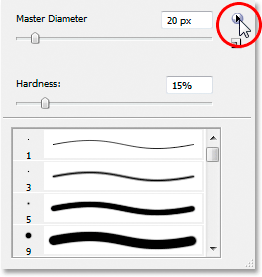
Klõpsake dialoogiboksi Pintsli tööriista suvandid paremas ülanurgas paremale suunatud noolt.
Seejärel valige kuvatavast loendist Thick Heavy Brushes harjakomplekt:

Selle laadimiseks valige "Thick Heavy Brushes" harjakomplekt.
Ilmub dialoogiboks, kus küsitakse, kas soovite oma praeguse pintslikomplekti uuega asendada. Valige pigem Lisamine kui OK, nii et uus pintslikomplekt lisatakse vaikeharjadega ega asenda neid täielikult:
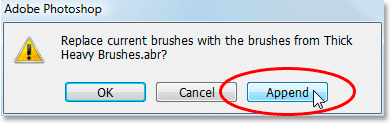
Valige dialoogiboksis „Lisa“, kui teilt küsitakse, kas soovite asendada praegused pintslid uuega.
4. samm: valige 111-piksline pintsel "Flat Bristle"
Kui paksude pintslite paksude harjade komplekt on laaditud, kerige saadaolevate pintslite loendit allapoole, kuni jõuate loendi põhja lähedale. Siit leiate Flat-harjastega 111-pikslise pintsli . Kui olete Photoshopi eelistused seadistanud tööriista näpunäidete kuvamiseks, ilmub harja nimi, kui viite hiire harja kohal:

Valige loendi põhja lähedal 111-piksline pintsel "Flat Bristle".
Altpoolt leiate kaks 111-pikslist pintslit. See, mida kõigepealt soovime, on peal, aga kasutame mõne hetke pärast ka selle all olevat. Nüüd, kui meie pintsel on laaditud ja valitud, on aeg hakata looma oma maalitud servade efekti. Esiteks vajame kihtmaski ja lisame selle järgmiseks.
5. samm: lisage kiht "Valge tausta" kihtmask
Me hakkame maalima oma pintsliga, et luua oma maalitud servade efekt, kuid me ei kavatse maalida otse kujutisele. Me hakkame värvima kihtmaskile ja enne selle maalimist peame selle looma, nii et teeme seda. Veenduge, et kihtpaneelil oleks valitud kiht "valge taust", seejärel klõpsake paleti allosas ikooni Lisa kihtmask:
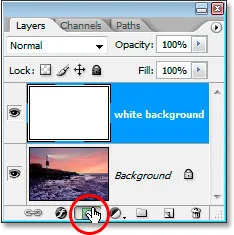
Kui kiht "valge taust" on valitud, klõpsake Photoshopi kihtide paneeli allosas ikooni "Lisa kihimask".
See lisab kihi maski kiht "valge taust". Näete seda kihtide paneelil otse kihi pisipildi eelvaatealast paremal:

Kihtmask ilmub kihi "valge taust" pisipildi eelvaatealast paremal.
Kasutades meie juba valitud 111-pikslist lameharjastega pintslit, mille mustana juba on meie esiplaani värviks seatud, kui esiplaani ja taustvärvid vaikimisi vaikimisi tagasi lähtestati, värvime sellele musta värviga kihtmaski ja värvimise ajal ilmub taustkihil olev foto uuesti läbi selle kindla valge kihi.
6. samm: alustage värvimist kihtmaski küljelt küljele
Veenduge, et valitud oleks kihtmask, mitte kiht ise. Ülaltoodud ekraanipildil võite näha kihimaski pisipildi ümber esiletõstetud kasti, mis tähendab, et see on valitud. Kui seda mingil põhjusel ei valitud, klõpsake sellel valimiseks. Seejärel alustage valitud maskiga dokumendiakna sees joonistuste joonistamist vasakult paremale. Kuna värvime kihtmaskiga musta värvi, muutuvad kõik meie poolt üle värvitud alad läbipaistvaks, paljastades allpool asuva kihi, mis on sel juhul meie fotot sisaldav taustkiht. Pintsli abil maalides on näha, et värvitud servade efekt hakkab kuju võtma:
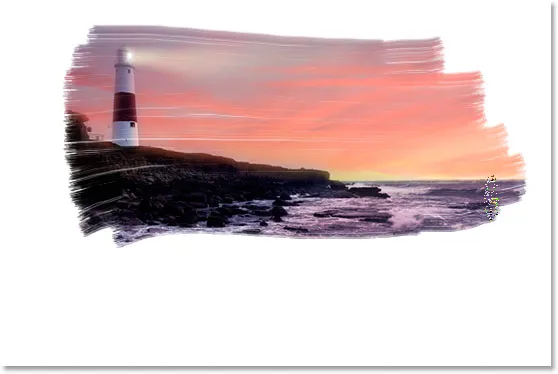
Allpool oleva foto paljastamiseks värvime kihimaskiga musta värviga.
Meie kasutatav lamedaharjaste pintsel teeb toreda töö, andes meile maalitud ilme mitte ainult servade ümber, vaid ka maalitavas piirkonnas, kuna see jätab harja löögil aeg-ajalt valgeid lünki, mis lisavad illusioon, et maalime seda fotot tõesti kuiva pintsliga.
Kihtide paneelil näete, et alad, mida dokumendiaknas üle värvime, kuvatakse kihimaski pisipildi eelvaate piirkonnas mustana:
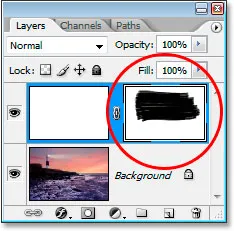
Need alad, mida me pildil üle värvime, on kihtmaski pisipildi eelvaate piirkonnas mustad.
Jätkake värvimist pintsliga, kuni olete rahul sellega, kuidas see välja näeb. Kui maalite löögi ja see ei tundu teile õige, siis tehke see lihtsalt klahvikombinatsiooniga Ctrl + Z (Win) / Command + Z (Mac) ja tehke löök uuesti. Minu tulemus on järgmine:

Pilt seni.
Läheme üle teisele laaditud 111-pikslisele pintslile ja puudutame järgmisi servi üles.
7. samm: valige 111-piksline pintsel "Rough Flat Bristle"
Me vahetame nüüd harjad ja puudutame servi üles, et muuta värvitud ilme paremaks. Veelkord paremklõpsake pildil ( hiire parema nupuga (Win) / käskklõpsul (Mac)), et kuvada dialoogiboks Brush options (Pintsli suvandid), kerige saadaolevate pintslite loendi allserva alla ja seekord klõpsake nuppu 111 -piksline pintsel, mille all me just kasutasime, Rough Flat Bristle harja:
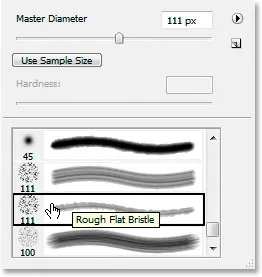
Valige teine 111-piksline pintsel otse selle alt, mida me lihtsalt loendis kasutasime.
8. samm: efekti täiustamiseks värvige servad ümber väikeste käikudega
Kui uus pintsel on valitud ja veendudes, et kihtide paneelis oleks ikka valitud kihtmask, mitte kiht ise, minge servade ümber ja värvige väikeste tõmmetega, et lisada mõned täpid ja värviga pritsmed, suurendades efekti. Siin on vaja hoida suurem osa harjast juba värvitud ala sees, nii et ainult väike osa sellest ulatuks servadest kaugemale. Sa ei taha siin üle pingutada. Laske harjal vaid pisikesel osal ulatuda valgele alale ja värvida väga lühikeste löökidega. Piisab isegi lihtsalt piirkonna harjaga klõpsamisest. Jällegi, kui teile tundub, et olete teinud vea, vajutage tagasivõtmiseks Ctrl + Z (Win) / Command + Z (Mac) ja proovige uuesti. Esmakordsel kasutamisel pole survet, nii et katsetage julgelt.

Lastes vaid väikesel osal harjast ulatuda valgesse kohta, värvige väga lühikeste löökidega või klõpsake lihtsalt uue harjaga servade ümber, et lisada värvisemplid ja pritsmed.
Meie maalitud servade efekt on täielik! Võite siin peatuda, kui soovite, kuid ma lähen asju kaugemale ja näen nii, nagu foto oleks lõuendile trükitud, ja teeme seda viisil, mis võimaldab meil seda Photoshopit uuesti kasutada faili mallina teistele fotodele ilma kordusteta. Teeme seda järgmisena.
9. samm: lisage uus kiht "valge tausta" kihi kohale
Kui olete valinud kihi "valge taust" (siin pole vahet, kas kiht või kihimask on valitud, teeb kumbki teine), lisage uus kiht. Seekord kasutame kiirklahvi Shift + Ctrl + N (Win) / Shift + Command + N (Mac), mis avab Photoshopi uue kihi dialoogiboksi:
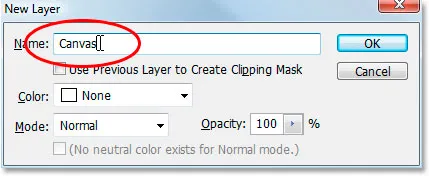
Kasutage kiirklahvi, et avada Photoshopi dialoogiboks Uus kiht.
Pange dialoogiboksi sees uus kiht, mille loome, ümber "lõuendiks", nagu ma olen eespool punasega ringinud. Midagi muud pole vaja muuta, seejärel klõpsake nuppu OK ja Photoshop lisab uue kihi "valge tausta" kihi kohale ja nimetab seda lõuendiks:
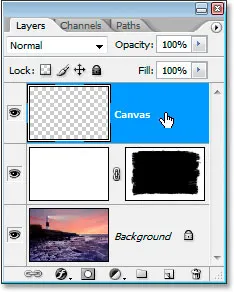
Kihtide paneel, mis näitab äsja lisatud kihti "Lõuend" kihi "valge taust" kohal.
Me nimetasime selle lõuendiks, kuna see kiht sisaldab meie lõuendi efekti, nagu me hetkega näeme.
10. samm: täitke lõuendi kiht valgega
Nagu kihil "valge taust", kasutage selle kihi valgeks täitmiseks klaviatuuri otseteed Ctrl + Backspace (Win) / Command + Delete (Mac), kuna valge on endiselt meie taustavärv:
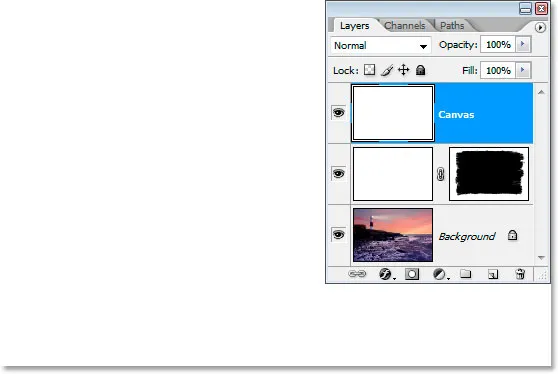
Täitke kiht "Lõuend" valgega.
Meie pilt on taas vaadetest varjatud, kuid see on praegu sobilik.
11. samm: kandke kihile lõuendi tekstuur tekstuurimooduli filtriga
Nüüd rakendame sellele kihile lõuendi tekstuuri. Minge ekraani ülaosas menüüsse Filtter, valige Texture ja valige Texturizer, mis avab tohutu dialoogiboksi Filter Galerii, mis näitab meile teksti vasakpoolses servas asuvat Texturizer-filtri võimalusi.
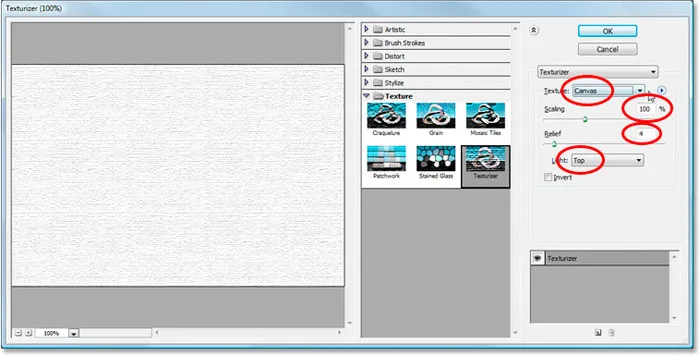
Filtreerimisgalerii, mis kuvab tekstiuristaja suvandid.
Olen ümardanud punasega valikuid, mis meid huvitavad. Veenduge, et tekstuur oleks seatud lõuendile, mastaapimine on seatud 100%, kergitus on seatud 4 ja valguse suund on seatud ülemisele . Klõpsake nuppu OK ja Photoshop rakendab tekstuuri kihil „Lõuend”:

Lõuendi tekstuur kantakse kihile "Lõuend".
Me näeme lõuendi tekstuuri, kuid me ei näe oma pilti. Parandame selle järgmisena.
12. samm: muutke lõuendi kihi segurežiim väärtuseks „Korruta“
Oleme peaaegu valmis. Veel paar kiiret sammu edasi. Selleks, et näha meie pilti lõuendi tekstuuri kaudu, muudame kihi "Lõuend" segurežiimi. Liikuge paneeli Kihid ülaosas segurežiimi suvanditeni, klõpsake sõna "Tavaline" paremal asuvat allapoole suunatud noolt ja valige loendist Korruta :
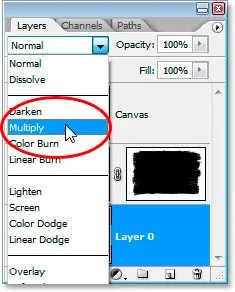
Muutke kihi "Lõuend" segurežiim väärtuseks "Tavaline" väärtuseks "Korruta".
Niipea kui see on tehtud, muutub meie pilt tekstuuri taga nähtavaks:

Meie maalitud servade efektiga foto on nüüd lõuendi tekstuuri taga näha.
13. samm: vähendage lõuendi kihi läbipaistmatust
Tekstuuriefekt on siiski liiga intensiivne, nii et vähendame seda ja saame seda teha, vähendades kihi läbipaistmatuse väärtust . Minge kihi paneeli paremas ülanurgas olevale väärtusele Läbipaistmatus, klõpsake hiirega otse sõna "Läbipaistmatus", et kuvada Photoshopi "pühkimisliugurid", seejärel lohistage hiirt vasakule, et läbipaistmatust vähendada. Langendan kaevandust üsna vähe, kuni 30% :
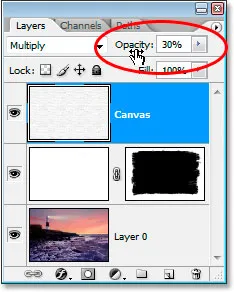
Lõuendi efekti vähendamiseks vähendage kihi läbipaistmatust.
Ja siis me läheme, siin on minu lõpptulemus koos maalitud servade efektiga ja lõuendi tekstuuri vähendatud läbipaistmatusväärtus 30%:

Lõpptulemus.
Efekt on täielik. Salvestage oma Photoshop .PSD-fail praegusel hetkel, kuna saame seda nüüd mallina kasutada sama efekti kiireks lisamiseks teistele fotodele, nagu näeme selle õpetuse viimases osas.
Meie efekt "Värvitud servad lõuendil" on tehtud ja meie Photoshop .PSD dokument salvestatakse. Mis siis saab, kui meil on veel üks foto, mida soovime sama efekti rakendada? Kas peame kõik need sammud uuesti läbi tegema? Ei, me kindlasti ei tee seda.
Heidame pilgu sellele, mis on meie kihtide paneelil nüüd, kui oleme efekti loomiseks kõik sammud läbi teinud:
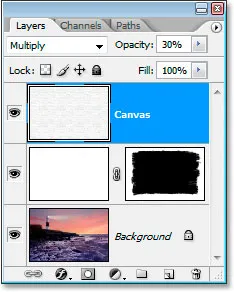
Kihid paneel pärast kõigi toimingute tegemist.
Kokku on meil kolm kihti. Esiteks on allosas meie originaal taustkiht, mis sisaldab fotot. Selle kohal on meie "valge tausta" kiht, mis sisaldab meie maalitud servade efekti. Lõpuks - ülaosas on meie lõuendi tekstuurikiht. Ütleme nüüd, et mul on erinev foto, mida soovin selle efektiga kasutada. Ma kasutan seda fotot allpool:

Soovin sellele fotole rakendada täpselt sama efekti, ilma et peaksin ühtegi sammu korrama. Kuidas seda teha? Lihtne.
1. samm: valige taustkiht rakendusest Painted Edges Photoshop File
Tulles tagasi oma faili "Värvitud servad lõuendil" .PSD-faili juurde, klõpsan paneelil Kihid oma taustakihil selle valimiseks:
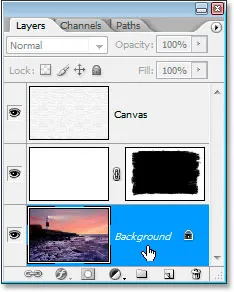
Valige Photoshop-failis "Painted Edges" taustkiht.
2. samm: valige tööriist Teisalda
Haara tööriistapaletilt tööriist Teisalda või vajutage M- täht:
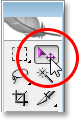
Valige tööriist Teisalda.
3. samm: lohistage uus foto maalitud servade efektdokumenti
Kui tööriist Teisalda on valitud ja kiht paneelil "Painted Edges" on valitud taustkiht, klõpsake uue foto dokumendiaknas mis tahes kohas ja lohistage see efektdokumendi aknasse "Painted Edges":
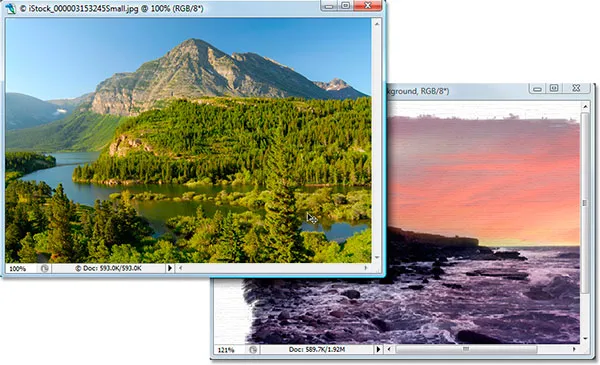
Lohistage uus foto tööriista Teisalda efektidokumenti "Painted Edges".
Pärast uue pildi efektidokumenti lohistamist hoidke all Shift- klahvi, enne kui hiire vabastate - see tsentreerib selle automaatselt dokumenti.
Vaatame dokumendi kihtide kihti "Värvitud servad lõuendil" kihid, kus ma olen oma uue foto lohistanud:
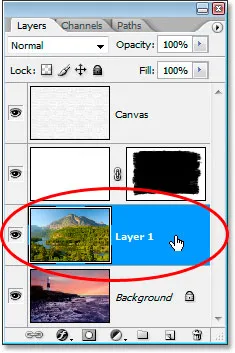
Efektide dokumendi kihtpaneel pärast uue foto sinna lohistamist.
Kuna ma valisin siin taustakihi enne uue foto dokumendi lohistamist, paigutas Photoshop uue foto automaatselt uuele kihile otse taustkihi kohal, blokeerides tõhusalt originaalse foto vaate, hoides samal ajal kahte efekti kihti selle kohal, nii et need jäävad nähtavaks ja uus foto on nüüd originaalfoto asendatud efektiga, ilma et peaksite ühtegi sammu uuesti tegema:
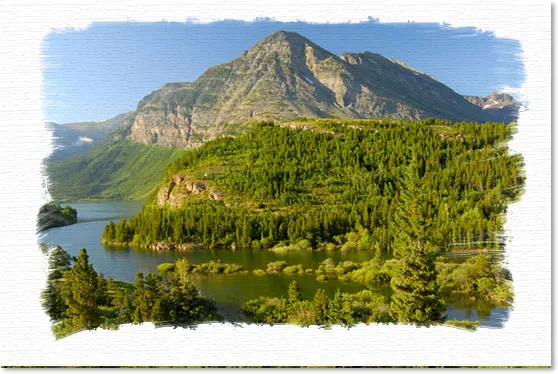
Efekt "Värvitud servad lõuendil" rakendati nüüd uuele pildile, ilma et peaksite ühtegi sammu uuesti tegema.
Sobib suurepäraselt ka portreevõtetega:

Efekt rakendati teisele pildile, kasutades malli uuesti ilma täiendavate sammudeta.
Ja seal see meil on! Nii saate Photoshopiga luua maalitud servade fotopiiri! Tutvuge meie fotoefektide jaotisega, et saada rohkem Photoshopi efektide õpetusi!