Selles Photoshop Effectsi õpetuses õpime, kuidas lisada fotole voldid ja kortsud, nagu oleks see volditud ja kaardil lahti pandud! Kasutame juhiseid ja valikuid pildi volditud lõikude, mõne kalde, kihtide segamise režiimi ja ühe Photoshopi filtrite esiletõstmise ja varjude lisamiseks. Kordusjooned annavad neile kulunud ilme, kasutades kohandatud pintsel!
Juhendi see versioon on mõeldud Photoshop CS5 ja varasemate versioonide jaoks. Photoshop CS6 ja CC (Creative Cloud) jaoks vaadake täielikult värskendatud versiooni.
Siin on pilt, mida ma selle õpetuse jaoks kasutan:
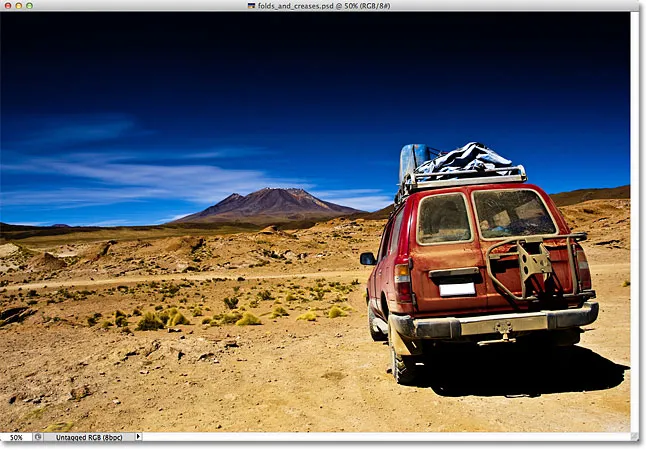
Algne pilt.
Ja kuidas lõpptulemus välja näeb:

Lõpptulemus.
Kuidas luua voldid ja kortsutada efekti
1. samm: lisage uus tühi kiht
Alustame uue tühja kihi lisamisega meie dokumendile. Klõpsake paneeli Kihid allosas ikooni Uus kiht :
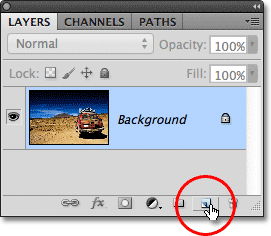
Klõpsates uue kihi ikoonil.
Dokumendiaknas ei juhtu midagi, kuna meie uus kiht on tühi, kuid kui vaatame kihtide paneeli, näeme uut kihti, mille Photoshop on nimetanud "1. kihiks", istudes taustkihil algse pildi kohal:
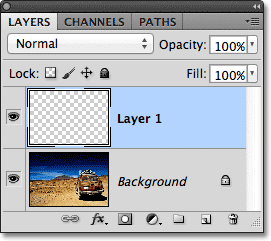
Uus kiht ilmub taustakihi kohale.
2. samm: lülitage sisse reeglid
Me lohistame välja mõned horisontaalsed ja vertikaalsed juhendid, et meid aidata, ja selleks peavad meil esmalt olema sisse lülitatud Photoshopi joonlauad. Minge ekraani ülaosas menüüribal menüü Vaade juurde ja valige Reeglid . Või vajutage klaviatuuril Ctrl + R (Win) / Command + R (Mac), et lülitada joonlaudu otsetee abil sisse:
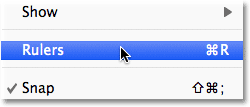
Valige Vaade> Lineaarid.
Joonlauad kuvatakse dokumendiakna ülaservas ja vasakus servas:
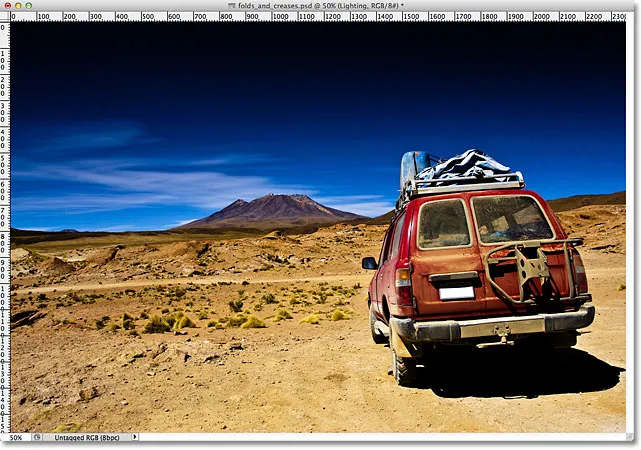
Joonlauad kuvatakse pildi kohal ja vasakul.
3. samm: lohistage välja kaks vertikaalset juhendit
Klõpsake vasakul joonlaual ükskõik kus, seejärel hoidke hiirenuppu all hoides paremale poole lohistamist. Näete, et joonlaua alt väljub vertikaalne juhend. Lohistage juhist umbes kolmandik kogu teest mööda pilti, seejärel vabastage hiirenupp, et juhend paigutada. Ärge muretsege, et paigutus oleks täpselt õige. Kuni te olete peaaegu kolmandik kogu maailmast, olete tublid:
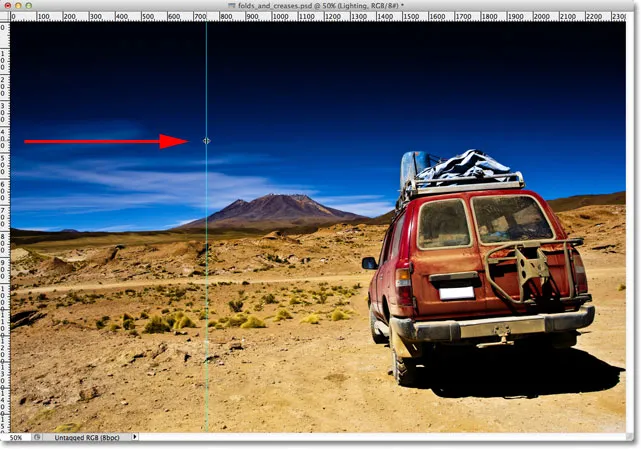
Klõpsake vasakpoolsel joonlaual ja lohistage vertikaalne juhend kolmandikul viisil kogu pildi ulatuses.
Klõpsake uuesti vasakul joonlaual ja lohistage hiirenuppu uuesti all hoides teist vertikaalset juhikut, asetades selle umbes kaks kolmandikku teest mööda pilti:
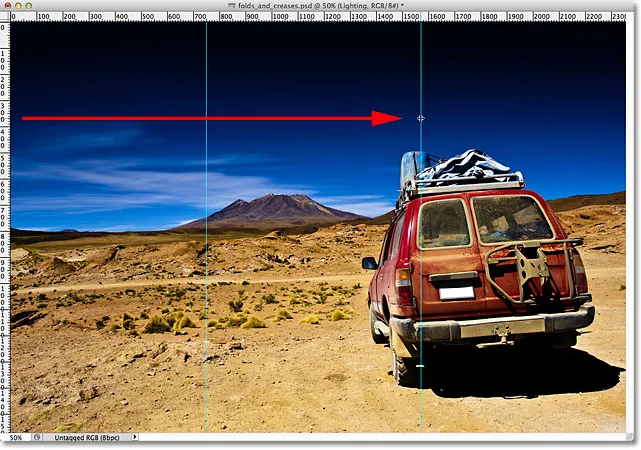
Klõpsake ja lohistage teine vertikaalne juhik, asetades selle kaks kolmandikku kogu teest.
Lõpuks klõpsake kõikjal joonlaua kohal ülaosas ja hoidke hiirenuppu endiselt all, tõmmake horisontaalne juhik välja, asetades selle pildi keskele. Kui olete lõpetanud, peaks teil olema kaks vertikaalset juhendit ja üks horisontaalne juhend, mis jagab pildi kuueks umbes võrdseks osaks:
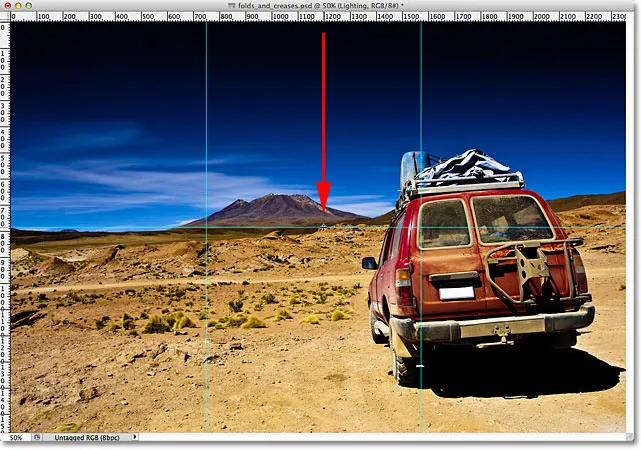
Klõpsake horisontaalset juhikut üleval joonlaual ja lohistage see üles, asetades pildi pooleldi alla.
4. samm: valige Ristkülikukujulise telje tööriist
Valige paneelil Tööriistad ristkülikukujuline telgiriist või vajutage klaviatuuril M- tähte, et seda otsetee abil kiiresti haarata:
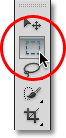
Valige ristkülikukujulise telje tööriist.
5. samm: lohistage valiku ülevaade esimese jaotise ümber
Kui ristkülikukujuline telgiriist on valitud, lohistage esimese sektsiooni ümber (pildi vasakus ülanurgas olev) valiku kontuur:
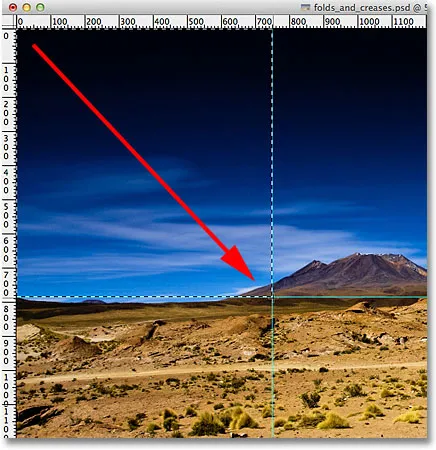
Joonistage pildi vasakpoolsesse ülanurka esimese osa ümber ristkülikukujuline valik.
6. samm: valige Gradient Tool
Valige paneelil Tööriistad Gradient Tool või vajutage klaviatuuril G tähte, et seda otsetee abil valida (ristkülikukujulise Marquee tööriista ja Gradient Tool'i klaviatuuri otseteed on hetkega kasulikud):
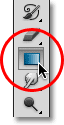
Valige Gradient Tool.
7. samm: valige must, valge gradient
Kui gradient tööriist on valitud, paremklõpsake (Win) / Control-hiireklahvi (Mac) kõikjal dokumendiaknas, et Photoshopi gradientvalijat kiiresti avada, seejärel valige must, valge topeltklõps selle pisipildil (kolmas pisipilt vasak, ülemine rida). Topeltklõps pisipildil valib gradiendi ja sulgeb teid gradientvalijast:
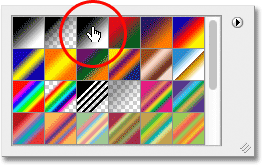
Topeltklõpsake gradiendi mustvalge pisipilti.
8. samm: joonistage valiku must-valge gradient
Kui gradient tööriist on käes ja gradientvalija hulgast valitud Gradient Picker, klõpsake ja lohistage mustvalge gradient valiku sees. Lohistan miini vasakust alumisest nurgast diagonaalselt paremasse ülanurka:
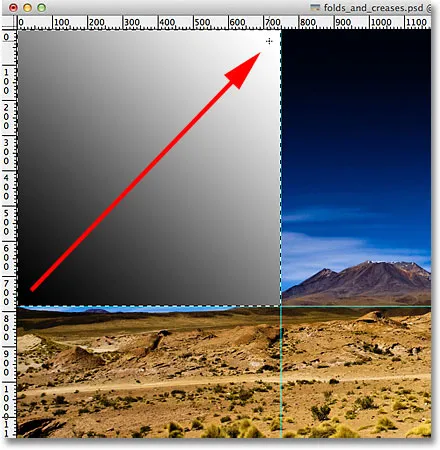
Joonistage valiku must-valge gradient.
9. samm: joonistage järgmise osa ümber valiku ülevaade
Lülitage tagasi ristkülikukujulise telje tööriista juurde, vajutades klaviatuuril tähte M, seejärel lohistage valik järgmise jaotise ümber (see, mis asub keskel keskel):
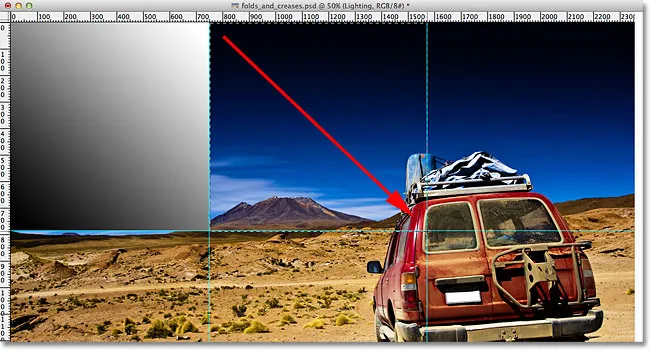
Lohistage ülemise keskmise sektsiooni ümber valiku kontuur.
10. samm: joonistage mustvalge gradient kogu valiku ulatuses erinevas suunas
Gradient Tool-i kiireks lülitamiseks vajutage klaviatuuril G- tähte, seejärel klõpsake teises valikus mustvalge gradienti ja lohistage see välja. Joonistage see kindlasti teises suunas, nii et mõlemad kalded näevad erinevad. See lisab meie valgusefektile mitmekesisust, nagu näeme varsti:
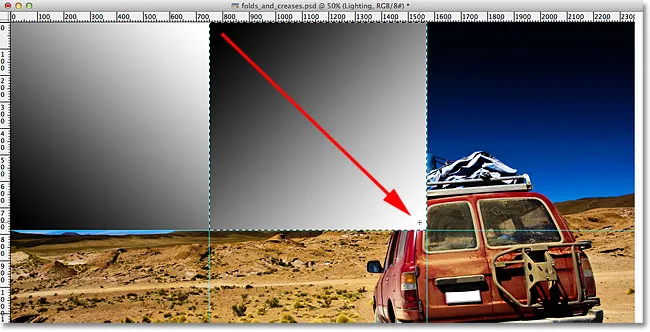
Joonistage oma teine gradient teistsuguse nurga all kui esimene.
11. samm: korrake samme 9 ja 10 ülejäänud osade jaoks
Peame tegema sama asja kõigi kuue jaotise jaoks, kuid on vaja ainult korrata samu samme sammu iga osa jaoks. Kõigepealt vajutage ristkülikukujulise telje tööriistale lülitumiseks klaviatuuril M- tähte ja lohistage jaotise ümber valiku kontuur, seejärel vajutage klaviatuuril G- täht, et lülituda Gradient-tööriistale, ja joonistage valiku must-valge gradient, sordi lisamiseks iga kalle erineva nurga all. Kui olete lõpetanud, peaks teil olema igas jaotises kalle. Pärast lõpliku gradiendi joonistamist vajutage klaviatuuril Ctrl + D (Win) / Command + D (Mac), et eemaldada selle ümber olev valiku kontuur:
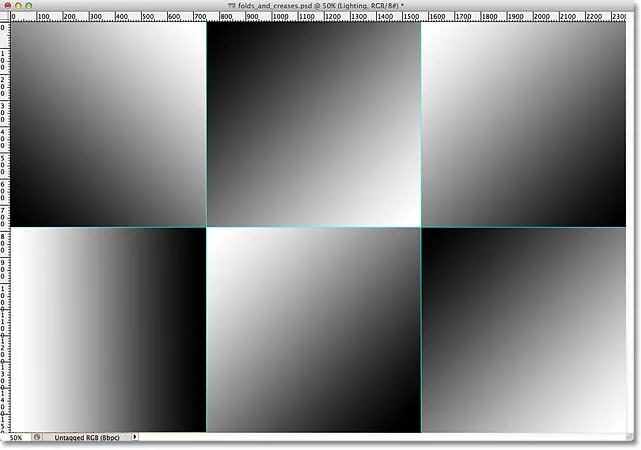
Igal sektsioonil peaks olema oma mustvalge gradient.
12. samm: peitke valitsejad ja juhendid
Me ei vaja enam joonlaudu ega juhendeid, nii et joonlaudade peitmiseks minge tagasi ekraani ülaservas asuvasse menüüsse Vaade ja valige Reeglid uuesti või vajutage Ctrl + R (Win) / Command + R (Mac) klaviatuuril. Juhendite peitmiseks minge menüüsse Vaade, valige Kuva, siis valige Juhised või vajutage Ctrl +; (Win) / Command +; (Mac) nende klaviatuurilt välja lülitamiseks:
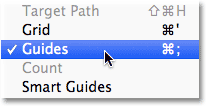
Kui soovite juhendeid ekraanil nähtavatena peita, minge valikule Vaade> Kuva> Juhised.
13. samm: muutke segurežiim pehmeks valguseks
Minge kihtide paneeli vasakus ülanurgas olevale suvandile Blend Mode ja muutke gradientide kihi segurežiim Normal (vaikeseade) väärtuseks Soft Light :
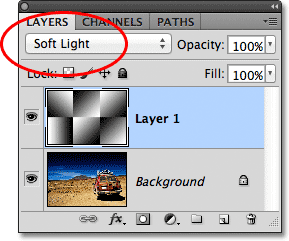
Valige kihi segurežiim pehmeks.
See muudab meie kalded gradiendi esiletõstetud ja varjude seeriaks ning võime hakata nägema, et meie "voldid ja kortsud" on kujunemas:
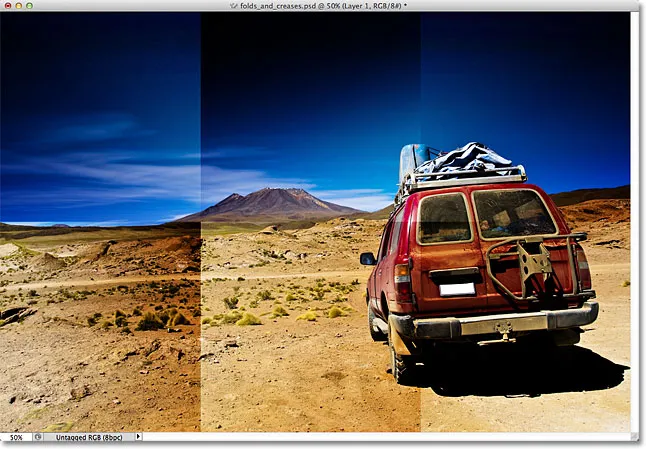
Pilt pärast segurežiimi muutmist pehmeks heledaks.
14. samm: rakendage plastist mähisfiltrit
Voldijoonte pisut rohkem esile toomiseks kasutame Photoshopi Plastic Wrap filtrit. Minge ekraani ülaservas olevasse menüüsse Filtter, valige Artistic, seejärel valige Plastic Wrap :
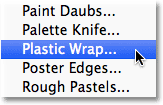
Minge filtrisse> Kunstiline> Plastiline pakkimine.
See avab suure filtrigalerii, mis on seatud plastikkääre filtrile. Filtri valikud on parempoolse veeru ülaosas. Seadke esiletõstmise tugevus väärtusele 20 ja sujuvusele 15, lohistades mõlemad liugurid lõpuni paremale. Seejärel seadke suvand Üksikasja väärtuseks kuskil vahemikus 5 kuni 10. Mida kõrgemale määrate väärtuse Üksikasja, seda tihedamalt ilmub efekt voltimisjoonte ümber, nii et libistage liuguri valimisel silma peal vasakul asuval suurel eelvaateaknal ja vali väärtus, mis teie arvates töötab kõige paremini. Ma määran oma detaili väärtuseks 10:
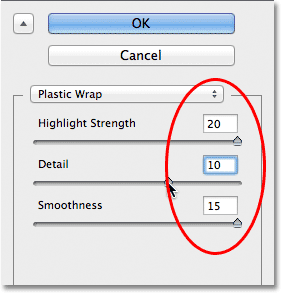
Plastikmähise filtri valikud.
Kui olete lõpetanud filtreerimisgalerii, klõpsake nuppu OK. Klappjooned tunduvad nüüd pisut tugevamad:
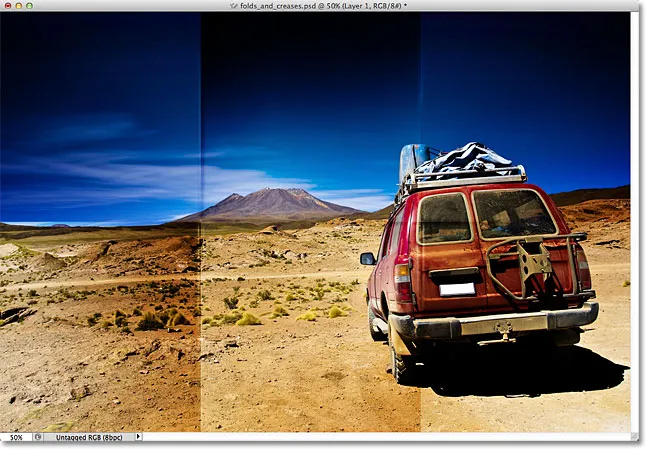
Pilt pärast plastist mähise filtri pealekandmist.
15. samm: lisage veel üks uus tühi kiht
Uue uue tühja kihi lisamiseks klõpsake seekord kihtide paneeli allosas ikooni Uus kiht (seekord kaldkriipsude kohal):
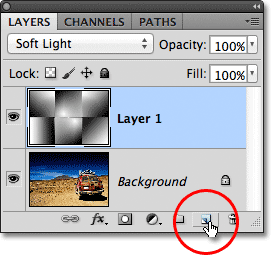
Lisage dokumendile veel üks uus kiht.
16. samm: valige pintslitööriist
Efekti veelgi paremaks muutmiseks lisame voldidesse mõned kulumisjooned ja me teeme seda kohandatud pintsli abil. Valige paneelil Tööriistad Pintsli tööriist või vajutage klahvi B abil tähe valimiseks:
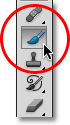
Valige pintslitööriist.
17. samm. Valige pintslivalijast pritsimispintsel
Kui pintslitööriist on valitud, paremklõpsake dokumendi aknas mis tahes kohas hiire parema nupuga (Win) / Control klõpsuga (Mac), et harjavalija kiiresti avada ja valida pintsli Spatter 59 pikslit, topeltklõpsates selle pisipildil, mis valib harja ja sulgege teid pintslivalijast (kui teil on Photoshopi eelistustes lubatud tööriistade näpunäited, näete harja nime, kui viite hiirekursori pisipildi kohale):
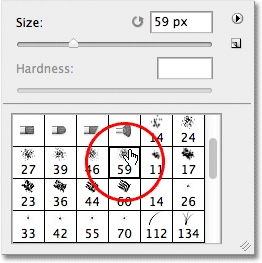
Selle valimiseks topeltklõpsake Spatter 59 piksli pintslit.
18. samm: avage pintslite paneel ja valige pintsliotsiku kuju valikud
Kui olete valinud Pritsimisharja, vajutage Photoshopi täieliku pintslite paneeli kiireks avamiseks klaviatuuri klahvi F5 ja klõpsake paneeli vasakus ülanurgas olevaid sõnu Pintsliotsiku kuju . Seadke harja ümarus umbes 10% -ni, seejärel suurendage valiku Spacer väärtust 50% :
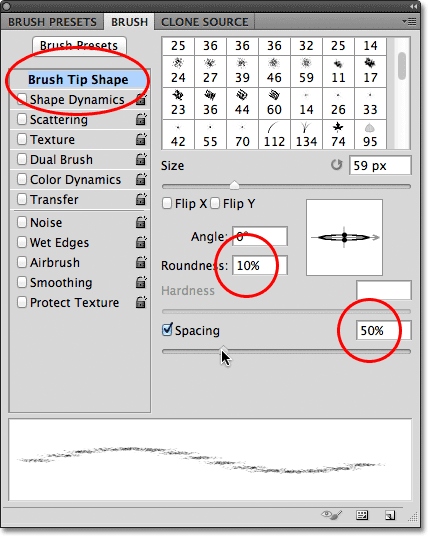
Määrake ümarus 10% ja Spacing 50% jaoks pintsliotsiku suvandites.
19. samm: valige Shape Dynamics Options
Harjade paneeli vasakus servas on veerg, kus loetletakse erinevad harjavõimaluste kategooriad (kuju dünaamika, hajumine, tekstuur jne). Enne kui läheme kaugemale, veenduge, et ükski neist kategooriatest pole valitud, tühistades nende kategooriate märkimise, millel on nime kõrval linnuke.
Seejärel klõpsake otse vasakpoolses veerus ülaosas olevaid sõnu Shape Dynamics, et vaadata harjapaneeli põhiosas olevaid erinevaid Shape Dynamics'i suvandeid. Klõpsake kindlasti sõnadel „Shape Dynamics”. Ärge klõpsake sõnade kõrval asuvat ruutu, vastasel juhul lülitate kategooria lihtsalt sisse, pääsemata juurde tegelikele kuju dünaamika suvanditele.
Suurendage suuruse Jitter väärtust 100% -ni, lohistades liugurit lõpuni paremale, seejärel määrake suvand Nurga juhtimine suunduks . Ärge sulgege paneelist veel välja, meil on veel üks kategooria, mille vahel valida:
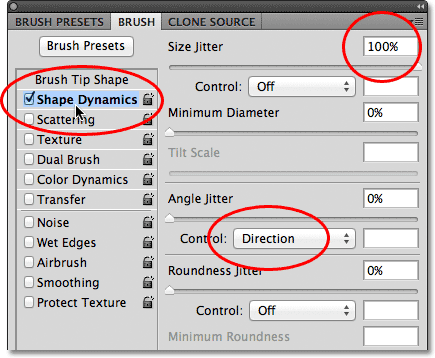
Seadistage kuju dünaamika suvandis Jitter Size Jitter väärtuseks 100% ja nurga reguleerimine suunaks.
20. samm: valige Dual Brush Options
Klõpsake otse vasakpoolses veerus olevatele sõnadele Dual Brush, et minna üle pintslite paneeli põhiosas olevatele Dual Brush suvanditele. Need valikud võimaldavad meil ühendada teise harja meie algsega. Valige Spatter 27 piksli pintsel, klõpsates selle pisipildil, seejärel muutke paneeli Pintslid ülaosas režiimiks Korruta . Lõpuks suurendage harja suurust umbes 55 pikslini ja vahed umbes 55% -ni . Kui olete lõpetanud, vajutage klaviatuuril F5, et sulgeda pintslite paneel:
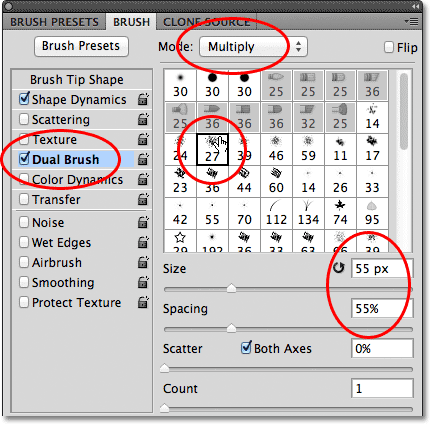
Valige pintsel Spatter 27 pikslit, seadke suvand Blend Mode väärtuseks Korrutamine, Suurus 55 pikslit ja Vahed 55%.
21. samm: määrake esiplaani värv valgeks
Tahame värvida valgega ja Photoshop kasutab pintsli värvina praegust esiplaani värvi, mis tähendab, et enne maalimise alustamist peame veenduma, et esiplaani värv on seatud valgeks. Lihtsaim viis selleks on esmalt vajutada klaviatuuril täht D, mis lähtestab esiplaani ja tausta värvid vaikeseadeks (muutes esiplaani värvi mustaks ja taustavärvi valgeks). Seejärel vajutage värvide vahetamiseks klaviatuuril täht X, mis muudab esiplaani valgeks. Näete praeguseid esiplaani ja taustavärve värvilahendustes paneeli Tööriistad allosas:
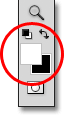
Esiplaanil (vasakul vasakul) ja taustal (all paremal) on värvaineid.
22. samm: värvige lahtistel joontel
Kui töötate hõljuvas dokumendiakna vaates, nagu ma seni teinud olen, vajutage esimesele Photoshopi täisekraanirežiimile lülitumiseks klaviatuuril täht F, mis teeb järgmise sammu lihtsamaks (kui vajutate klahvi F paar veel mitu korda saab teid läbi täisekraani režiimide ja seejärel tagasi ujuva dokumendi akna režiimi). Selle asemel, et pintslitõmbeid käsitsi maalida, klõpsake oma harjaga otse esimese vertikaalse voltimisjoone kohal (vasakul). Ärge klõpsake ja lohistage, vaid klõpsake:

Klõpsake otse esimese vertikaalse voltimisjoone kohal.
Seejärel hoidke all tõstuklahvi ja klõpsake otse sama voltimisjoone all. Photoshop joonistab automaatselt pintslitõmbe sirgjoonel kahe klõpsatud punkti vahele. Näete õhukest valget pintslitõmmet, mis jookseb mööda voltimisjoont alla, andes sellele kulunud välimuse:
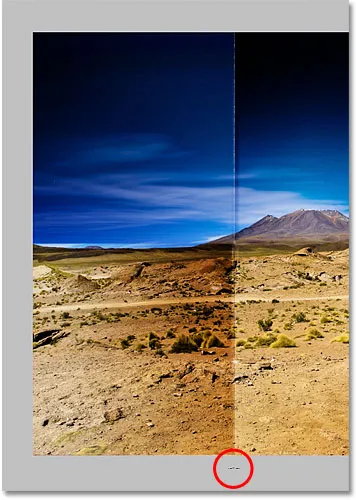
Hoidke all Shift ja klõpsake otse sama voltimisjoone all, et maalida kahe punkti vahele sirge pintslitõmme.
Kui teie harja löögi nurk või asukoht tundub pisut eemal, vajutage selle tühistamiseks lihtsalt klaviatuuril Ctrl + Z (Win) / Command + Z (Mac) ja proovige siis uuesti. Kulumisfekti intensiivsuse suurendamiseks lisage veel paar pintslitõmmet esimese peale. Harja suuruse muutmine iga löögi korral lisab veelgi mitmekesisust. Klaviatuuri vasaku sulguklahvi ( ( )) vajutamisel harja väiksemaks läheb. Parempoolse sulguklahvi () vajutamisel muutub see suuremaks. Klõpsake lihtsalt voltimisjoone kohal, hoidke all Shift-klahvi ja klõpsake iga uue pintslitõmbe lisamiseks voltimisjoone all:
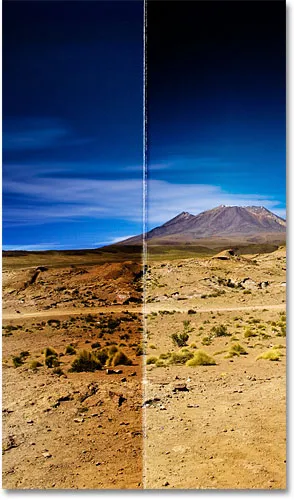
Pilt pärast mitme pintslitõmbe lisamist esimesele vertikaalsele voldi joonele.
Korrake samu samme teise vertikaalse voltimisjoonega, et maalida paar pintslitõmmet sellest üle, seejärel toimige samamoodi horisontaalse voltimisjoonega, klõpsates harjaga joonest vasakul, hoides all klahvi Shift ja klõpsates paremal joon. Kui see aitab, saate juhendid uuesti sisse lülitada, vajutades Ctrl +; (Win) / Command +; (Mac) klaviatuuril, mis võib hõlbustada asjade joondamist. Nende väljalülitamiseks vajutage uuesti klaviatuuri otseteele. Siin on minu pilt pärast pintslitõmmete lisamist kõigile kolmele voltimisjoonele:
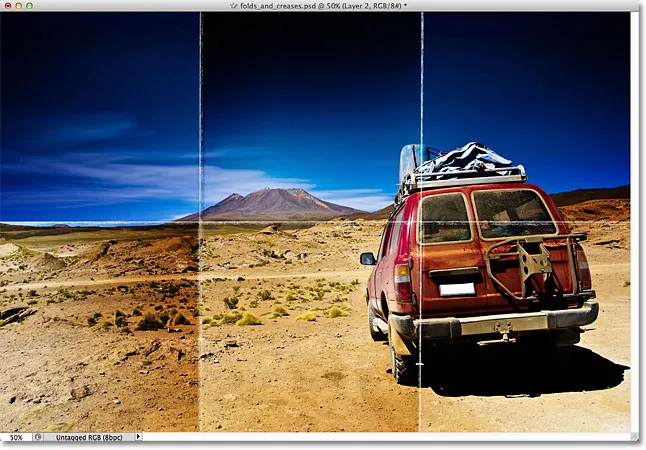
Pilt pärast pintslitõmmete lisamist.
23. samm: vähendage kihi läbipaistmatust (valikuline)
Lõpuks, kui pintslitõmbed näevad pisut liiga valged ja intensiivsed, saate neid kihva läbipaistmatust vähendades pilti rohkem mõjutada. Suvandi Läbipaistmatus leiate otse kihi paneeli ülaosas olevast suvandist Blend Mode. Läbipaistmatus on vaikimisi seatud 100% -ni. Ma vähendan miini 70% -ni:
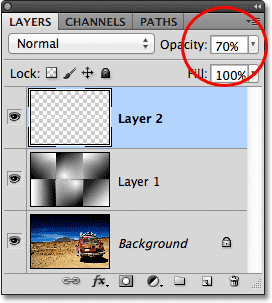
Vähendage kihi läbipaistmatust, et vajadusel pintslitõmmete intensiivsust vähendada.
Ja sellega olemegi valmis! Siin on minu viimane "voldid ja kortsud" efekt:

Lõpptulemus.