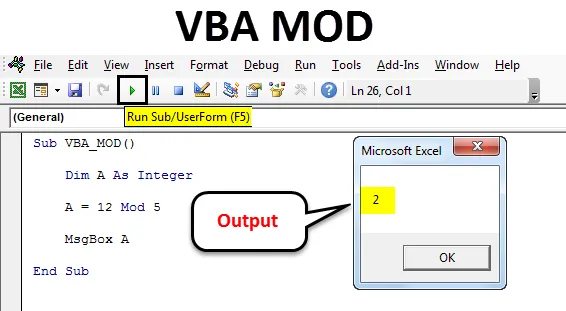
VBA MOD
VBA Mod ei ole funktsioon, tegelikult on see toiming, mille abil arvutatakse järelejäänud arv, jagades arvu jagajaga. Lihtsamalt öeldes annab see meile järelejäänud väärtuse, mis on arvu vasak vasak osa, mida ei saanud täielikult jagada.
Kuidas kasutada VBA MOD funktsiooni?
Arutleme mõne VBA MOD-funktsiooni kasutamise üle, kasutades mõnda näidet.
Selle VBA MOD-i funktsiooni Exceli mall saate alla laadida siit - VBA MOD-i funktsiooni Exceli mallNäide nr 1
VBA kodeerimisrežiimis liikumiseks vajutage Alt + F11 . Pärast seda minge sisestusmenüüsse ja valige uue mooduli avamiseks moodul.

Nüüd avage süntaksi korpus nagu allpool näidatud. Makro alamkategooriad on meil VBA_MOD . Sellega on kasutajatel lihtne käivitatavat koodi tuvastada.
Kood:
Alam VBA_MOD () lõpp alam

Kuna arvutame Mod, mis sisaldab selle jaoks numbreid, määrake täisarv “A” . See võib olla ükskõik milline tähestik, nagu on näidatud alloleval ekraanipildil.
Kood:
Alam VBA_MOD () Hämardatakse täisarvuna Lõpp-alam
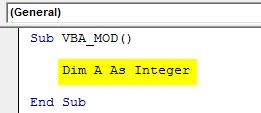
Nüüd rakendame ja katsetame sama näidet, mida me eespool nägime. Selleks, täisarvuna, kirjutame 12 Mod 5 . See on viis, kuidas kirjutada toiming Mod VBA-s ja koos vastusega sõnumikasti koos MMS-funktsiooniga, nagu allpool näidatud.
Kood:
Alam VBA_MOD () Tühjenda A täisarvuna = 12 Mod 5 MsgBox A Lõpp-alam
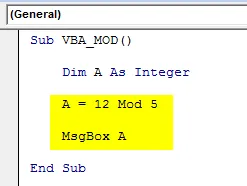
Kui see on valmis, käivitage täielik kood, kasutades klahvi F5 või klõpsates nuppu allpool näidatud viisil. Näeme 12 Mod 5 väljundit 2-ga, mis saadakse pärast 12 jagamist 5-ga.
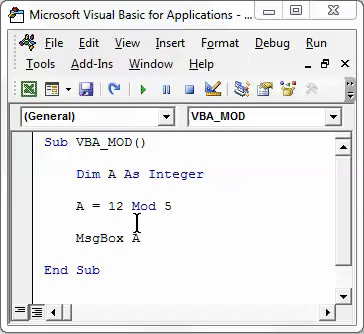
Näide 2
MOD-i arvutamiseks VBA-s on veel üks viis. Selle jaoks näeme kümnendarvu ja leiame kuidas MOD.
VBA kodeerimisrežiimis liikumiseks vajutage Alt + F11 . Pärast seda minge sisestusmenüüsse ja valige uue mooduli avamiseks moodul.

Avas uue mooduliraami süntaks. Siin oleme makro alamkategooria nimetanud VBA_MOD1 . Selle abil suudame eristada Marco jada nime. Mida me näeme edasi.
Kood:
Alam VBA_MOD1 () lõpp alam
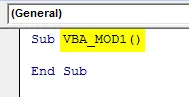
Valige nüüd aktiivne lahter, kus peame tulemuse nägema ActiveCell.FormulaR1C1 lahtrina C1. Nüüd peetakse Modi võrdlusrakku -2 ja -1 lahtriteks A1 ja lahtriks B1, nagu allpool näidatud.
Kood:
Alam VBA_MOD1 () ActiveCell.FormulaR1C1 = "= MOD (RC (-2), RC (-1))" End Sub
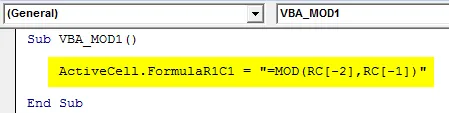
Nüüd valige võrdlus lahter vahemikuks, kus väljundiks on vahemik (“C3”) . See võimaldab rakul C3 viia vastavate rakkude vahemikku -2 ja -1.
Kood:
Alam VBA_MOD1 () ActiveCell.FormulaR1C1 = "= MOD (RC (-2), RC (-1))" Vahemik ("C3"). Valige Lõp. Alam
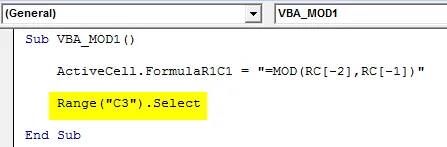
Nüüd käivitage kood F5-klahvi abil või klõpsake esitusnupul, mis asub VBA rakenduste akna menüüriba all, nagu allpool näidatud.
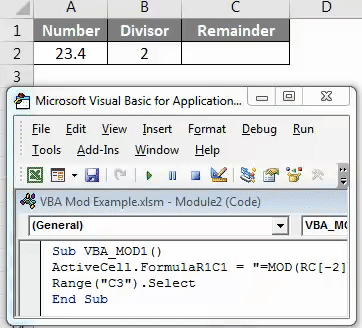
Nagu näeme ülaltoodud ekraanipildil, on VBA kodeerimise väljund tulemas 1.4 .
Kirjaliku koodi saame omistada nupule, kus saab koodi otse klõpsata ja seda käivitada, selle asemel, et koodi käivitada, valides makro. Selleks minge vahekaardile Arendaja ja klõpsake allpool näidatud kujundusrežiimi .
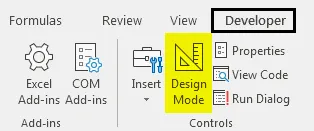
See võimaldab meil kujundada erinevaid vahelehti ilma kirjalikku koodi mõjutamata. Nüüd minge vahekaardi Arendaja all asuvasse valikusse Lisa, mis asub just valiku Kujundusrežiim kõrval. Seejärel valige nupp, nagu allpool näidatud.
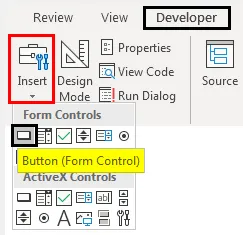
Nüüd joonistage valitud nupp ja nimetage see MOD-na operatsiooni nimega, mida hakkame tegema.
Paremklõpsake loodud MOD nuppu ja valige paremklõpsude loendist Assign Marco.
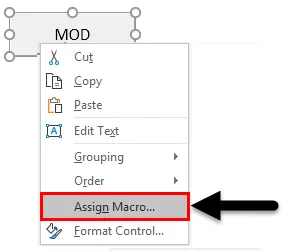
Valige aknas Assign Marco loodud makro. Kui see on valmis, klõpsake nuppu OK, nagu allpool näidatud.
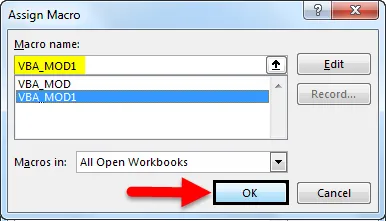
Nüüd loodava nupu abil määratud makro testimiseks väljuge disainirežiimist. Seejärel pange kursor sinna, kus peame väljundit nägema, nagu allpool näidatud.
Nüüd klõpsake nuppu MOD, et näha tulemust, nagu allpool näidatud.
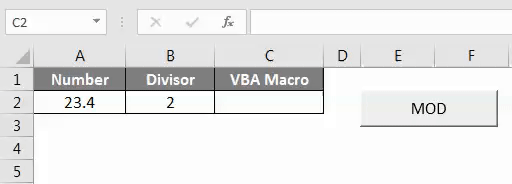
Nagu näeme ülaltoodud ekraanipildil, on meil väljundiks 1.4, mis on jagajaga 2 Modi number 23.4.
VBA MOD-i plussid
- Saame VBA Modi abil kiiresti arvutada mitme kriteeriumi Mod.
- Funktsiooni Excel ja VBA-koodi abil saadud tulemus on sama.
Asjad, mida meeles pidada
- Ärge unustage faili salvestamist kausta Makro Luba tööleht. See võimaldab meil seda faili mitu korda kasutada, kaotamata kirjutatud koodi.
- Enne jooksmist kompileerige alati kood. See tuvastab tõrke, selle asemel, et tegelikul käitusel viga saada.
- Nupule on soovitatav kirjutada kirjutatud kood. See protsess säästab aega.
Soovitatavad artiklid
See on olnud Excel VBA MOD juhend. Siin arutati, kuidas kasutada VBA MOD funktsiooni tühikute eemaldamiseks koos mõnede praktiliste näidete ja allalaaditava excelimalliga. Võite vaadata ka meie teisi soovitatud artikleid -
- Kuidas kasutada VBA TRIM funktsiooni?
- VBA massiivide juhend
- Kuidas kasutada VBA Select Case'i?
- VBA leita fuction