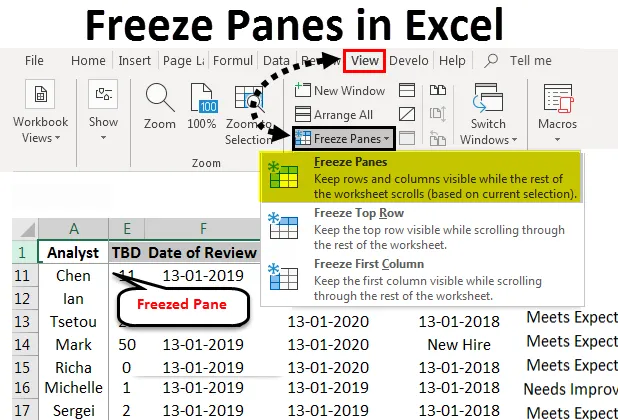
Exceli külmutuspaneelid (sisukord)
- Külmutage paanid Excelis
- Kuidas külmutada paanid Excelis?
Külmutage paanid Excelis
Excel on üks populaarsemaid arvutustabeliprogramme alates 90ndate keskpaigast. Selle populaarsuse üks osa on funktsioonide toetamine, mis võimaldavad kiiret analüüsi ja korraga mitme andmekogumi käsitlemist. Excelis on palju funktsioone, mis toetavad andmete tõhusat analüüsi. Üks selline funktsioon, mis eristab silmapaistvalt paljudest muudest arvutustabeliprogrammidest, on võime töö ajal aknad kinni panna.
Külmutuspaneelide abil on andmete võrdlemine töötamise ajal lihtsam. See on eriti kasulik siis, kui käsitleme suure hulga andmeid, mis on tüüpilised ettevõtte andmekogumitele. Külmutuspaneelide funktsioonid võimaldavad meil jagada töövihiku mitmeks osaks, samuti külmutada üksikud lahtrid, read või veerud, et meil oleks lihtsam andmeid võrrelda ja analüüsida.
- Külmutatud ülemine rida, et teada saada, milliseid parameetreid vaatluse käigus vaatame:
Enne ülemise rea külmutamist.
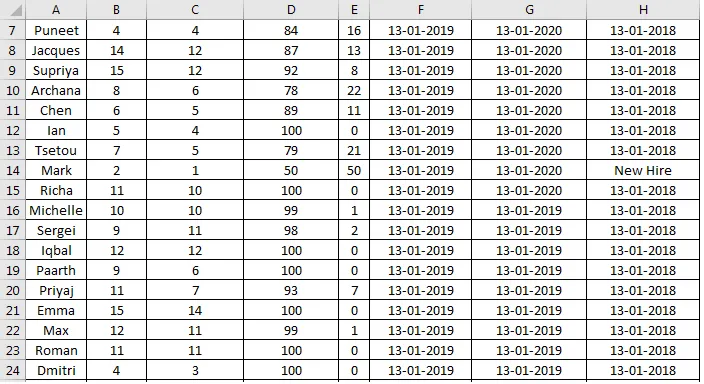
Pärast ülemise rea külmutamist.
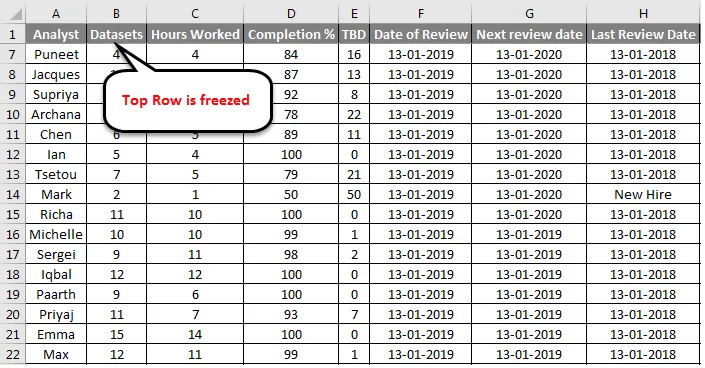
See näitab, kuidas sama andmekogum külmutatud reaga välja näeb. Nii on lihtne teada saada, millisele parameetrile me viitame, kui proovime analüüsida andmeid, mis ulatuvad töövihiku esimestest paarist kirjest kaugemale.
- Esimene külmutatud veerg teada, millist kirjet me konkreetse parameetri jaoks hindame.
Enne esimese kolonni külmutamist:
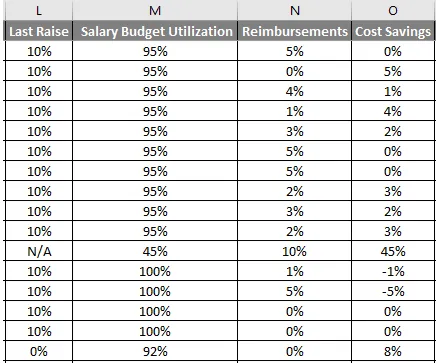
Pärast esimese kolonni külmutamist:
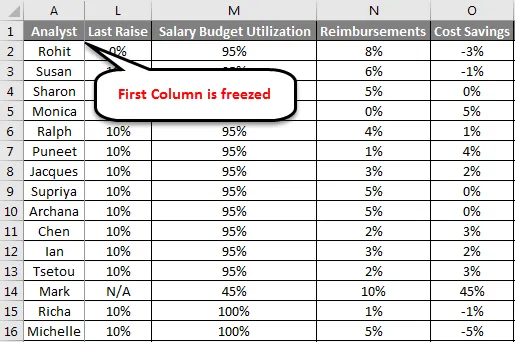
Ülaltoodud joonis võrdleb sama andmekogumit esimese veeru paika panemisega ja ilma. Külmutuspaneelid võimaldavad meil analüüsi hõlbustamiseks ka andmekogumi mitmeks osaks jagada:
Tööleht jagatakse erinevateks osadeks, mida saab iseseisvalt sirvida. Töölehe keskel olevad hallid jooned näitavad, kus read ja veerud on oma kohale külmunud.
Kuidas külmutada paanid Excelis?
Funktsiooni Freeze Panes funktsioon pole eriti keeruline kasutada, kui me teame andmebaasi, millega töötame. Järgmistes lõikudes õpime tundma, kuidas kasutada külmumispaanidega seotud funktsioone ja neid analüüsideks kasutada.
Siin on mõned näited Exceli külmutamispaanidest:
Selle Freeze Panes Exceli malli saate alla laadida siit - Freeze Panes Exceli mallKülmuta paneelid Excelis - näide # 1
Ülemine rida külmutada:
Selleks peame tegema järgmised toimingud:
- Valige Exceli tööriistaribal Kuva . Valige vaate suvanditest Freeze Panes, see avab rippmenüü, kus on võimalusi valida ridu või veerge, mida soovite külmutada. Valige suvand Freeze Top Row - see külmutab aktiivse töölehe ülemise rea oma kohale ja võimaldab meil ülejäänud andmeid sirvimata sirvida.
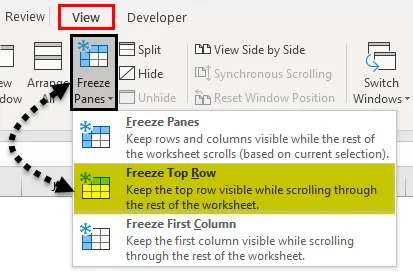
- Esimese rea alla ilmub pisike hall sirge joon. See tähendab, et esimene rida on lukustatud või külmutatud.
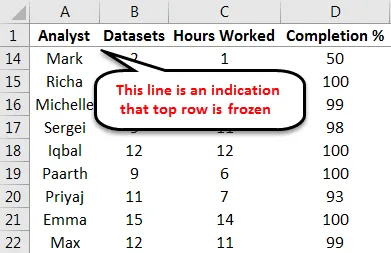
Külmuta paneelid Excelis - näide # 2
Esimene veerg külmutage:
Järgmisena vaatleme funktsiooni Külmuta järgmine järgmine kõige sagedamini kasutatav funktsioon, külmutades esimese veeru. Seda saab teha järgmiste sammude abil:
- Valige vaatevalikutest Freeze Panes. Valige rippmenüüst Freeze First Column ja see külmutaks esimese veeru paigas, võimaldades meil sirvida ülejäänud andmeid, häirimata esimest kolonni.
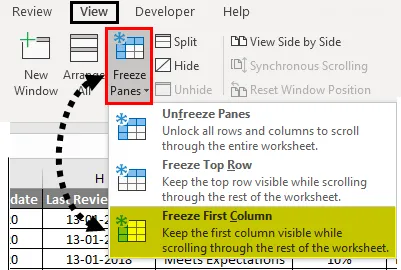
Esimese veeru alla ilmub väike hall sirge joon. See tähendab, et esimene veerg on lukustatud või külmutatud.
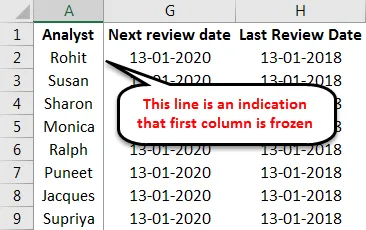
Mõlemat funktsiooni saab kasutada üheaegselt ja see muudab andmete analüüsimise lihtsamaks. Nagu näites nägime, aitab tabeli põhistruktuuri tundmine otsustada, mida me külmutada tahame.
Külmuta paneelid Excelis - näide nr 3
Külmutage esimene rida ja esimene veerg:
Siin on näide praktikastabelist, kus esimene rida ja esimene veerg on külmutatud.
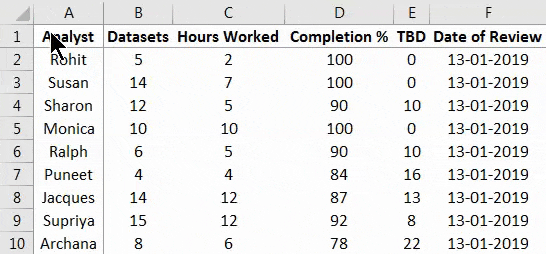
Nüüd viib see külmutuspaanide funktsiooni kõige kasulikuma funktsioonini, milleks on mitme veeru ja rea külmutamine .
See on funktsioon, mida mulle meeldib kõige rohkem kasutada, kuna see võimaldab kasutajal ridu külmutada ja read ja veerud külmutada mis tahes arvu parameetrite põhjal, sõltuvalt sellest, milline on töölehel olevate andmete struktuur.
Esimese rea ja esimese veeru külmutamiseks peame tegema järgmised sammud:
- Valige töölehelt lahter B2
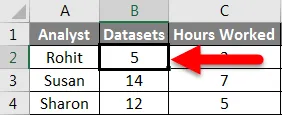
- Valige vaatevalikute hulgast Freeze Panes. Ilmunud rippmenüüst valige esimene suvand Freeze Panes
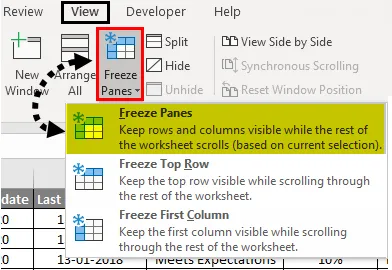
Need toimingud külmutavad esimese rea ja esimese veeru oma kohale.
Külmuta paneelid Excelis - näide # 4
Mitme veeru külmutamine:
Mitme rea ja veeru külmutamiseks saame kasutada sarnaseid samme. Järgmised sammud illustreerivad seda:
- Valige suvaline lahter, mille kohal read ja veerud peavad paika jääma:

- Kõigi valitud lahtri kohal ja vasakul asuvate ridade ja veergude külmutamiseks korrake eelmise joonise punkte 2 ja 3 .
Ilmuvad kindlad hallid jooned näitavad, et lehe vasakus ülanurgas olevad read ja veerud on külmunud. Samuti võime valida kas terve rea, millest ülalpool vajame andmeid paigas püsimiseks, või veeru.
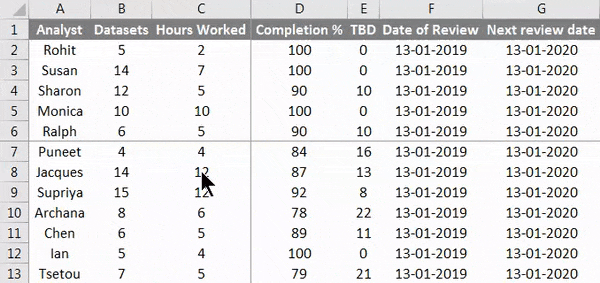
Ridade ja veergude külmutamine vaikimisi on väga lihtne. Peame lihtsalt minema rippmenüüsse külmutuspaneelid ja klõpsama allpool näidatud nuppu Külmuta paneelid:
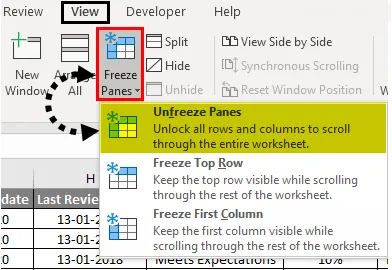
Külmuta paanid excelis on üks võimalus, mis muudab andmete võrreldavaks suurtes andmekogumites. Tegelikult on Exceli külmutusklaaside kasutamine nii kasulik, et on tarkvarapakkujaid, kes pakuvad lisafunktsioone, mis põhinevad täielikult Exceli külmutusklaasidel. Üks selline näide on võimalus külmutada ja külmutada korraga mitu töölehte ja tabelit, mida paljud tarkvaratootjad pakuvad ka tootena.
Asjad, mida meeles pidada
- Külmutamispaneelid ei tööta, kui redigeerime midagi lahtris, seetõttu tuleb külmunud andmete piiriks oleva lahtri valimisel olla ettevaatlik. Ärge kunagi topeltklõpsake sellel lahtril enne andmete külmutamist.
- Exceli külmutamispaanid on vaikekonfiguratsioon, mis võib külmutada andmed piiriveerust vasakul või piirirea kohal olenevalt sellest, mida valime piiriks. Nende parendamiseks on saadaval mitmesuguseid tarkvara pakkujaid.
Soovitatavad artiklid
See on olnud Exceli paanide külmutamise juhend. Siin arutasime, kuidas paanide külmutamist Excelis ja erinevaid meetodeid paanide külmutamiseks Excelis, koos praktiliste näidete ja allalaaditava excelimalliga. Võite vaadata ka meie teisi soovitatud artikleid -
- Külmuta paanid ja poolita paanid Excelis
- Kuidas ühendada kaks tabelit Excelis?
- Juhend Exceli lahtrite ühendamiseks
- Kuidas veerge Excelis teisaldada?
- Kuidas veerge külmutada Excelis?