Selles õpetuses näitan teile, kuidas muuta foto Photoshopiga värviliste punktide mustriks! Nagu näeme, on värvipunktide efekti loomiseks vaja ainult ühte Photoshopi filtrit, kihtmaski ja lihtsat punktimustrit, mille loome nullist. Kui esialgne efekt on tehtud, parandame värvipunktide kuju, küllastust ja heledust veelgi. Kui soovite punktide suuruse teie konkreetse kujutisega sobitada, võib kuluda natuke katse- ja tõrkeid, nii et efekti paindlikkuse ja redigeeritavuse huvides kasutame ära Photoshopi nutikaid objekte ja nutifiltreid.
Selle loome efekti "värviline punktimuster":

Lõpptulemus.
Alustame!
Kuidas muuta foto värviliseks punktmustriks
Selle õpetuse jaoks kasutan Photoshop CC-d, kuid iga samm ühildub Photoshop CS6-ga. Selle õpetuse minu video saate jälgida ka meie YouTube'i kanalil. Või laadige see õpetus alla printimiseks valmis PDF-failina!
1. samm: avage oma pilt
Avage pilt, mille soovite muuta värvilisteks punktideks. Kasutan seda Adobe Stockis alla laaditud fotot:

Algne pilt. Foto krediit: Adobe Stock.
2. samm: teisendage taustakiht nutikaks objektiks
Kui vaatame paneeli Kihid, näeme pilti kihil Taust:
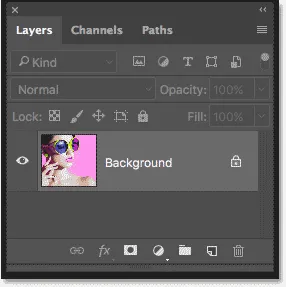
Kihtide paneel, millel kuvatakse foto taustkihil.
Alustage taustakihi teisendamisega nutikaks objektiks. Nii rakendatakse filtrit, mida värvilise punkti mustri loomiseks kasutame, redigeeritavaks nutifiltriks. Klõpsake paneeli Kihid paremas ülanurgas menüüikooni:
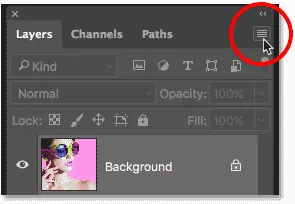
Menüüikoonil klõpsamine.
Valige menüüst Teisenda nutikaks objektiks :
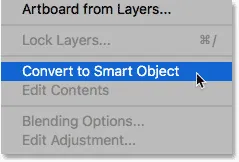
Valides suvandi "Teisenda nutikaks objektiks".
Photoshop teisendab taustakihi nutikaks objektiks ja nimetab seda kihiks 0:
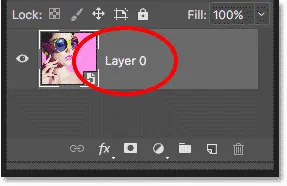
Taustakiht on nüüd nutikas objekt.
Topeltklõpsake nime "Kiht 0", et seda esile tõsta, ja nimetage see ümber "Foto". Uue nime aktsepteerimiseks vajutage klaviatuuril Enter (Win) / Return (Mac):
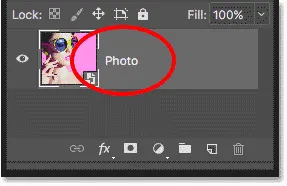
Nutikale objektile kasulikuma nime andmine.
3. samm: lisage ühevärviline täitekiht
Värvipunktide efektile taustavärvi lisamiseks kasutame lausvärvi täitekihti. Klõpsake paneeli Kihid allosas ikooni Uus täitmine või Reguleerimise kiht :
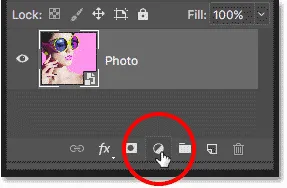
Klõpsake ikoonil Uus täidis või Reguleerimise kiht.
Valige loendist Lausvärv:
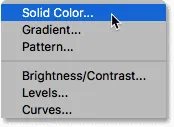
Täisvärvi täitekihi lisamine.
Valige värvivalijas must ja klõpsake siis nuppu OK. Teie dokument täidetakse ajutiselt mustaga:
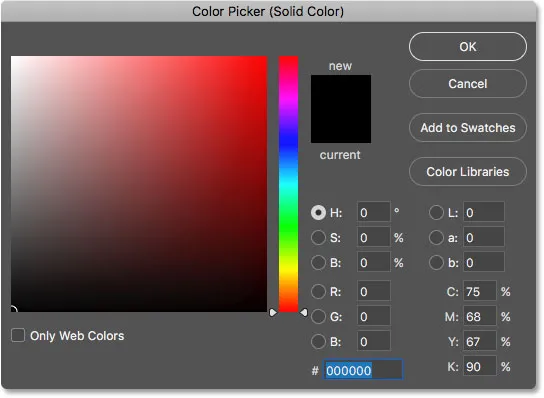
Värvivalija puhul musta värvi valimine.
4. samm: lohistage täitmiskiht pildi alla
Tagasi kihtide paneelil ilmub pildi kohale lausvärvi täitekiht ("Color Fill 1"), mis seetõttu blokeerib pildi vaate. Klõpsake täitmiskihil ja lohistage see kihi "Foto" alla. Kui näete, et kihi "Foto" all ilmub valge esiletõstetud riba, vabastage hiirenupp, et täitekiht paika panna:
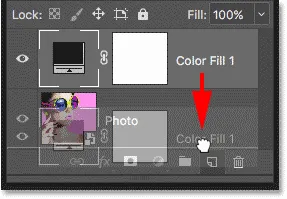
Täisvärvi täitekihi lohistamine pildi all.
Kui täitekiht on nüüd kihi "Foto" all, on teie pilt dokumendis taas nähtav:
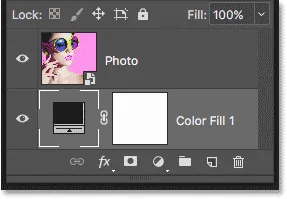
Täitekiht on nüüd efekti taustavärv.
5. samm: rakendage mosaiigifilter
Enne efekti täppimustri loomist peame esmalt muutma oma pildi värvilisteks ruutudeks ja saame seda teha Photoshop Mosaic filtri abil. Selle valimiseks klõpsake kihti "Foto":

Kihi "Foto" valimine.
Minge menüüribal menüüsse Filter, valige Pikseldamine ja seejärel valige Mosaiik :
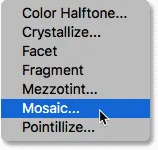
Läheme valikule Filtreeri> Pixelate> Mosaic.
See avab dialoogiboksi Mosaiik. Allosas olev lahtri suurus reguleerib ruutude suurust. Väärtuse korrigeerimiseks libistage liugurit lohistades pilti ja silma peal. Mida suurem väärtus, seda suuremad on ruudud. Ruudud saavad lõpuks meie värvipunktideks, nii et vali väärtus, mis põhineb punktide suurusel, mida oma efekti jaoks soovid. Minu puhul määran väärtuseks 60, kuid see sõltub jällegi teie pildist. Ükskõik, millise väärtuse valite, pidage seda meeles või kirjutage see üles, kuna punktimustri loomisel on seda vaja. Kui olete lõpetanud, klõpsake nuppu OK:
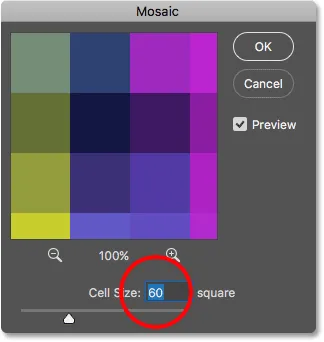
Dialoogiboksi Mosaic lahtri lahtri suurus.
Siin on efekt rakendatud Mosaic-filtriga, mis muudab pildi väga pixeliseeritud:

Pilt pärast mosaiigifiltri rakendamist.
Kuna me rakendasime nutikale objektile mosaiigifiltrit, kuvatakse see nutika filtrina otse paneeli kihtide pildi all. Erineva lahtri suuruse väärtuse proovimiseks topeltklõpsake filtri nimel, et uuesti avada selle dialoogiboks, teha muudatused ja klõpsake siis nuppu OK:
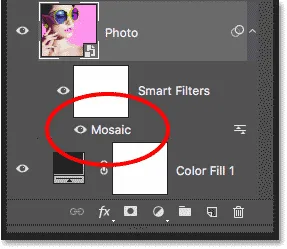
Kihid paneelil kuvatakse Mosaic Smart Filter.
6. samm: looge uus dokument
Loome oma punktimustri. Selleks vajame uut Photoshopi dokumenti. Minge üles menüüsse Fail ja valige Uus :
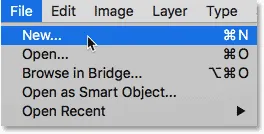
Minge menüüsse Fail> Uus.
Seadke dialoogiboksis Uus dokument laius ja kõrgus samale väärtusele, mida kasutasite filtri Mosaic lahtri suuruse jaoks. Minu puhul oli mu raku suuruse väärtus 60, nii et ma määran laiuseks ja kõrguseks mõlemad 60 pikslit (veenduge, et mõõtmise tüüp oleks seatud pikslitesse). Sellega luuakse ruutude suurusele vastav dokument. Ärge muretsege eraldusvõime väärtuse pärast, vaid veenduge, et tausta sisu väärtuseks on seatud Valge . Uue dokumendi loomiseks klõpsake nuppu Loo (Photoshop CC) või OK (CS6):
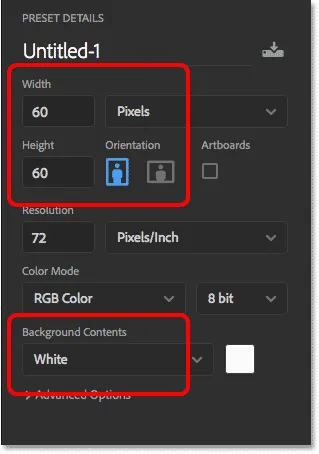
Uue dokumendi loomine, mis on sama suur kui ruudud.
Ekraanil avaneb uus kandiline dokument. Dokument on üsna väike, nii et lülitage suumi tööriista juurde ajutiselt, hoides all klaviatuuril Ctrl + tühikuklahvi (Win) / Command + tühikuklahvi (Mac), ja klõpsake siis suumimiseks paar korda dokumendi sees:
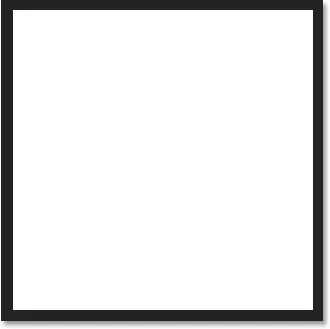
Uus kandiline dokument.
7. samm: valige elliptilise telje tööriist
Valige tööriistaribalt Elliptilise telje tööriist. Vaikimisi on Elliptiline telgiriist varjatud ristkülikukujulise telgiriista taha. Paremklõpsake (Win) / Control-klõpsake (Mac) ristkülikukujulisel telgiriistal ja valige siis lendlemismenüüst elliptiline telgiriist:
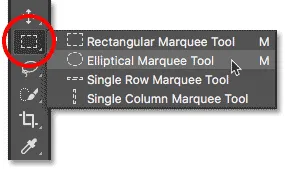
Elliptilise telje tööriista valimine.
8. samm: joonistage ümmargune valik
Punkti joonistamiseks klõpsake dokumendi vasakus ülanurgas ja hiirenuppu all hoides lohistage diagonaalselt alumisse paremasse nurka. Valikujoone täiuslikuks ringiks sundimiseks hoidke lohistades klaviatuuri tõstuklahvi all ja hoidke seda all. Parempoolsesse alumisse nurka jõudes vabastage hiirenupp ja siis vabastage Shift-klahv. Nüüd peaks teil olema sama suur ümmargune valik kui dokument ise:
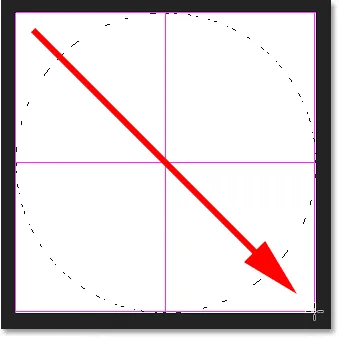
Valiku joonistamiseks hoidke Shift all, et sundida see ringi.
9. samm: täitke valik musta värviga
Peame valiku täitma musta värviga. Minge menüüsse Redigeerimine ja valige Täida :
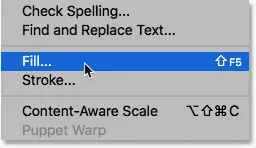
Minge jaotisse Redigeerimine> Täida.
Seadke dialoogiboksis Fill suvand Sisu väärtuseks Must ja klõpsake siis nuppu OK:
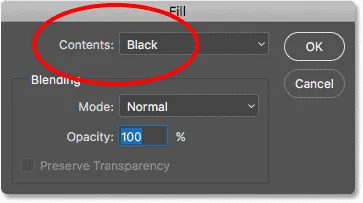
Sisu muutmine mustaks.
Photoshop täidab ringi mustaga. Valikujoone eemaldamiseks ringist minge üles menüüsse Vali ja valige Tühista valimine või vajutage klaviatuuril Ctrl + D (Win) / Command + D (Mac):

Ümmargune valik on nüüd musta värviga täidetud.
10. samm: pöörake värvid ümber
Minge üles menüüsse Pilt, valige Adjustments ja seejärel Inverteeri :
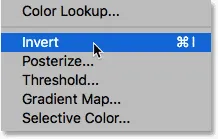
Minge valikule Pilt> Seadistused> Inverteerimine.
See muudab värvid ümber, muutes ringi valgeks ja seda ümbritseva ala valgeks:
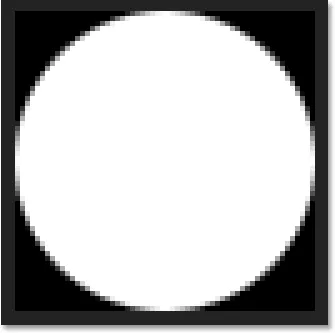
Dokument pärast värvide ümberpööramist.
11. samm: määrake punkt mustrina
Punkti muutmiseks mustriks minge üles menüüsse Redigeerimine ja valige Määratle muster :
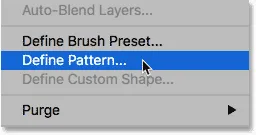
Minge jaotisse Redigeerimine> Määratle muster.
Andke uuele mustrile nimi. Kuna minu dokument on 60x60 pikslit, siis panen sellele nime "Circle 60x60 px". Võite luua rohkem ringimustrid, millel kõigil on erinevad suurused, nii et see on hea mõte lisada nimi nimesse. Dialoogiboksi Mustrinimi sulgemiseks klõpsake nuppu OK:
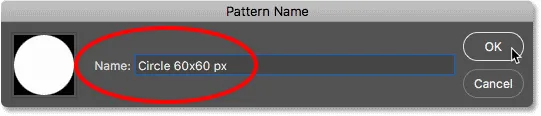
Uue mustri nimetamine.
12. samm: sulgege dokument
Suletage ringi dokument, avades menüü Fail ja valides Sule . Kui Photoshop küsib, kas soovite dokumendi salvestada, klõpsake nuppu Ei (Win) / Ära salvesta (Mac):
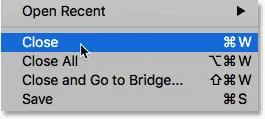
Minge menüüsse File> Close.
13. samm: lisage kihtmask
Tagasi põhipildidokumendis veenduge, et kihtide paneelil oleks valitud kiht "Foto" ja klõpsake siis allosas ikooni Kihi mask :
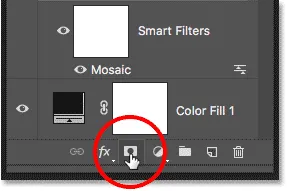
Layer Mask ikoonil klõpsates.
Kiht "Foto" kuvatakse kihi maski pisipilt . Pange tähele, et pisipildil on valge esiletõstetud äär, mis ütleb meile, et praegu on valitud mask, mitte kiht ise:
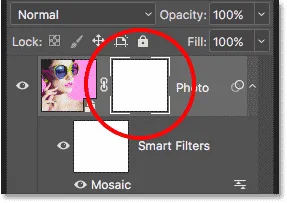
Kihtmaski pisipilt.
14. samm: täitke mask punktmustriga
Kihtmask peame täitma oma punktimustriga. Minge menüüsse Redigeerimine ja valige veel kord Fill . Seekord määrake suvandi Sisu väärtuseks Mustrid ja klõpsake siis pisipilti sõnadest Kohandatud muster paremal:
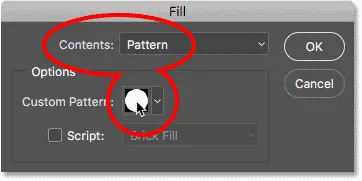
Seadistage sisuks muster ja klõpsake kohandatud mustri pisipildil.
Valige äsja loodud punktimuster, klõpsates selle pisipildil. See peaks olema loendi viimane pisipilt. Klõpsake nuppu OK, et sulgeda dialoogiboks Täida:

Punktimustri valimine.
Photoshop täidab kihimaski punktmustriga, luues meie esialgsete värvipunktide efekti:
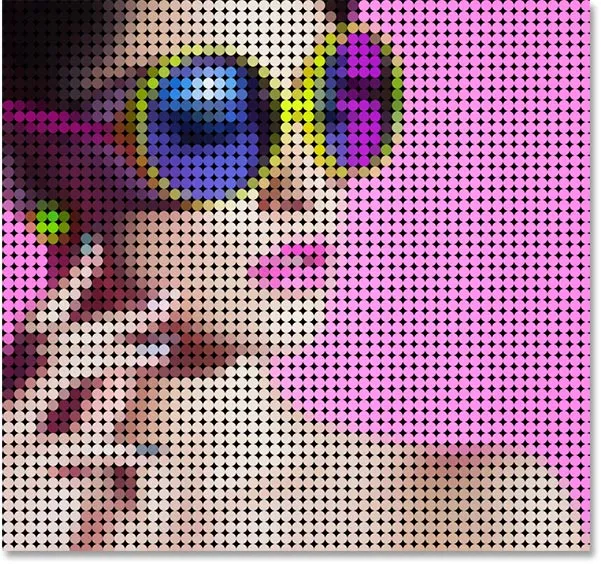
Tulemus pärast kihimaski täppmustriga täitmist.
Suurendan pilti natuke lähemale, et saaksime toimuvat paremini näha. Tänu efektile Mosaic, mida me varem rakendasime, täidetakse efekti iga punkt ühevärvilisena, samas kui iga punkti ümbritsev must ala on pildi all istuvast värvilahenduskihist:
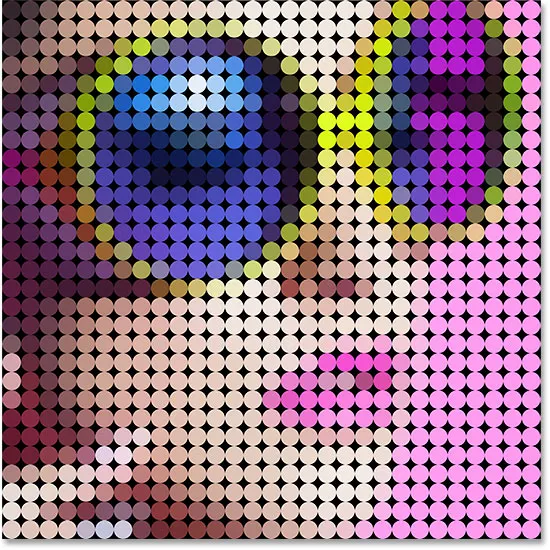
Värvilise punkti efekt lähedale.
Erineva suurusega punktide proovimine (valikuline)
Kui arvate, et väiksem või suurem punktimuster näeks teie pilti paremini, siis tehke järgmist. Esiteks, kui kihtmask on endiselt valitud, minge tagasi menüüsse Redigeerimine, valige Täitmine, määrake sisu valgeks ja klõpsake siis nuppu OK. See täidab maski valgega, kustutades praeguse punktimustri. Dialoogiboksi uuesti avamiseks ja vajaduse korral raku suuruse suurendamiseks või vähendamiseks topeltklõpsake kihtide paneelil kihti Mosaic Smart Filter. Pidage meeles uus väärtus ja klõpsake siis nuppu OK.
Uue lahtri suuruse väärtusega sama dokumendi loomiseks minge tagasi 6. sammu juurde ja korrake samme 7-12, et luua uus täppimuster uues formaadis. Jäta 13. samm vahele, sest kihimask on juba lisatud. Hüppa paremale astme 14 juurde, et mask uue mustriga täita.
15. samm: lisage punkt ümber punktide
Esialgne värvilise punkti efekt on nüüd lõpule jõudnud, kuid selle edasiseks täiustamiseks saame teha veel mõned asjad. Esiteks lisame punktide kujude esile nende ümber tõmbe. Kui kihtmask on endiselt valitud, klõpsake kihtide paneeli allosas ikooni Kihustiilid ( fx- ikoon):
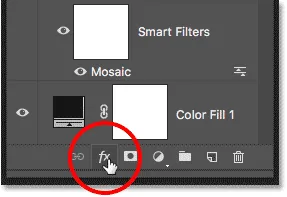
Klõpsates ikoonil Layer Styles.
Valige loendist Stroke :
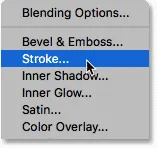
Stroke kihi efekti valimine.
See avab dialoogiboksi Kihi stiil, mis on seatud keskmises veerus Stroke suvanditeks. Jätke värv mustaks, määrake suvandiks Suurus 1 piksel ja Positsioon sisemiseks ning klõpsake siis nuppu OK:
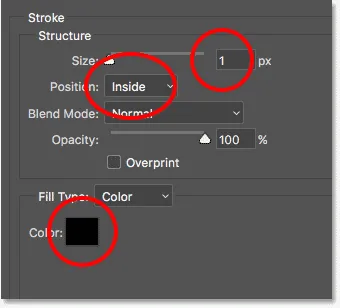
Stroke valikud.
Igal täpil on selle ümber nüüd õhuke must löök, mis muudab ümarad kujundid selgemaks:

Efekt punktidele rakendatud löögiga.
Efekti võrdlemiseks insuldiga ja ilma selleta, et näha, milline versioon teile paremini meeldib, klõpsake löögi sisse ja välja lülitamiseks paneelil Kihid löögiefektist vasakul asuvat nähtavuseikooni (silmamuna):
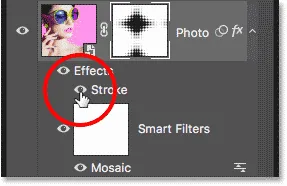
Klõpsates käigu nähtavuse ikooni.
16. samm: lisage vibratsiooni reguleerimise kiht
Punktide värvide esiletoomiseks kasutame vibratsiooni reguleerimise kihti. Klõpsake paneeli Kihid allosas ikooni Uus täitmine või Reguleerimise kiht :

Klõpsake ikoonil Uus täidis või Reguleerimise kiht.
Valige loendist Vibrance :
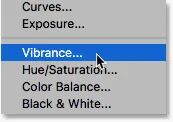
Vibratsiooni reguleerimise kihi lisamine.
Vibratsiooni reguleerimise kihi juhtelemendid kuvatakse Photoshopi atribuutide paneelil . Suurendage küllastuse väärtust umbes +20 :
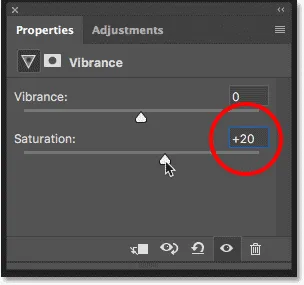
Küllastuse väärtuse suurendamine.
Värvid näevad nüüd rikkamad ja erksamad:
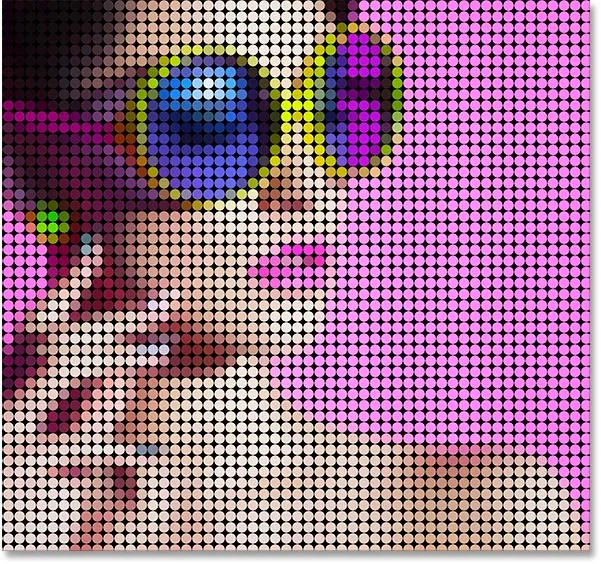
Efekt pärast värviküllastuse suurenemist.
17. samm: helendage pilti taseme reguleerimise kihiga
Lõpuks on värvipunktiefekti üheks potentsiaalseks probleemiks see, et see kipub üldpilti tumendama, kuid me saame selle hõlpsalt varundada, kasutades Levels reguleerimise kihti ja kihtide segamise režiimi. Klõpsake uuesti kihi paneeli allosas ikoonil Uus täitmine või Reguleerimise kiht ja valige seekord Tasemed :
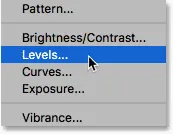
Tasemete reguleerimise kihi lisamine.
Taseme reguleerimise kihi juhtelemendid ilmuvad paneelil Atribuudid, kuid me ei pea ühtegi seadet muutma. Selle asemel muutke paneelil Kihid reguleerimise kihi Tasemed segurežiimi Normal (Tavaline) ekraanile . Ekraani segamise režiim muudab pildi liiga heledaks, nii et vähendage läbipaistmatuse väärtust umbes 25% -ni :
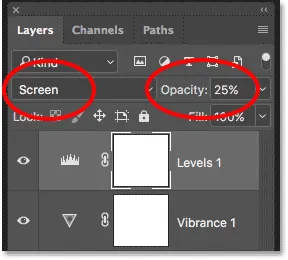
Taseme reguleerimise kihi segurežiimi ja läbipaistmatuse muutmine.
Ja sellega olemegi valmis! Pärast pildi helendamist on siin efekt "foto värvitud punktideks":

Lõpptulemus.
Ja seal see meil on! Nii saate foto Photoshopiga muuta värviliste punktide mustriks! Sarnase efekti saamiseks muutke oma pilt realistlikuks pointillisti maaliks või värviruutide ruudustikuks! Või külastage meie fotoefektide jaotist, et saada rohkem Photoshopi efektide õpetusi!