
Veergude teisaldamine Excelis (sisukord)
- Kuidas veerge Excelis teisaldada
- Veergude teisaldamine vahetuse teel
- Veergude teisaldamine lõikamise ja kleepimise kaudu
- Mitme veeru teisaldamine Excelis
Kuidas veerge Excelis teisaldada
Exceli kasutamine oma igapäevases töös paneb meid mõistma, et hoolimata sellest, kui kavandatud ja loogiline me proovime oma arvutustabelit lõpus moodustada, peame ridu ja veerge iga natukese aja tagant segama. Saame veerge ja ridu alati peita, kuhu vaja, kuid enamasti peame loogilistel põhjustel terveid veerge ja ridasid teisaldama. Selles teemas õpime olulistel viisidel Exceli veergude teisaldamise kohta.
Excelil pole veergude ja ridade liigutamise toimingute jaoks eraldi käsku ega eraldi funktsiooni. Veeru lohistamine ei toimi excelis.
Veergude Excelis liigutamiseks on aga mitu võimalust. Neid selgitatakse allpool.
Veergude teisaldamine vahetuse teel
Veergude lohistamine excelis on keeruline protseduur. See on keerulisem, kui keegi arvata oskab. Mõistame seda meetodit näite abil.
Allpool olevas hetktõmmis on meil ettevõtte varude loend. Veerud sisaldavad üksikasju nagu laoseisu ID, nimi, kirjeldus, ühikuhind, laokogus, laoseisu väärtus jne ja read sisaldavad veergude üksikasju.

Nüüd tahame vahetada teatud veerud omavahel, näiteks peame F veerus varude väärtuse veergu ühikuhinnaga vahetama. Selle saavutamiseks peame järgima teatavaid samme. Peame valima kolimiseks vajaliku veeru, mis meie puhul on F veerg. Pärast veeru valimist tuleb kursor paigutada valiku servale. Hiirekursor muutub tavalisest kursorist liikuvaks. Vajutage ja hoidke all tõstuklahvi ja hoides tõstuklahvi all, lohistage veerg soovitud kohta, kus peate veeru vahetama. Kui olete veeru lohistama hakanud, ilmub veergu roheline sümbol, mis näitab, kuhu veerg tuleb paigutada. Vabastage hiirenupp ja veerud vahetatakse uude asukohta.
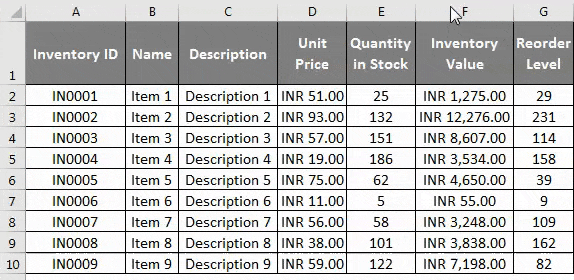
Milline on meie puhul D-veerg? Nagu ülaltoodud hetkepildist näeme. Veerg on meie nõude kohaselt vahetatud. Ridade soovitud kohtadesse viimiseks tuleb järgida sama protsessi.
Veergude teisaldamine lõikamise ja kleepimise kaudu
Veerge saame ka teisaldada, kasutades Excelis käsku Lõika ja Kleebi. Mõistagem seda sama näite abil.

1. samm: valige veerg, mida soovite teisaldada, klõpsates veeru päisel ja seejärel kasutage käsku Lõika, vajutades klahve Control + X või valides käsu Lõika, kui teete parema hiireklõpsu veeru päisel.
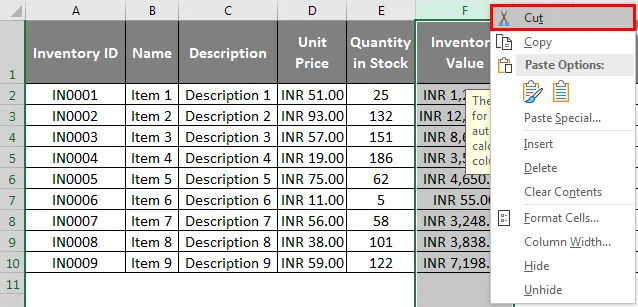
2. samm: Pärast lõikamiskäsu kasutamist peame valima veeru “enne”, mille peame lisama lõigatud veeru. Paremklõpsake päist ja valige parempoolse hiireklõpsu menüüst 'Insert Cut Cells'.
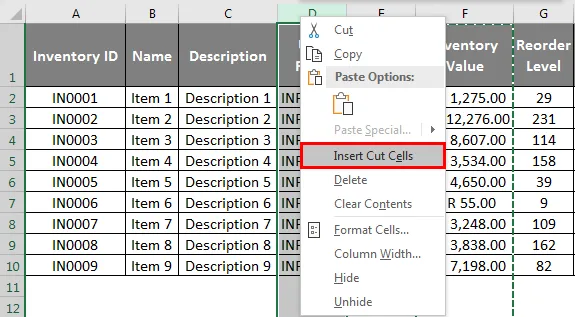
Selle tulemusel viiakse veerud meie soovitud asukohta, nagu ekraanipildil näidatud. Ridade soovitud kohtadesse viimiseks tuleb järgida sama protsessi.
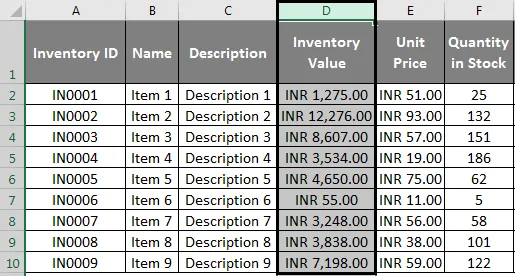
Mitme veeru teisaldamine Excelis
Mitu korda peame Excelis liigutama mitu veergu. Mitu veergu või rida on võimalik teisaldada, kui need asuvad üksteise kõrval. Mõistagem seda oma eelmise näite abil.
1. samm: mitme veeru teisaldamiseks peame valima teisaldatavad külgmised veerud, mis meie puhul on veerud F, G, H.
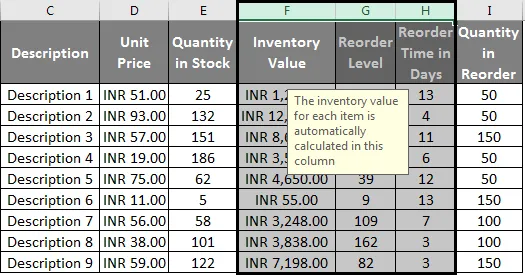
2. samm: pärast veeru valimist tuleb kursor paigutada valiku servale. Hiirekursor muutub tavalisest kursorist liikuvaks.

3. samm: vajutage ja hoidke all tõstuklahvi ja hoides tõstuklahvi all, lohistage veerg soovitud kohta, kus peate veeru vahetama. Vabastage hiirenupp ja veerud vahetatakse uude asukohta. Valitud veerud teisaldatakse uutesse veergudesse, milleks on D, E, F, nagu allpool näidatud.
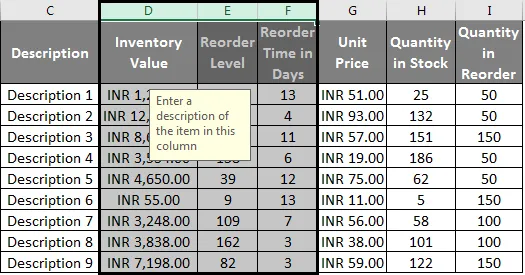
Selle näite abil saame aru, et ka mitme veeru teisaldamisel tuleb järgida sama protsessi, mis ühe üksiku veeru teisaldamine. Ainus erinevus on veergude valimisel. Sama protsessi tuleb järgida ka mitme veeru puhul, kasutades samal ajal veergude teisaldamiseks käsku Lõika ja kleebi, nagu eespool selgitatud. Peame lihtsalt valima mitu veergu koos ja liikuma.
Asjad, mida meeles pidada
Veeru teisaldamise käsu Excelis kasutamiseks tuleb meeles pidada teatud asju.
Külgnevate veergude ja ridade teisaldamine pole excelis võimalik, mis tähendab, et saame ainult üksteise kõrval asuvaid veerge vahetada või teisaldada. Kui proovime külgnevate ridade ja veergude valimiseks kasutada juhtnuppu ja kasutame käsku Lõika, ilmub järgmine tõrge, nagu on näidatud alloleval ekraanipildil.
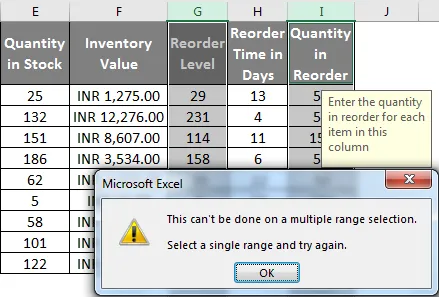
Kogu veeru korraga valimiseks saame kasutada käsku Juhtimine + Tühikuklahv.
Samuti tuleb märkida, et me ei saa teisaldada ega vahetada veerge, mis sisaldavad ühendatud lahtreid. Kui proovime veerge või ridu, mis sisaldavad ühendatud lahtreid, teisaldada, ilmub järgmine tõrge, nagu on näidatud alloleval ekraanipildil.

Saame kasutada ka (Virtual Basic for Application) VBA-d, mis on Exceli programmeerimiskeel veergude ja ridade teisaldamiseks või vahetamiseks. Peame kirjutama makrod, mis veerge ja ridu Excelis automaatselt liigutavad. See meetod on siiski pikem ja ebapraktilisem, kuna see on väga aeganõudev. Ja isegi pärast makrode kirjutamist pole vaja, et meie kasutatud makrod oleksid 100% täpsed, mis võib põhjustada ülesande ebaõnnestumise. Seetõttu ei ole soovitatav selle funktsiooni jaoks VBA-d kasutada.
Lahtrite teisaldamiseks käsu Cut Paste kasutamisel on soovitatav kontrollida, millises veerus kasutatakse parempoolset nuppu. Pange tähele, et excel kleebib lahtrid välja enne valitud veergu.
Soovitatavad artiklid
See on olnud Exceli veergude teisaldamise juhend. Siin arutasime veergude teisaldamist vahetamise, lõikamise ja kleepimise kaudu ning ka mitme veeru teisaldamist Excelis. Võite vaadata neid kasulikke funktsioone ka excelis -
- Exceli veergude funktsioon
- Excel Võrdle kahte veergu
- Funktsioon Excel IF
- Tekst veergudesse Excelis