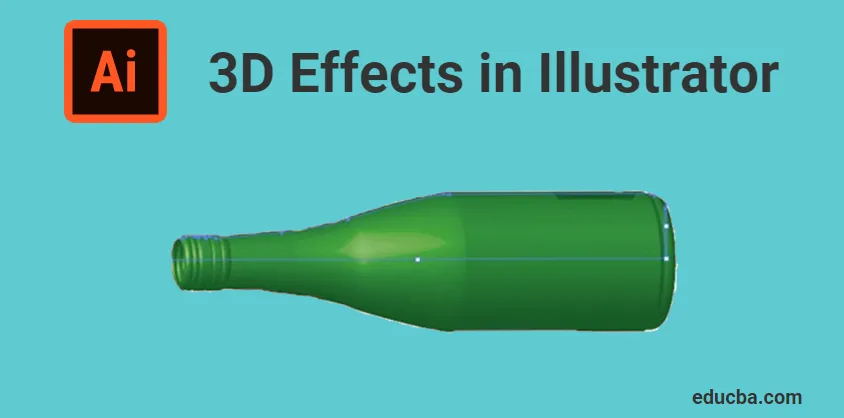
Mis on illustraatoris 3D-efektid?
Adobe Illustrator on vektorigraafika redigeerimise tarkvara, mille on välja töötanud ja omab Adobe Inc. Seda kasutatakse jooniste, illustratsioonide, kunstiteoste ja 3D-objektide valmistamiseks erinevatel eesmärkidel. See tarkvara ilmus algselt 1987. aastal ja see oli versioon1. Illustratorit toetavad nii Windowsi kui ka Maci opsüsteemid. Illustratori värskendatakse sageli ja uusim versioon ilmus aprillis 2019. Nüüd on illustraator osa Adobe'i loomingulisest pilvest. Adobe Illustratorit kasutavad erinevad spetsialistid, näiteks veebidisainerid, arhitektid, visuaalkunstnikud jne. See on kogu maailmas väga populaarne ja levinud. Seda kasutatakse animeeritud märkide, koomiksite, logode, plakatite, graafikute ja diagrammide jms loomiseks. Samuti võimaldab see kasutajatel mitmesuguste saadaolevate tööriistade abil pildi üles laadida ja redigeerida. Täna arutame 3D-efektide või 3D-tööriistade kohta, mis on saadaval Adobe illustraatoris.
3D-efektide tüübid Illustratoris
3D-efektid on Illustratoris jagatud peamiselt kaheks protsessiks,
- LÕPETAKSE
- REVOLVE
1. Vajutage välja
Ekstrusioon on protsess, mille käigus antakse XY tasapinnal 2D-tunnusele paksus, arendades seda läbi Z-telje. Või on tegemist 2D visandi 3D-ks teisendamisega, lisades teatud kõrguse. See on lihtsaim ja võimsam viis 3D-objektide valmistamiseks. Igasugust keerulist kuju või suurust on võimalik ekstrudeerida Illustratori tööriista Extrude abil. Väljapressitava pikkuse või paksuse saame ise otsustada.
Ekstrudeerimise tööriista kohta lisateabe saamiseks näeme täna Adobe illustratoris teksti ekstrudeerimise näidet
1. samm: avage arvutis Adobe Illustrator ja alustage uut projekti. Valige mõni saadavalolevatest lehe suurustest. Teie tarkvaras avatakse valge tühi leht, nagu allpool näidatud,
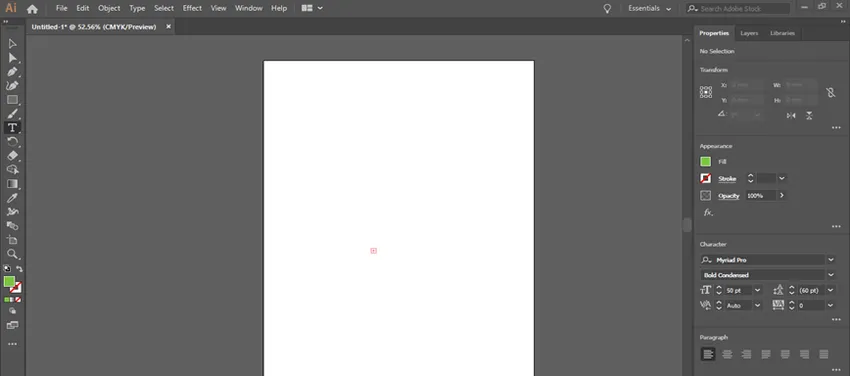
2. samm: järgmine samm on väljapressitava teksti lisamine. Näete illustraatori vasakpoolses otsas vertikaalset tööriistariba. Kõik tööriistad erinevate efektide jaoks on antud tööriistakastis. Vaadake allolevat tööriistakasti kuvavat pilti.

3. samm: Tüüpiriista (T) kasutatakse illustraatoris tekstide lisamiseks. Valige tööriistaribalt tüüpi tööriist, klõpsake ja lohistage teksti kirjutamiseks kasti kasti. Võite kirjutada ükskõik mida, vastavalt oma vajadusele. Näiteks kasutasin ma väljapressimiseks sõna “ILLUSTRATOR”. Vaadake allolevat pilti
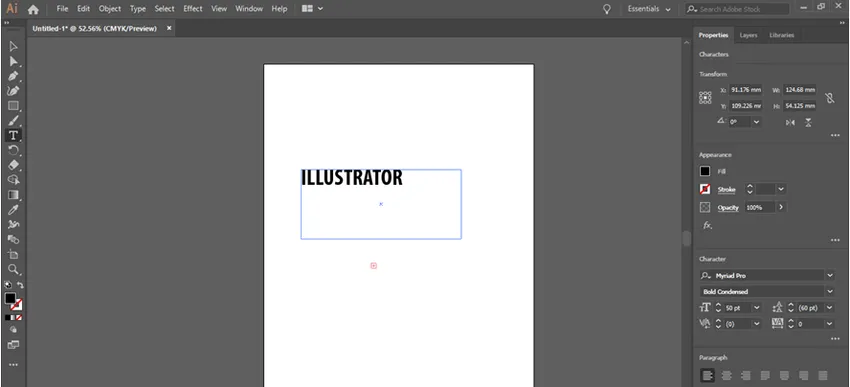
4. samm: samuti saate oma teksti jaoks valida mis tahes fondi. Teksti suurust saate tähemärkide paneelilt redigeerida. Aknavalikust saate teksti suuruse muutmiseks dialoogiboksi. (Aken> tüüp> märk)
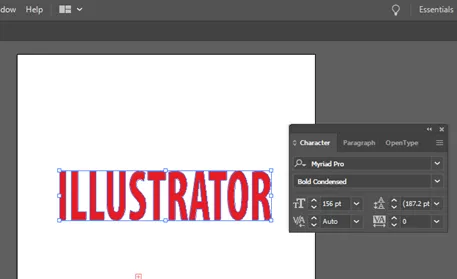
5. samm: teksti väljapressimiseks peate teksti teisendama kujunditeks, et saaksite kuju hõlpsalt välja pressida. Selleks valige oma valikutööriista (V) abil tekst, seejärel minge jaotisse Tüüp> Loo kontuurid.
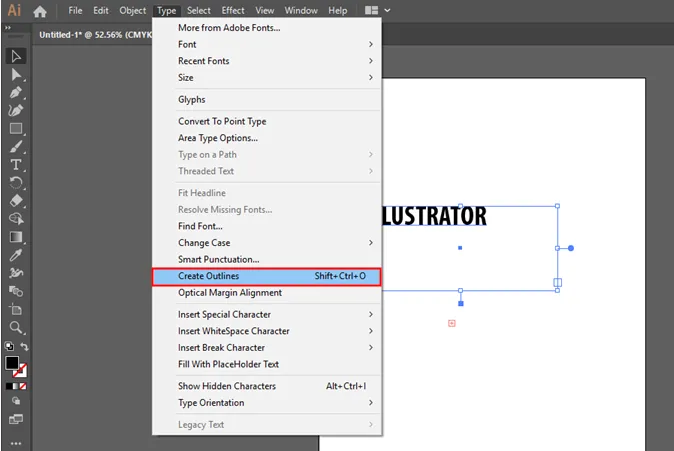
6. samm: siis luuakse teie teksti ümber ülevaade. See näitab, et teie tekst on teisendatud kuju. Vaadake allolevat pilti
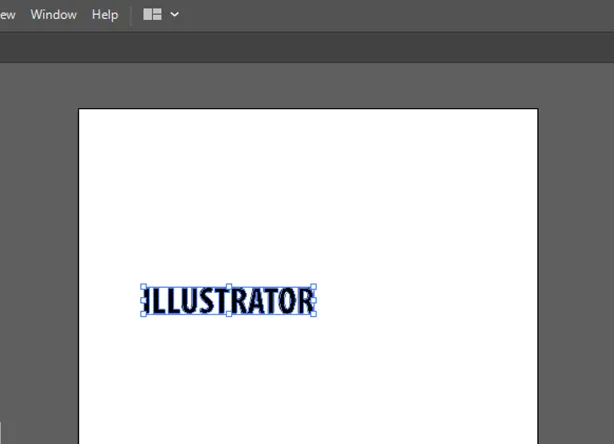
7. samm. Veel üks efekt, mille saate oma teksti lisada, on värvi andmine. Saate loendist valida mis tahes värvi ja lisada selle oma teksti. Avage akna värvipaneel ja valige ükskõik milline värv, nagu allpool näidatud (Aken> Värv)
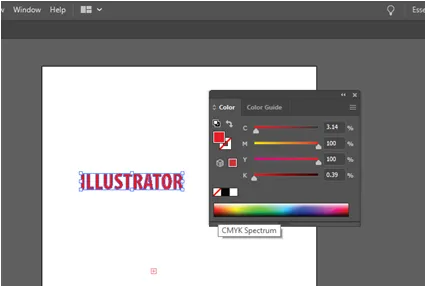
8. samm: enne teksti 3D-vormingusse teisendamist muutke see rühmaks. Nii et tähed püsiksid ühe kujundina ka pärast efektide rakendamist. Rühmitage tekst, valides Object> Group.
9. samm: 3D-efekti rakendamiseks valige oma tekst ja minge efekti> 3D> Extrude and Bevel, mis avab dialoogiboksi. See sisaldab erinevaid võimalusi väljapressimise redigeerimiseks. See hõlmab väljapressimise sügavust, asukohta, vaatenurka, kaldteed jne. Dialoogiboksis näete kasti väljapressimise sügavuse sisestamiseks. Sisestage sügavuse jaoks vajalik väärtus, nagu on näidatud alloleval pildil,

10. samm: 3D-dialoogiboksis eelvaate nuppu klõpsates näete, kuidas teie tekst pärast väljapressimist välja näeb. Vaadake allolevat pilti
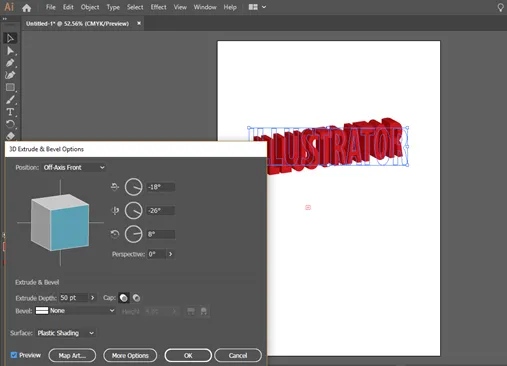
Pressitud teksti vaadates näete, et see ei asu vaatenurgas. Selle parandamiseks saate vaatenurga väärtust muuta väljapressimise dialoogiboksist.
2. Pööra
Disaini revolutsioon on 3D-objekti loomise protsess, pöörates 2D visandit ümber telje. Või on see protsess, mille käigus antakse paksus 2D visandile, visandades viski ümber kesktelje. Pööramisriist on samuti sama oluline kui väljapressimine. Enamasti luuakse silindrikujulised ja õõnsad objektid illustraatori keeratud tööriista abil.
Täna õpime, kuidas kasutada pöörderiista pudeli valmistamisel.
1. samm: avage Adobe Illustrator ja valige kujundamiseks uus leht. Selle protsessi esimene samm on pudeli profiili joonistamine. Selleks peate pliiatsi abil joonistama poole pudeliosa. Valige pliiatsi tööriist ja joonistage poolprofiil, nagu allpool näidatud,
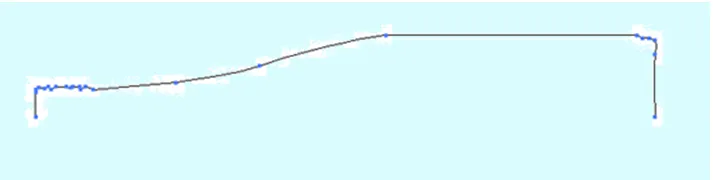
2. samm: pärast esimest sammu peate määrama pöördetelje. Ja peate valima pööratava tasapinna ja serva. Valige see allpool toodud valiku tööriista abil,

3. samm: pärast joonistamise lõpetamist valige joonis ja minge efektide menüüst pöörlemisvõimalusele. Efektid> 3D> Pööra. Seejärel avatakse dialoogiboks, kus on joonise ümberpööramiseks mitmesuguseid võimalusi. Need on 3D-pöörde võimalused, selle abil saate muuta pöörde erinevaid parameetreid. Eelvaatevalikul klõpsates näete ekraanil keeratud pudelit, nagu allpool näidatud.

4. samm. Selle pöördevaliku abil saate fikseerida pöördekraadid, paksuse, nihke jms. Kuubi pööramisega näete ka 3D-objekti erinevaid vaateid.

Järeldus
Adobe Illustrator on kõige levinum vektorgraafika redigeerija, mida kasutavad disainerid, meediumid, illustraatorid jne. Seda tarkvara saame kasutada digitaalgraafika, 3D-renderduse, illustratsioonide, tüpograafiate jms loomiseks. See on lihtne ja tõhus tarkvara, mis õpib väga kiire. Isegi algajad saavad oma töömeetodist hõlpsasti aru. Siinkohal arutasime illustraatoris põhilisi 3D-efekte. Need on vaid selle tarkvara põhiosa ja kui olete tarkvaraga ühendust võtnud, saate teada palju rohkem efekte ja tööriistu. Selle tarkvara võimalused on lõputud ning Adobe pakub oma kasutajatele palju tööriistu ja funktsioone.
Soovitatavad artiklid
See on illustraatori 3D-efektide juhend. Siin käsitleme kontseptsiooni ja selgitame sammhaaval, kuidas 3D-efekte kasutada Illustratoris. Lisateavet leiate ka meie muudest soovitatud artiklitest -
- Teritage tööriist Photoshopis
- Kohandatud kuju tööriist Photoshopis
- Adobe Photoshopi tööriistad
- Automaatika testimisriistad
- 3D-efektid järelmõjudes